Jak włączyć lub wyłączyć Centrum powiadomień Windows

- 3326
- 229
- Pan Ludwik Żak
Centrum powiadomień jest cechą wyróżniającą Windows 10, która jest odpowiedzialna za połączenie użytkownika z wszelkiego rodzaju narzędziami poprzez ostrzeżenie. To umożliwia racjonalne korzystanie z programów na komputerze. Niektórzy użytkownicy nie potrzebują tego systemu, ponieważ może odwrócić uwagę od procesu pracy. Dlatego poniżej dołączamy szczegółowe instrukcje dotyczące opcji jego rozłączenia.

Metodologia odłączania centrum powiadomień.
Wprowadź centrum powiadomień
Najpierw musisz dowiedzieć się, gdzie znajduje się system informacyjny. Tradycyjnie znajduje się na tacy. Ponadto wygodna kombinacja systemu Windows + A szybko otworzy kartę na wyświetlaczu. Jeśli używasz urządzenia na platformie sensorycznej, uruchom palec od prawej krawędzi ekranu do narzędzia do środka.
Jak skonfigurować zawiadomienia
Przejdźmy teraz do czasu włączenia Centrum powiadomień Windows 10. Z powodu wejścia do dyspozytora pojawi się okno zawierające układ liter i skróty operacji. „∧” znajduje się nad ikonami (może być również przedstawiony przez napis „Rozwiń”), który jest odpowiedzialny za przeglądanie wszystkich operacji natychmiastowych. Często używane komórki mogą być sprowadzane do czterech stale wyświetlanych postów dla wygody. Aby to zrobić wśród skrótów, wybierz parametry → System → Powiadomienia i działania → Wybierz Quick Acts. Litery wyskakują w prawym rogu wyświetlacza i znikają po pewnym czasie. Przycisk „∧” rozwija pełny tekst zawiadomienia. Jeśli jesteś zainteresowany podświetlonymi informacjami, klikając przycisk lewego myszy według powiadomienia, przejdź do programu SpectaCler.
Możesz usunąć powiadomienia na różne sposoby:
- Zamknij alert za pomocą przycisku „×” (w ten sposób można pozbyć się zarówno konkretnej litery, jak i wszystkich liter od jednego dyspozytora). Przycisk pojawia się po prowadzeniu kursora.
- Formacja „Czyste powiadomienia”, które znajdują się powyżej ikon operacji, całkowicie usuną wiadomość.
Nie miałem czasu na przeczytanie listu? To nie ma znaczenia, na pewno znajdziesz go w centrum powiadomień. Powiadomienie, które odczytałeś, są usuwane automatycznie.
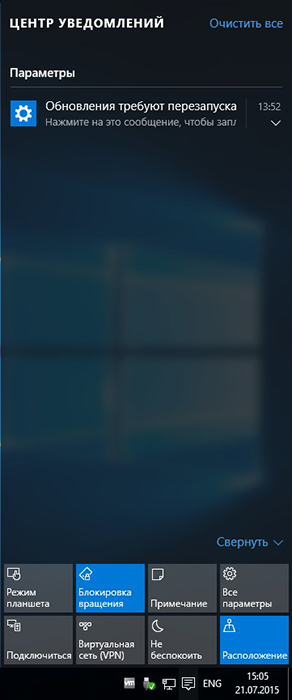
Dezaktywacja wyświetlania reklam
Ciągłe nadchodzące i zakłócające wiadomości są wyłączone z następującą metodą:
- (Start → Parametry → System → Powiadomienia i działania) Również przyciski (Win+I). Plus metody jest możliwość pozostawienia potrzebnego powiadomienia.
- Naciskając prawy przycisk myszy, na środku środka pojawi się zakładka, zawierająca linię „Nie zawracaj sobie głowy”. To być może świetny szybki sposób.
- Uciekać się do redaktora rejestru.
- Win+r, wybieraj regedit.
- HKEY_CURRENT_USER \ Software \ Microsoft \ Windows \ CurrentVersion \ pushnotifications.
- Kliknij prawy przycisk myszy i uformuj format DWORD 32 bity. Tytuł umieszczony Toastenabled, wskaźnik 0.
- Zaktualizuj przewodnik w dyspozytorze zadań lub uruchom ponownie system.
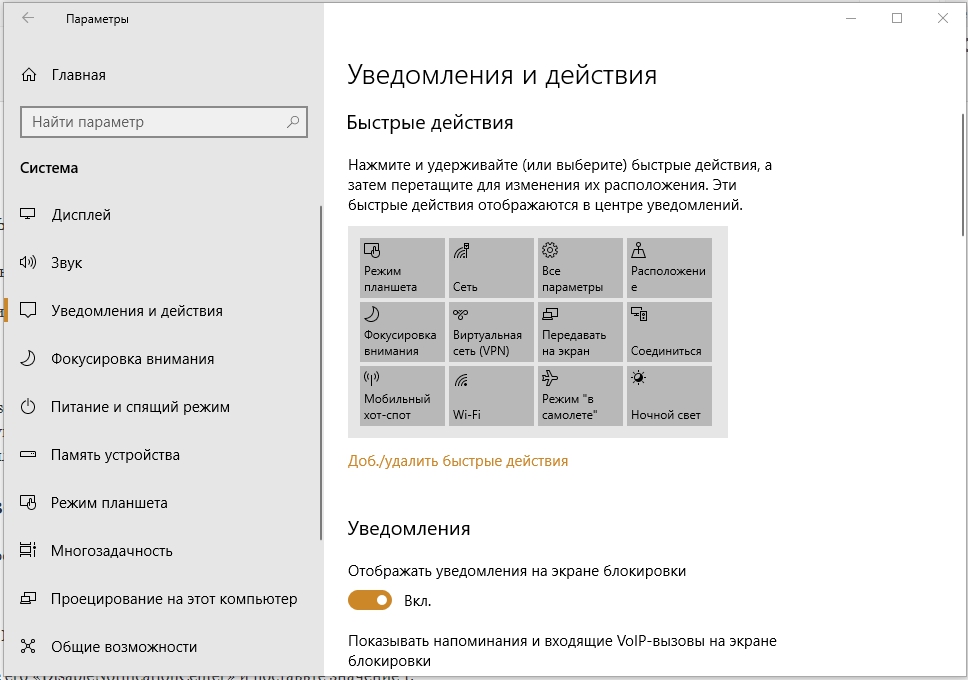
Wyłączenie ikony Centrum powiadomień
Niezależnie od eliminacji powiadomień, możliwe jest tymczasowe lub na zawsze wyłączenie narzędzia:
- Redaktor rejestru (Win+R, Dial Regedit).
„HKEY_CURRENT_USER \ Software \ polityki \ Microsoft \ Windows \ Explorer” (jeśli sekcja Explorer nie istnieje, to zrób to).
- Uformuj format DWORD 32 BITS, wskazuj go „disableotificationCenter” i ustaw wartość 1.
- Zaktualizuj przewodnik w dyspozytorze zadań lub uruchom ponownie komputer.
W tym przypadku, po wykonaniu tych działań, ikona zniknie. Aby zwrócić funkcję, ustaw wartość 0 dla kryterium.
Windows 10 Pro
Analog dla Windows 10 Pro:
- Lokalny redaktor ds. Polityki grupy (wejście GPEDIT.MSC lub Win+R).
- Konfiguracja użytkownika → Szablony administracyjne → Menu Start i panel zadań.
- Dwa -czas kliknij „Usuń powiadomienia i centrum powiadomień„ Przypisz koncepcję „włączając”.
- Zaktualizuj przewodnik w dyspozytorze zadań lub uruchom ponownie komputer.
Po tych krokach obraz centrum zniknie z trzeciego.
Teraz rozumiesz, jak usunąć natrętną narzędzie z Windows. Nie zapominaj jednak o niektórych powiadomieniach, które mogą być przydatne i pomóc ostrzec komputer przed trudnościami w pracy.
- « Co znajduje się folder.000, dlaczego się wydaje i czy można go usunąć
- Jak utworzyć kanał w Yandex.Zen i jak możesz na to zarobić »

