Jak włączyć lub wyłączyć Auto -performance Chrome, usuń autonom
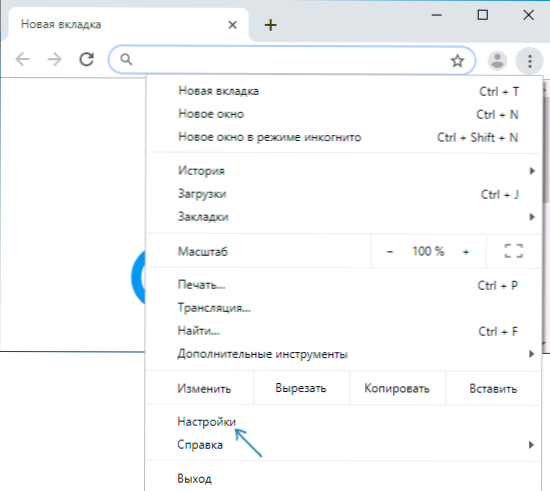
- 1775
- 433
- Pan Natan Sawicki
Domyślnie przeglądarka Google Chrome zawiera funkcje zachowania i automatyzacji różnych danych: hasła, adresy, nazwy i telefony, dane karty kredytowej. Jeśli chcesz, możesz skonfigurować tę funkcję lub wyczyścić zapisane już dane.
Niniejsze instrukcje są szczegółowe dotyczące tego, jak wyłączyć automatyczne powtórzenie w Chrome (lub włączyć) dla różnych danych, a także usunąć poszczególne dane automatyczne wypełniania lub wszystkie zapisane informacje. Może być również przydatne: jak zobaczyć zapisane hasła w Google Chrome i innych przeglądarkach.
Opcje automatycznego wypełnienia Google Chrome
Wszystkie parametry automatycznego wypełnienia danych chromu są gromadzone w ustawieniach:
- Otwórz ustawienia Google Chrome, klikając przycisk menu i wybierając odpowiedni element.
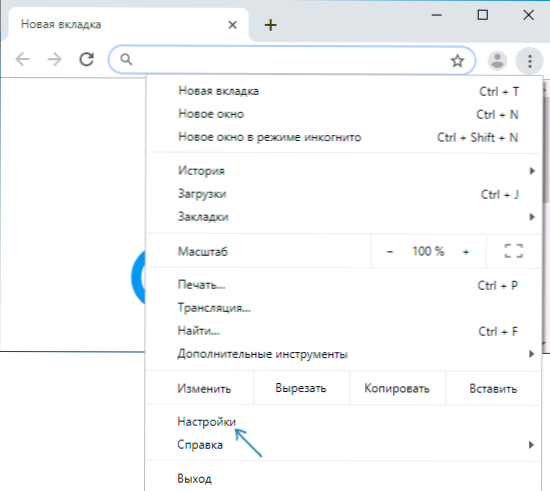
- W sekcji „automatyzacja” zobaczysz trzy punkty „hasła”, „metody płatności”, „adresy i inne dane”, z których każde można wyłączyć lub włączyć osobno.
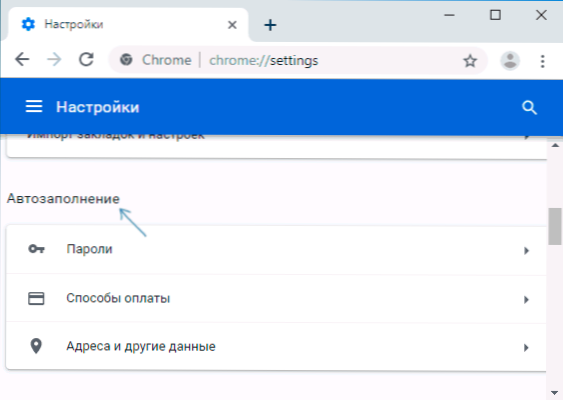
- Na przykład, jeśli otworzysz „metody płatności”, możesz wyłączyć ochronę i automatyczne wprowadzanie danych karty kredytowej (przełącznik u góry), a także zobaczyć listę zapisanych danych i dodać nowe lub usunąć niepotrzebne.
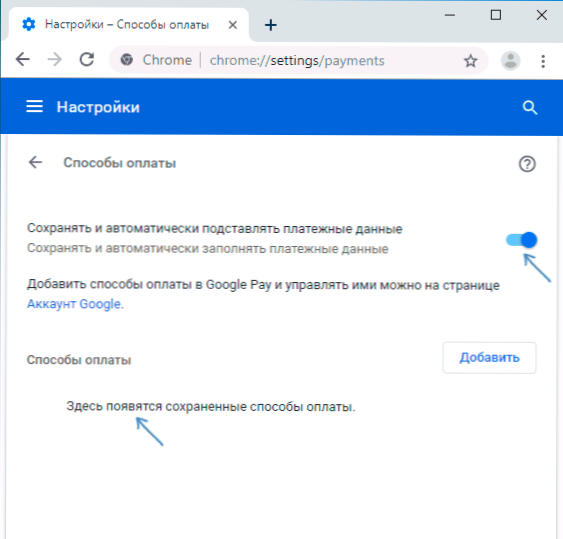
- Podobnie odłączenie i włączenie automatycznego wypełnienia, a także usuwanie danych jest wykonywane dla innych punktów: dla sekcji „Adresy i inne dane”, „Hasła”.
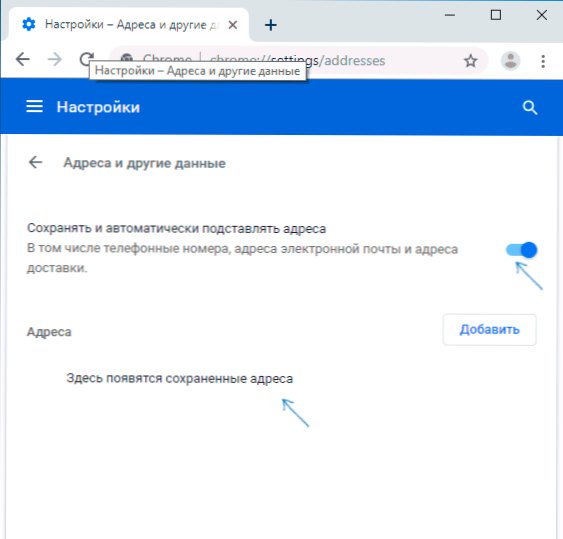
Należy pamiętać, że jeśli korzystasz z konta Google w przeglądarce, wszystkie zmiany zostaną zsynchronizowane z innymi urządzeniami z tym samym kontem.
Jak widać, wszystko jest proste i możesz łatwo skonfigurować automatyczne zachowanie wypełniające lub usunąć niepotrzebne zapisane dane z przeglądarki. Jednak w niektórych przypadkach, gdy konieczne jest natychmiastowe wyczyszczenie wszystkich danych Auto -Films w Chrome, lepiej (i szybciej) użyć następnej metody.
Jak usunąć wszystkie dane automatycznego wypełniania
W przypadku, gdy chcesz nie tylko wyłączyć automatyczne powtórzenie, ale także usunąć wszystkie zapisane dane bez wyjątku, użyj parametrów wyczyszczenia historii Chrome:
- W ustawieniach Google Chrome na dole strony kliknij element „Dodatkowe ustawienia”.
- Znajdź w sekcji „Prywatność i bezpieczeństwo” „Clean„ Cleaning ”i kliknij. Lub po prostu wprowadź pasek adresu przeglądarki
Chrome: // Ustawienia/ClearBrowserData
- Usuń niepotrzebne znaki, a następnie przejdź do zakładki „Dodatkowe”. Zaznacz element „Dane do automatycznego wypełnienia”, a jeśli potrzebujesz „haseł i innych danych wprowadzania” (jeśli należy je również usunąć).
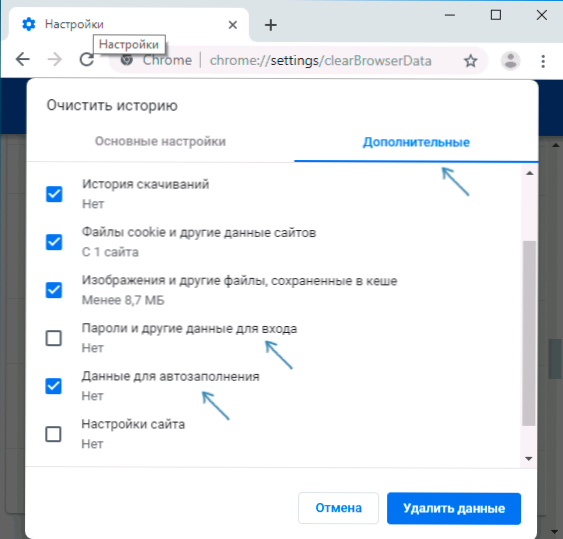
- Naciśnij przycisk „Usuń dane”.
Podobnie jak w poprzednim przypadku, podczas korzystania z konta Google, dane zostaną usunięte nie tylko w bieżącej kopii Chrome, ale także na innych urządzeniach za pomocą tego samego konta.
Instrukcja wideo
Jeśli nie znalazłeś odpowiedzi na swoje pytanie, określ, co dokładnie należy zrobić w komentarzach do instrukcji, mogę zaproponować odpowiedź.
- « Flashka pisze, że dysk jest chroniony przed nagrywaniem
- Nie ma połączenia z Internetem err_proxy_connenenection_failed - jak to naprawić »

