Jak włączyć i podłączyć Wi-Fi na laptopie ASUS

- 4982
- 783
- Gracja Piekarski
Jak włączyć i podłączyć Wi-Fi na laptopie ASUS
Cześć! Ponieważ sam używam laptopa ASUS, postanowiłem napisać osobny artykuł o włączeniu Wi-Fi na laptopie ASUS i łączeniu się z siecią bezprzewodową. To bardzo popularny temat. Z reguły, gdy po raz pierwszy jest konieczne podłączenie laptopa z siecią Wi-Fi, użytkownicy mają wiele pytań: „Gdzie dołączyć ten Wi-Fi”, „gdzie go znaleźć na laptopie ASUS” , „Jak połączyć się z siecią bezprzewodową” itp. D. Ponadto może wystąpić wiele problemów i błędów. Zarówno w procesie włączania modułu bezprzewodowego, jak i w trakcie łączenia się z siecią.
Mamy zadanie: Podłącz laptop ASUS z siecią Wi-Fi. I tutaj ważne jest, aby zrozumieć, że rozwiązanie zależy w większym stopniu nie od samego laptopa (firma producenta) lub określonego modelu, ale od systemu operacyjnego zainstalowanego na laptopie. Teraz najpopularniejsze są Windows 10, Windows 8 i Windows 7. Myślę, że nie ma sensu rozważać systemu Windows XP. Tak, ten system jest nadal używany, ale wszystko jest tam dostrojone przez długi czas. Tak, i nie zainstalowałem XP.
Zrobimy wszystko zgodnie z tym schematem:
- Najpierw pokażę, jak podłączyć laptopa z Wi-Fi. Najprawdopodobniej masz już wszystko i skonfigurowane. A ładowanie się niektórymi przyciskami i ustawieniami jest niepotrzebne.
- Następnie pokażę, jak włączyć Wi-Fi na laptopie Asus. Ten krok będzie dla Ciebie przydatny, gdy nie będzie działać, aby połączyć się w zwykły sposób. Uwzględnimy kombinację kluczy i bez użycia klucza FN.
Postaram się pokazać wszystko na przykładzie Windows 10 i Windows 7. Większość ustawień i działań będzie podobna. Mój laptop mam ASUS K56CM (nie najnowszy). Ale artykuł powinien być odpowiedni dla wszystkich modeli, w tym: X553M, X55A, X54H, N61VG, X751M i innych.
Ponadto w artykule podam linki do innych artykułów z rozwiązaniami różnych problemów. Polecam je oglądać.
Podłączamy laptop ASUS z siecią Wi-Fi
Idealnie byłoby taki status połączenia internetowego (pod warunkiem, że kabel sieciowy nie jest podłączony do laptopa):

To gwiazda wskazuje, że laptop widzi sieci bezprzewodowe dostępne do łączenia i jest gotowy do połączenia się z nimi. Jeśli masz inny status, zobacz artykuł dalej. Aby podłączyć, po prostu naciśnij tę ikonę, wybierz odpowiednią sieć, naciśnij przycisk, wprowadź hasło (jeśli sieć jest chroniona) i wszystko jest gotowe.

Jeśli masz system Windows 10, są takie same działania. Jeśli cokolwiek, oto szczegółowa instrukcja dla „dziesiątek”: https: // help-wifi.Com/natrojka-wi-fi-na-pc-noutbuke/kak-podkllyuchitsya-wi-fi-na-windows-10.
Tak idzie połączenie, gdy wszystko jest skonfigurowane i włączone. Oczywiście mogą pojawić się błędy typu „nie mogły się połączyć z tą siecią”, ale to inna historia. Idealnie, wszystko idzie, jak pokazałem powyżej. To jest bardzo fajne, jeśli odniesiesz sukces. Następnie pokażę, co zrobić, jeśli adapter Wi-Fi działa w twoim laptopie, sterownik jest na nim zainstalowany, ale z jakiegoś powodu jest odłączony.
Może być również ikona połączenia w postaci anteny z czerwonym krzyżem (nie ma dostępnych połączeń):

W takim przypadku zobacz rozwiązania w następujących artykułach:
- Dla systemu Windows 7 -Https: // help -wifi.Com/reshenie-problem-i-sobok/vnezapno-propal-fi-v-windows-7-net-dostupnyx-podkllyuchenij/
- W systemie Windows 10 -https: // help -wifi.Com/reshenie-problem-i-sobok/Windows-10-Ne-Vidit-Wi-Fi-Seti/
Włączamy adapter Wi-Fi Asus laptop
Jeśli ikona połączenia na panelu powiadomień nie przypomina sieci bezprzewodowej, ale wygląda jak komputer z krzyżem, najprawdopodobniej moduł bezprzewodowy na laptopie jest wyłączony lub wcale nie działa (najczęściej z powodu niezidentyfikowanego kierowca). Teraz to wymyślymy.
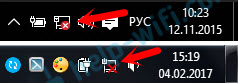
Natychmiast radzę przejść do „Menedżera urządzeń” i sprawdzenie, czy jest adapter „bezprzewodowy”. Jeśli go tam nie ma, to nie ma sensu dręczyć laptopa i siebie. Musisz zainstalować sterowniki. Jeśli w menedżerze urządzeń nie ma adaptera, nie włącza go. I nie ma znaczenia, jaki laptop, Asus lub inne.
Sprawdzanie jest bardzo proste. W systemie Windows 7 otwórz start i w pasku wyszukiwania zacznij wprowadzać „dyspozytor ...”. Uruchom „Menedżera urządzeń”. W systemie Windows 10 w ten sam sposób tylko tam przycisk wyszukiwania w pobliżu przycisku Start.
W dyspozytorze urządzeń otwórz kartę „Adaptery sieciowe” i obejrzyj. Jeśli masz tam adapter w imieniu, którego jest „Wi-Fi”, „Wireless” 802.11 b/g/n ", a potem wszystko ok. Patrzymy na artykuł dalej i staramy się go włączyć. Ponieważ jesteś już w menedżerze urządzeń, spróbuj kliknąć adapter za pomocą prawego przycisku. Jeśli menu ma element „Użyj”, kliknij go. Być może po tym Wi-Fi zadziała. Zrozumiesz to przez ikonę na panelu powiadomień (jeśli kabel sieciowy nie jest podłączony do laptopa!).
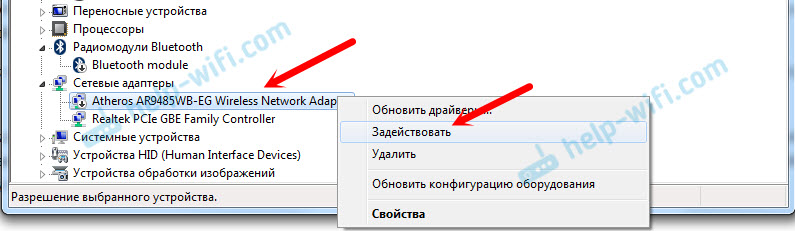
Jeśli Nie ma tam takiego adaptera, Jest tylko jedna (karta sieciowa), to najprawdopodobniej sugeruje, że bezprzewodowy sterownik adaptera nie jest zainstalowany. Wcześniej przygotowałem już artykuł, w którym pokazałem, jak zainstalować sterownik na Wi-Fi dokładnie na laptopach ASUS: https: // help-wifi.Com/natrojka-wi-fi-na-pc-noutbuke/kak-rustanovit-drajver-fi-daptera-na-noutbuk-sasus/. Instrukcja jest bardzo szczegółowa. Po zainstalowaniu sterownika wszystko powinno zarobić.
I kontynuujemy. Co zrobić, jeśli jest adapter, ale nie będzie możliwości sieci bezprzewodowej.
Włącz Wi-Fi z przełącznikiem lub kombinacją przycisków na klawiaturze
Wydaje mi się, że firma ASUS nie produkuje oddzielnych przełączników mechanicznych, aby włączyć/wyłączyć moduły bezprzewodowe. Ale na starych laptopach mogą być. Jeśli masz stary model, poszukaj takiego przełącznika na korpusie laptopa.
Z reguły dla tych zadań stosuje się kombinację kluczy. Klucz Fn z klawiszem z rzędu "F". Ale laptopy Asus, najczęściej to Fn + f2. Antena jest rysowana na kluczu F2. Tak to wygląda na moim laptopie:

Jeśli po naciśnięciu kombinacji klawiszy nie ma rezultatu, radzę raz nacisnąć i uruchomić laptop.
Spróbuj włączyć Wi-Fi na laptopie Asus bez klucza FN
Nie ma znaczenia, jakie system Windows zainstalowałeś. Naciśnij odpowiednim przyciskiem myszy w ikonie połączenia internetowego i wybierz „Centrum sterowania siecią i ogólny dostęp”. Następnie przechodzimy do „zmiany parametrów adaptera”.
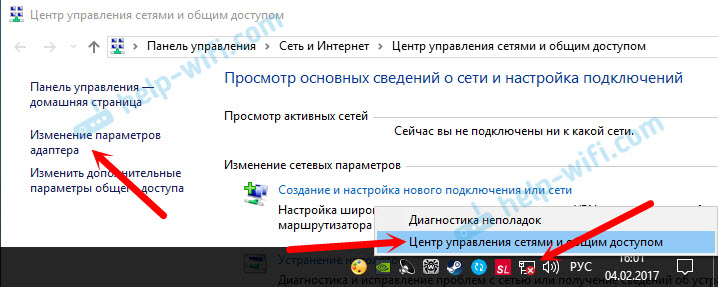
Powinno być „połączenie sieciowe bezprzewodowe”. Lub „Sieć bezprzewodowa” - w systemie Windows 10. Jeśli to połączenie ze statusem „Wyłączone”, kliknij go za pomocą odpowiedniego przycisku myszy i wybierz „Włącz”.

W systemie Windows 10 sieć bezprzewodowa może być również wyłączona przez przycisk Wi-Fi:
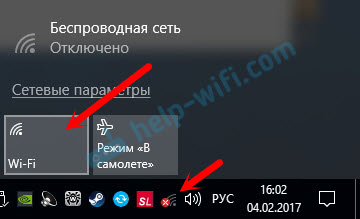
Wszystkie te wskazówki muszą zdecydowanie pomóc. Jeśli masz do czynienia z sytuacją, która nie jest zapisana w tym artykule lub rozwiązania opisane powyżej nie pomagają, napisz szczegółowo o swojej sprawie w komentarzach. Napisz model laptopa ASUS i jaki problem napotykasz w procesie łączenia się z siecią Wi-Fi.
Jeszcze kilka artykułów na ten temat, które mogą się przydać:
- Rozwiązywanie różnych problemów z połączeniem z bezprzewodową siecią Wi-Fi Https: // help-wifi.Com/reshenie-problem-i-iShibok/pochemu-notbuk -Ne-podklyutsya-ki-ne-rabotaet-internet-po-fi-cherez-route
- Osobny artykuł na temat rozwiązywania problemów z Wi-Fi w systemie Windows 10-Https: // Help-Wifi.Com/reshenie-problem-i-sobok/problem-s-internetom-wi-fi-v-windows-10/
Mam nadzieję, że nie byłem w próżnym czasie, a mój artykuł był przydatny. Napisz o tym w komentarzach. Wszystkiego najlepszego!
- « Nadawanie wideo, muzyki i zdjęcia z przeglądarki Edge (Windows 10) w telewizji
- Brak połączenia internetowego za pośrednictwem TP-Link »

