Jak włączyć i skonfigurować Wi-Fi 5 GHz na laptopie lub komputerze?

- 4918
- 24
- Janusz Baranowski
Jak włączyć i skonfigurować Wi-Fi 5 GHz na laptopie lub komputerze?
W tym artykule udzielę odpowiedzi na dwa popularne pytania związane z Wi-Fi 5 GHz na laptopach i komputerach z zainstalowanym systemem Windows 10, 8, 7. Powiem ci i pokażę, jak podłączyć laptop lub komputer z siecią Wi-Fi w tym zakresie. Jak włączyć i skonfigurować Wi-Fi 5 GHz na komputerze. Zauważyłem, że wielu się myli w tych sprawach i wcale nie do końca rozumie, jak to działa i czym jest to Wi-Fi o częstotliwości 5 GHz. Muszę od razu powiedzieć, że wsparcie dla tego zakresu powinno znajdować się na poziomie odbiornika Wi-Fi, który jest zbudowany w laptopie lub podłączony do komputera. To obsługa sprzętu. Jeśli odbiornik nie obsługuje tego zakresu, rozwiązanie tego problemu z ustawieniami lub sterownikami nie zadziała. Tylko wymiana odbiornika. Ale pierwsze rzeczy.
W prostym języku o tym, jak to działa. Istnieją dwupasmowe routery, które jednocześnie dystrybuują sieć Wi-Fi w zakresie 2.4 GHz i 5 GHz. Istnieją normy sieciowe Wi-Fi: 802.11a/b/g/n/ac/ax. Najczęstsze 802 dzisiaj.11N (działa w zakresie 2.4 GHz i 5 GHz) i 802.11ac (działa tylko w zakresie 5 GHz). Najnowszy standard 802.11AX może pracować na częstotliwości 2.4 i 5 GHz. Obsługa określonego standardu sieciowego Wi-Fi, a zatem częstotliwość zależy od modułu Wi-Fi (odbiornik). Jeśli na przykład odbiornik obsługuje tylko 802.11a/b/g/n, wówczas zobaczą sieci tylko w zakresie 2.4 GHz (pomimo faktu, że standard n może działać przy 5 GHz). Jeśli istnieje wsparcie 802.11ac/ax, dokładnie obsługuje zakres 5 GHz.
Wnioski: Aby połączyć się z siecią Wi-Fi w zakresie 5 GHz, potrzebujemy routera (punktu dostępu), który rozdzieli sieć w tym zakresie i odbiorniku (w laptopie, komputerze), który obsługuje ten zakres na poziomie sprzętowym. Może to być moduł Wi-Fi w laptopie, przez telefon wbudowany w płytę główną lub adapter Wi-Fi USB podłączony do komputera. Z reguły cechy laptopa lub adapter wskazują informacje o obsługiwanym zakresie. Jeśli tak nie jest, możesz nawigować zgodnie ze standardami Wi-Fi, które popiera.
Jak wykonać czek i dowiedzieć się, czy istnieje obsługa zasięgu 5 GHz na laptopie lub komputerze, który już napisałem w osobnym artykule: Dlaczego jest laptop, smartfon lub tablet nie widzi sieci Wi-Fi 5 GHZ. Jeśli istnieje wsparcie, aw promieniu istnieją sieci, które są nadawane w zakresie 5 GHz, wszystko powinno działać. Jeśli laptop lub komputer nie obsługuje tego zakresu, to w przypadku laptopa musisz albo zmienić moduł Wi-Fi lub podłączyć zewnętrzny adapter USB z obsługą Wi-Fi 5 GHz. W przypadku komputera potrzebujesz kolejnego adaptera Wi-Fi.
Jak włączyć Wi-Fi 5 GHz na komputerze lub laptopie?
Nie ma znaczenia, który system jest zainstalowany, Windows 11, Windows 10, Windows 8 lub Windows 7 - Dodatkowo nie jest konieczne włączanie 5 GHz.
Jeśli odbiornik na komputerze obsługuje 5 GHz, Wi-Fi jest włączone i działa, komputer widzi sieci, wówczas system Windows na liście sieci dostępnych do łączenia sieci natychmiast wyświetli sieć w obu zakresach. Wystarczy wybrać sieć, wpisać hasło i połączyć się. Wszystko zgodnie z instrukcjami (na przykład Windows 10). Jeśli komputer na poziomie sprzętu nie obsługuje tego zakresu - sieć działająca na 5 GHz nie będzie wyświetlana.

W ustawieniach fabrycznych routera w nazwie sieci, która działa na 5 GHz, może być „_5g” (i wielu opuszcza „_5g” w procesie konfigurowania routera i zmiany nazwy sieci). Ale może istnieć zwykła nazwa, bez „_5g”. Możesz zobaczyć, co sieć Wi-Fi zobaczyć w zakresie dopiero po połączeniu. Musisz otworzyć właściwości sieci. Będą wszystkie informacje, w tym zakres sieci i protokół (standard).
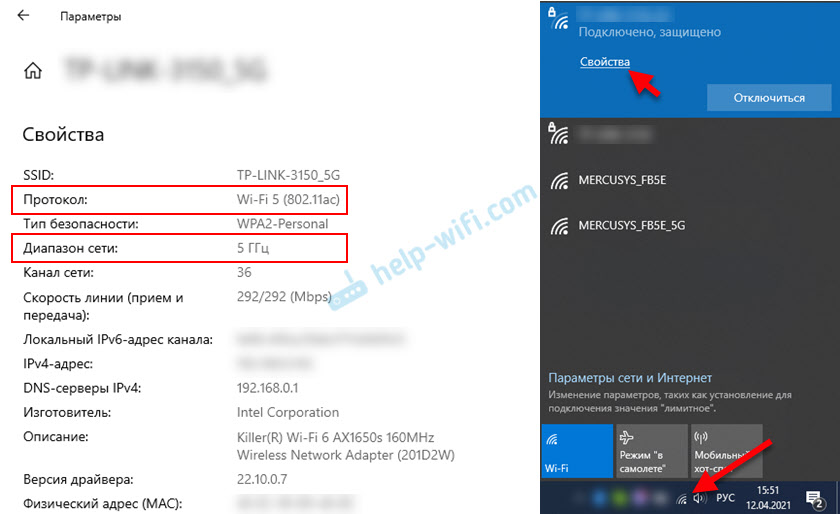
W jakiś sposób osobno wsparcie dla zasięgu 5 GHz nie włącza się. Nie zależy to od zainstalowanego sterownika. Albo na urządzeniu jest obsługa sprzętowa, albo nie jest. Dotyczy to zarówno systemu Windows 11, Windows 10, jak i Windows 8, jak i Windows 7. Myślę, że to wymyślili. Jeśli są jakieś pytania - zadaj je w komentarzach.
Ustawienie Wi-Fi 5 GHz w systemie Windows
Nie ma specjalnych ustawień zasięgu 5 GHz w systemie Windows 11, 10, 8, 7. Nie są potrzebne. Chyba że możesz zmienić niektóre właściwości związane z zakresem 5 GHz (standard 802.11N/ac/ax) w ustawieniach Wi-Fi w menedżerze urządzeń.
Ważny! Jeśli nie ma obsługi tego zakresu na komputerze, ustawienia nie pomogą. Są potrzebne tylko wtedy, gdy sieć w tym zakresie działa w jakiś sposób niestabilna lub powoli. I tylko wtedy, gdy przyczyna tych problemów jest po stronie komputera, a nie router. Nie zalecam zmiany tych ustawień bez potrzeby!Otwórz Menedżera urządzeń. Możesz kliknąć kombinację klawiszy Win+R, wprowadź polecenie DevMGMT.MSC i naciśnij OK. Otwórz kartę „Adaptery sieciowe”, znajdź tam adapter Wi-Fi (nazwa zwykle ma „Wi-Fi”, „Wireless”, 802.11 ",„ Dual Band ”) Kliknij go za pomocą odpowiedniego przycisku myszy i wybierz„ Właściwości ”.
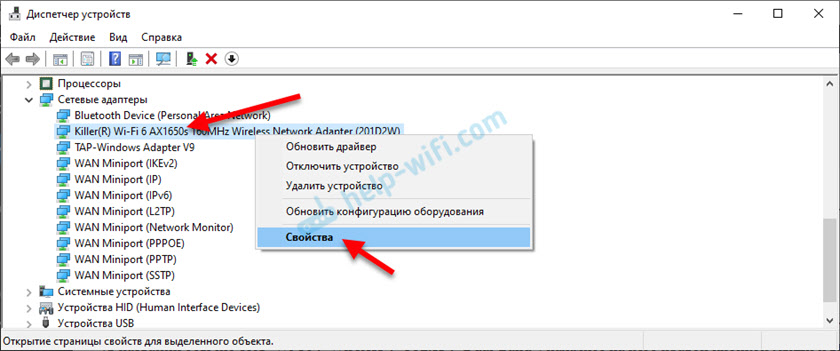
Przejdź do zakładki „Dodatkowo”. Po lewej stronie będzie lista właściwości adaptera Wi-Fi. Niektóre z nich są związane z zakresem 5 GHz. Konieczne jest wyróżnienie niezbędnych ustawień i zmiana wartości po prawej stronie. Na przykład „szerokość kanału dla 5 GHz”. Domyślnie stoi „Auto”. Możesz postawić „20 MHz”.
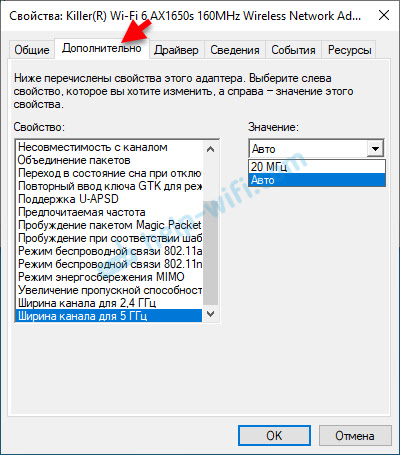
Liczba ustawień, nazywanie właściwości, język i inne punkty mogą się różnić w zależności od producenta Wi-Fi adaptera, modelu i wersji kierowcy.
Aktualizacja: Ustawienie reżimu bezprzewodowego 802.11n
W komentarzach Igor podzielił kolejne interesujące rozwiązanie, które mu pomogło. Jest w dodatkowych właściwościach adaptera Wi-Fi dla nieruchomości „Tryb komunikacji bezprzewodowej 802.11n „Ustaw wartość” 802.11n ". Następnie jego laptop zobaczył sieć Wi-Fi w zakresie 2.4 GHz i 5 GHz.
Otwórz Menedżera urządzeń, a następnie otwórz właściwości Wi-Fi adaptera i dostarczaj do karty. Pokazałem to wszystko na zrzutach ekranu powyżej w artykule.
Znajdź element „Tryb bezprzewodowy 802.11n "(może w języku angielskim:„ tryb bezprzewodowy ”,„ 802.Tryb 11n ") oraz w menu, ustaw" 802.11n „lub” 802.11ac ". Nadal polecam ustawienie "802.11ac ”, prędkość będzie wyższa. Ale jeśli to nie pomoże, wybierz „802.11n ".
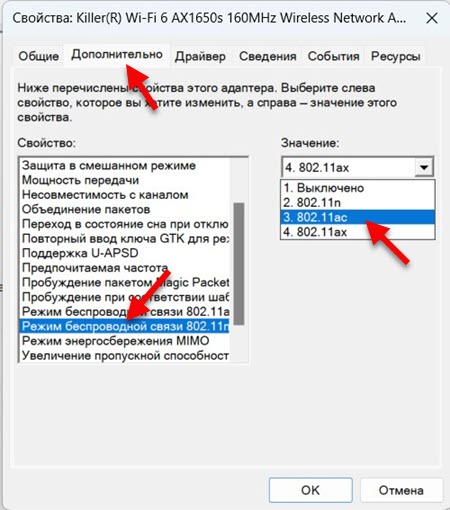
Naciśnij OK, zamknij okno, ponownie uruchom komputer i sprawdź pracę Wi-Fi.
Zwykle wartość 802 jest tam domyślnie ustawiona.11AX, dlatego istnieją problemy z połączeniem się z sieciami Wi-Fi. Jak rozumiem, w przypadkach, w których router nie obsługuje standardowego 802.11ax. Jeśli na przykład w przyszłości zmienisz router na nowy, z obsługą Wi-Fi 6, lepiej jest zainstalować 802 w ustawieniach.11ax. Chociaż w moim przypadku ustawienia ustawiają wartość 802.11ax, a laptop widzi wszystkie sieci i łączy się z nimi bez problemów. Być może zależy to od modułu bezprzewodowego lub sterownika.
- « Dźwięk w przeglądarce operowej, Yandex, Chrome, Firefox w Windows 10 zniknął. Co robić?
- Jak wyłączyć lub usunąć słuchawki Bluetooth w telefonie, laptopie, komputera, iPhonie lub innym urządzeniu? »

