Jak włączyć i skonfigurować licznik wyłączania na komputerze

- 4326
- 768
- Roman Pawlik
Czasami użytkownicy komputerów i laptopa muszą skonfigurować automatyczne wyłączenie urządzeń, co jest przydatne w wielu sytuacjach.
Istnieje wiele sposobów, narzędzi i programów trzecich zaprojektowanych w celu spełnienia takich celów. Jedyne pytanie brzmi, co wybrać z tego i jak go prawidłowo z niego korzystać.

W praktyce nie jest to trudne. Musisz tylko określić najbardziej odpowiednią opcję dla siebie.
Wykonaj okno
Dla wielu najłatwiej będzie użyć licznika czasu do wyłączenia komputera w systemie Windows 10 i nowszych wersji systemu operacyjnego przez okno „Wydaj”.
Począwszy od systemu Windows 7, Microsoft wprowadził specjalny program wbudowanych -in o nazwie STACKDOWN do swoich systemów operacyjnych. Za pomocą jego pomocy możesz łatwo skonfigurować wyłączenie lub ponowne uruchomienie. Pod względem użytkowania, jedno z najwygodniejszych narzędzi. Ale ta opinia jest kontrowersyjna.
Aby rozpocząć licznik wyłączania komputera z systemem Windows 10, potrzebujesz wiersza poleceń i odpowiedniego zarejestrowanego polecenia.
Jeśli zdecydujesz się wyłączyć komputer według liczby czasu, aby zrobić to za pomocą standardowego wiersza poleceń, potrzebujesz:
- Naciśnij klawisze Win i R;
- Poczekaj na okno „Wykonaj”;
- przepisać w oknie ocutdown -s -t n;
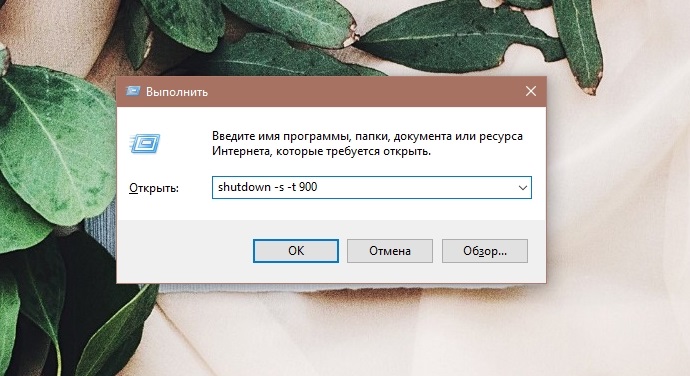
- Zamiast N wskazuj właściwy czas (a mianowicie w sekundach) przed odłączeniem;
- Potwierdź przycisk polecenia lub kliknij Enter.
Przed wyłączeniem komputera na ekranie pojawi się odpowiedni powiadomienie. Koncentrując się na timerze, użytkownik będzie wiedział, kiedy praca komputera zostanie zakończona.
Ponadto w systemie Windows 10 pojawia się powiadomienie na górnym ekranie, a na systemie Windows 7-8 tylko w polu z powiadomieniami. Po zakończeniu przydzielonego czasu do pracy programy zostaną zamknięte, ale z możliwością wstępnej zmiany wszystkich zmian, a komputer zostanie odłączony.
Aby skonfigurować wymuszone wyjście z programów, musisz dodać do określonego polecenia -f.
Jeśli istnieje potrzeba usunięcia lub anulowania aktywnego timera, uruchom wiersz poleceń przez analogię, a w oknie „Rozwiń” zapisz wyłączenie -a -a.
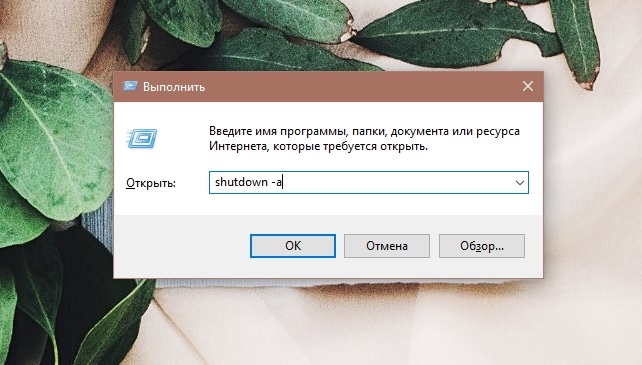
Etykieta okiennica
W rzeczywistości jest to jeden z dwóch sposobów na ulepszenie poprzedniej opcji. W końcu użytkownik będzie musiał przepisać zespół za każdym razem. Można tego uniknąć.
Jako opcję tworzono skrót, który pozwala wyłączyć urządzenie komputerowe według liczby czasu. Do tego potrzebujesz:
- Kliknij prawy przycisk na pustym miejscu na pulpicie;
- Wybierz element „Utwórz”;
- Dalsze „etykieta”;
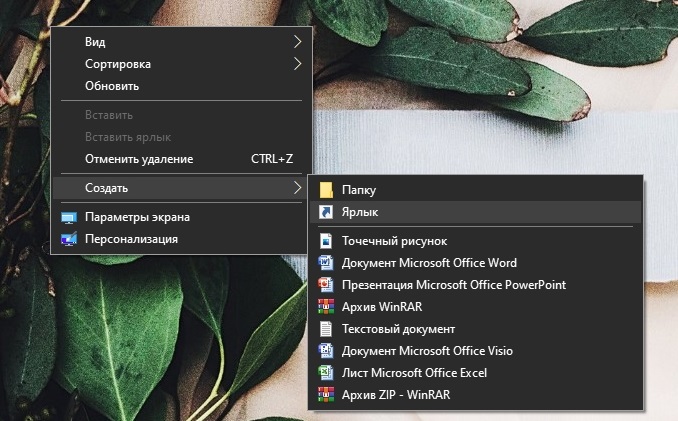
- W kolumnie z lokalizacją obiektu zarejestruj ścieżkę C: \ Windows \ System32 \ Schutdown.exe;
- Poprzez lukę dodaj parametry -s -t n;
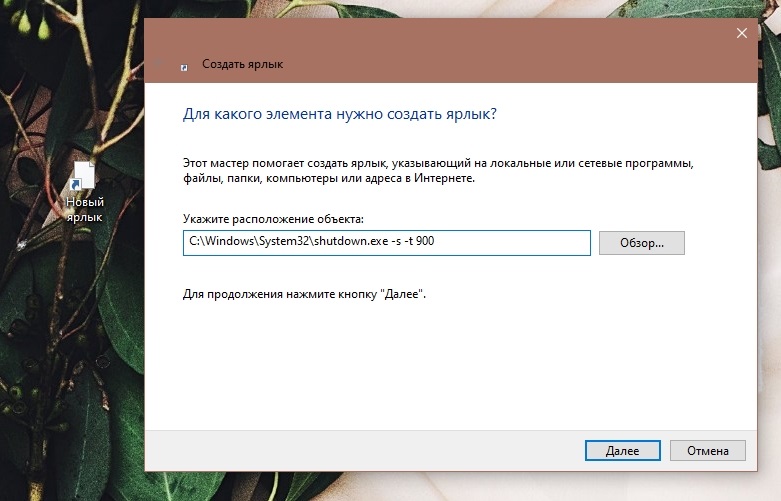
- Zamiast N wskazuj liczbę sekund przed odłączeniem;
- Wymyśl nazwę etykiety;
- W razie potrzeby zmień jego ikonę.
Teraz wystarczy, aby otworzyć krótkie kliknięcie dwukrotnym kliknięciem, a timer uruchomi się.
Plik nietoperza
Alternatywnym rozwiązaniem byłoby utworzenie pliku z rozszerzeniem nietoperza.
Po uruchomieniu systemu zadaje pytanie, o której godz.
Podczas tworzenia pliku używany jest następujący kod:
Echo
Cls
set /p timer_off = "time:"
Zamknij -s -t %timer_off %
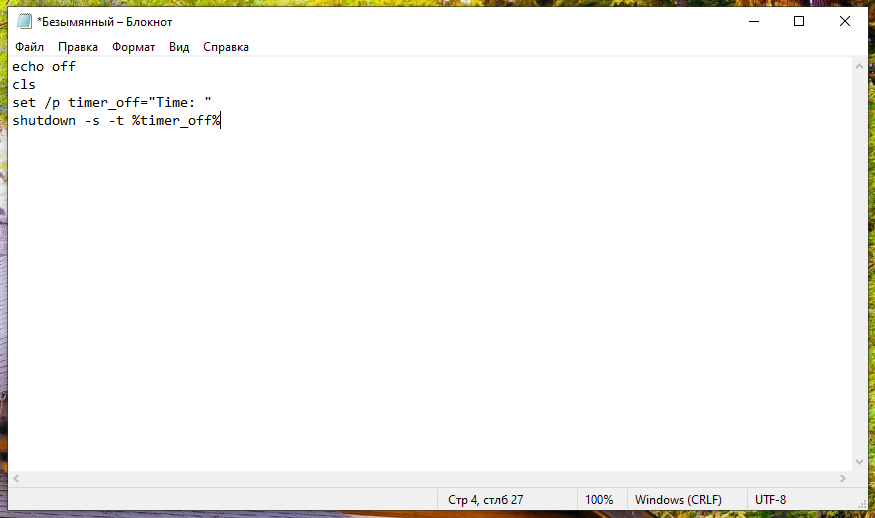
Tylko zamiast czasu jest przepisywana liczba sekund.
Użytkownik musi tylko otworzyć „notebook”, skopiować ten kod, określić czas, który musisz wyłączyć, a następnie zapisać w rozszerzeniu BAT.
Planista
Kolejna opcja, która umożliwia wyłączenie komputerów według czasu, przewiduje użycie planera systemu Windows.
Wystarczająco proste, ale jednocześnie skuteczny sposób realizacji zadania. Wszystko, co opisano w poprzednich sekcjach, można wykonać za pośrednictwem planisty.
Jeśli nie wiesz, jak włączyć timer i skonfigurować funkcję automatycznego wyłączania komputera w systemie Windows 10, 8 lub 7, postępuj zgodnie z instrukcjami:
- Naciśnij kombinację Win i R na klawiaturze;
- W oknie, które się otwiera, zapisz TACKSChd.MSC;
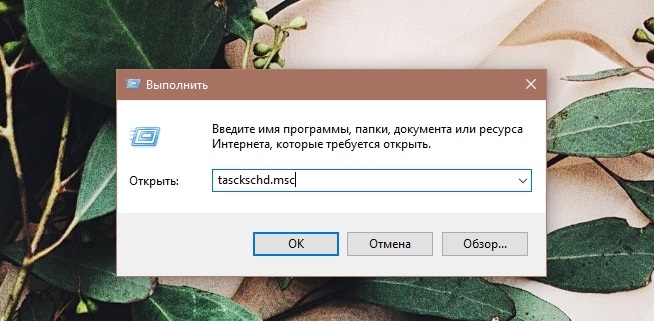
- Teraz w Enter;
- lub po prostu otwórz „Problem Planner”;
- W menu po prawej („Actions”) wybierz opcję „Utwórz proste zadanie”;
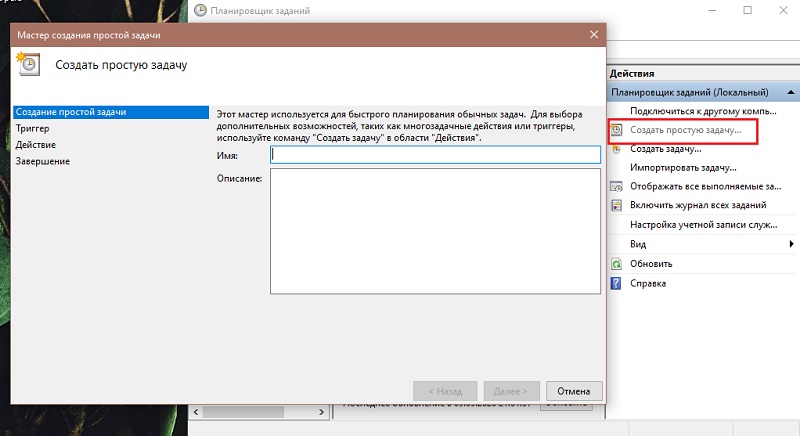
- Wymyśl dowolną nazwę zadania;
- Wskaż datę i godzinę wyłączenia;
- W sekcji „Action” wybierz „Uruchom program”;
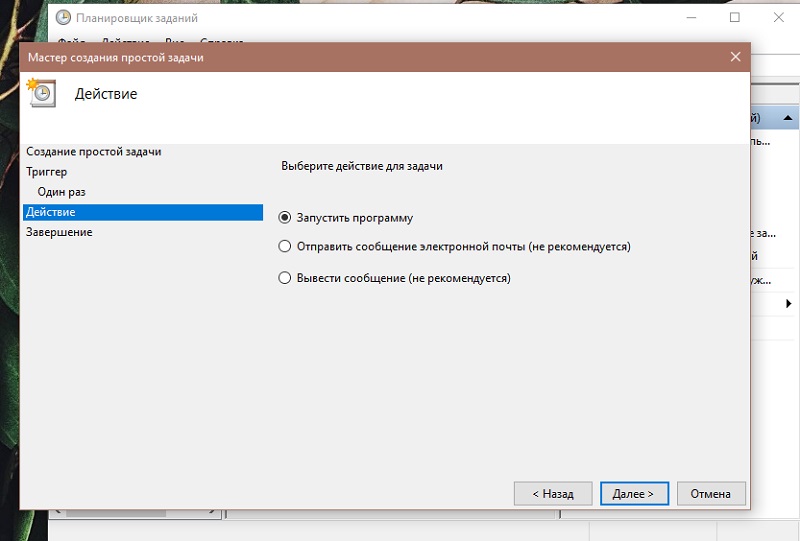
- W kolumnie „Program” lub „Skrypt” Wybierz Zamknięcie;
- Wypełnij pole „Argumenty”, wskazując tam -s.
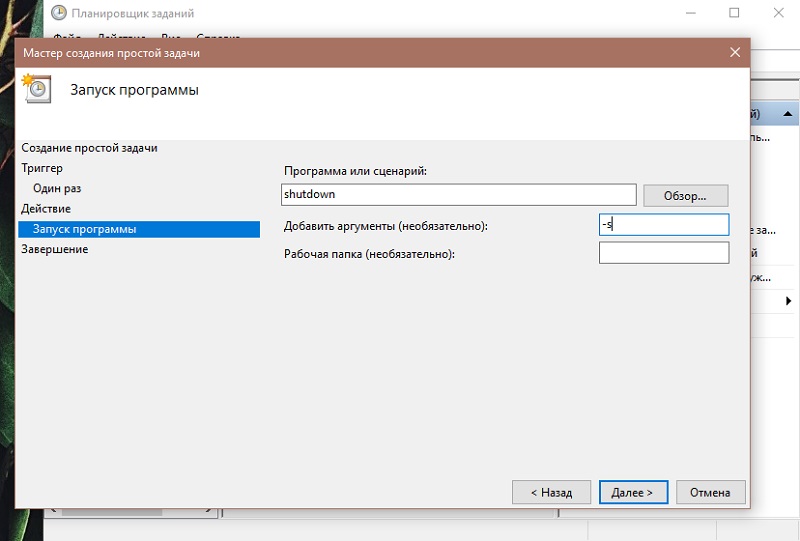
Po zakończeniu tworzenia zadania, w wskazanym czasie wyłączania komputera.
W tak prosty sposób możesz umieścić timer na laptopie lub komputerze, aby automatycznie wyłączyć urządzenie.
Ponadto istnieją inne sposoby. W szczególności jest to specjalne oprogramowanie.
Mądre automatyczne wyłączenie
Raczej popularny timer zaprojektowany do wyłączenia komputera pod kontrolą systemu Windows 10 i starszych systemów operacyjnych.
Zalety obejmują brak dodatkowego zainstalowanego oprogramowania, interfejs rosyjski i intuicyjny zarządzanie. Plus sam program rozprzestrzenia się za darmo.
Aby włączyć timer do automatycznego wyłączenia komputera za pomocą tego programu w systemie Windows 10 lub innej wersji systemu operacyjnego, potrzebujesz:
- Zainstaluj program na komputerze;
- Uruchom aplikację;
- Wybierz akcję, która zostanie wykonana przez Timer;
- Ustaw wymagany czas;
- Rozpocznij program do pracy.
Domyślnie aplikacja przypomina użytkownikowi, że zbliżają się automatyczne. Pozwala to ukończyć wszystkie procesy i zapisać zmiany lub odłożyć akcję na określony czas.
Airytec Switchoff
Kolejny raczej popularny timer do wyłączenia komputera i laptopów, który jest idealnie kompatybilny z systemem Windows 7, ale pozwala również włączyć automatyczne wyłączenie w systemie Windows 10.
Jest to program zaufanego dewelopera z przyjemnym i zrozumiałym interfejsem, całkowicie po rosyjsku. Obawiać się, że podczas instalowania tego narzędzia wszelkie inne programy będą załadowane równolegle, nie ma. Oprogramowanie jest czyste i bezpieczne.
Po rozpoczęciu programu jego odznaka pojawia się w dziedzinie powiadomień. Plus w systemie Windows 10 i 8 Istnieje obsługa powiadomienia tekstu.
Klikając tę ikonę, możesz łatwo i szybko skonfigurować pracę timera. Oprogramowanie ma następujące możliwości:
- Wywołuje odwrotne liczenie, aż komputer nie zostanie wyłączony;
- wyłącza komputer w określonym czasie;
- Automatycznie wyłącza urządzenie, jeśli użytkownik jest nieaktywny;
- Przeładowuje komputer;
- opuszcza system;
- odłącza połączenia sieciowe;
- ostrzega przed zbliżającym się czasem zamknięcia.
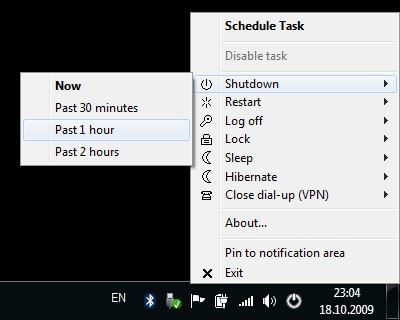
Wszystko jest proste, zrozumiałe, ale jednocześnie jest wygodne i funkcjonalne.
Timer snu
Warto godny czasu zamknięcia, w tym Windows 10, dla którego wymyślili bardzo prostą nazwę. Mianowicie „Timer zamykania”.
Świetna opcja dla tych, którzy są zainteresowani tym, jak wyłączyć komputer w określonym czasie.
Oprogramowanie może zostać automatycznie uruchamiane po włączeniu komputera i ładowania systemu operacyjnego. Wszystko odbywa się po rosyjsku. Jednym z głównych problemów jest to, że podczas pobierania z niewielkich znanych witryn może jednocześnie poprosić o instalację dodatkowego oprogramowania.

Ten program również siłą zamyka wszystkie aplikacje. Chociaż oprogramowanie ostrzega o tej funkcji natychmiast. Problem obowiązkowego zamknięcia polega na tym, że w przypadku pracy nad czymś i wyzwalaniem licznika czasu prawdopodobnie nie będzie miał czasu na zapisanie wszystkich zmian.
Zasilaj
Aby skonfigurować ten timer do wyłączenia komputera, nie jest konieczne posiadanie komputera lub laptopa na podstawie systemu Windows 10. Program obsługuje więcej starych wersji systemów operacyjnych.
Wyłącznik obejmuje dość dużą liczbę różnych funkcji i narzędzi, w tym wyłączenie komputerowe. Ta opcja działa stabilnie i wydajnie. Osobliwość programu jest to, że nie jest konieczne jego instalacja. Wystarczy pobierz archiwum i rozpakuj go.
Podczas uruchamiania narzędzia możliwe jest skonfigurowanie parametrów wyłączania. Jest to zamknięcie według czasu, odliczanie powrotu, dezaktywacja komputera po pewnym czasie rozmyślania.
W przypadku tego narzędzia ważne jest, aby nie zapomnieć o otwarciu ustawień i wskazanie, że przy zamknięciu narzędzia jest zwinięta. W przeciwnym razie naciskając czerwony krzyż, timer całkowicie się wyłącza.
Odejdź
Nie mniej popularny program, który umożliwia zainstalowanie czasu i skonfigurowanie wyłączenia komputera. Aby to zrobić, wystarczy wybrać element „wyłączenie”, przepisać godzinę lub datę i potwierdzić zmiany przez przycisk „Start”.
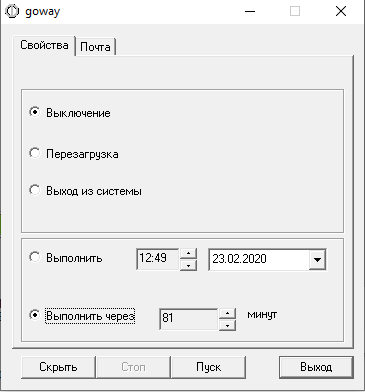
Przedstawione narzędzie Goway różni się tym, że ma najbardziej ciętą i ograniczoną funkcjonalność. W rzeczywistości prawie nic nie może wyłączyć timera i laptopów. Ale to wystarczy dla wielu użytkowników.
Wśród funkcjonalnych możliwości warto zwrócić uwagę na odłączenie komputera, ponowne uruchomienie komputerów i wyjścia z systemu przez dany timer. Dodatkowo za pośrednictwem aplikacji możesz wysłać do dowolnego użytkownika e -mail. Dlaczego deweloper postanowił dodać taką opcję, jest nieznany. Ale niektórzy prawdopodobnie mogą się przydać.
Czas na komputerze
Światło, ale jednocześnie użyteczny i funkcjonalny program zaprojektowany do pracy z komputerami i laptopami.

Ta aplikacja ma jedną ważną funkcję. Dzięki temu możesz nie tylko wyłączyć, ale także włączyć komputer, wybierając niezbędny odstęp w czasie, daty. Istotne dla tych, którzy codziennie pracują z komputerem i mniej więcej w tym samym czasie.
Jako opcję możesz skonfigurować włączenie rano, wykluczyć potrzebę poświęcenia czasu na to. Plus automatyczne włączenie komputera może działać jako alternatywa dla budzika.
Praca z tym oprogramowaniem jest niezwykle łatwa i jasna. Kiedy program jest początkowo uruchamiany, otwiera się włączenie i wyłączanie komputera, gdzie wskazany jest wymagany czas. Zmiany zostały potwierdzone przez naciśnięcie przycisku „Zastosuj”.
W ogóle nie jest konieczne korzystanie z oprogramowania trzeciego, gdy trzeba po prostu skonfigurować wyłączenie komputera lub laptopa w określonym czasie. W tym celu jest wystarczająca liczba zbudowanych -w funkcjach systemu systemu Windows.
Ale ponieważ wbudowane narzędzia są ograniczone funkcjonalnością, a czasem wymagane jest coś więcej, warto wypróbować ten lub ten program.
Zwykle anulowanie ustawień jest wykonywane zgodnie z tym samym algorytmem, co ich aktywacja. Tutaj nawet nowicjusz powinien mieć jakiekolwiek trudności.
Dziękuję bardzo za uwagę! Subskrybuj, zostaw komentarze, zadaj swoje pytania!
- « Po co usunąć reklamę na urządzeniach z Androidem i jak to zrobić
- Jak zrobić ultraiso napędu flash z narzędziem »

