Jak włączyć i skonfigurować Bluetooth na laptopie z systemem Windows 10

- 1137
- 98
- Jozue Noga
Jak włączyć i skonfigurować Bluetooth na laptopie z systemem Windows 10
Jedną z zauważalnych zmian, które pojawiły się w systemie Windows 10, jest praca z Bluetooth. Jeśli w systemie Windows 7 nie było całkowicie jasne, jak dołączyć adapter Bluetooth i gdzie go szukać, to w systemie Windows 10 wszystko jest znacznie łatwiejsze i bardziej zrozumiałe. W tym artykule rozważymy, jak włączyć Bluetooth w systemie Windows 10, jak znaleźć ustawienia i co zrobić, jeśli Bluetooth nie działa na laptopie, nie ma przycisku włączenia, a nawet nie ma urządzenia Bluetooth dla Bluetooth dyspozytor urządzenia.
Jeśli nie wiesz, czy w laptopie jest w ogóle Bluetooth, możesz zobaczyć cechy na jakiejś stronie lub w sklepie internetowym. Myślę, że jeśli twój laptop nie jest zbyt starożytny, to adapter Blutuz jest w nim. Oto tylko pytanie w kierowcy. W końcu, jeśli Windows 10 nie mógł wybrać i zainstalować sterownika na samym adapterze, Bluetooth oczywiście nie zadziała.
Być może po przejściu do ustawień lub spróbuj włączyć Bluetooth na laptopie, zobaczysz, że przyciski Bluetooth w samych parametrach Windows 10 nie są. Co zrobić w takiej sytuacji, rozważymy również w tym artykule. Cokolwiek się zdezorientujesz, zrobimy wszystko zgodnie z tym schematem:
- Włącz Bluetooth na laptopie
- Rozważ parametry Bluetooth w systemie Windows 10 (Wyszukaj urządzenia, podłączanie urządzeń, wyłącz adapter).
- Zastanawiamy się, co zrobić, jeśli nie ma przycisku Bluetooth. Instalacja i aktualizacja sterowników.
Włącz Bluetooth w Windows 10
Z jakiegoś powodu wszyscy piszą, że aby włączyć adapter, konieczne jest użycie kombinacji klawiszy FN+F2, FN+F3 i T. D. Szczerze mówiąc, nie rozumiem, gdzie takie informacje. Mam laptop ASUS, po naciśnięciu klawisza FN+F2 (F2 z ikoną sieci bezprzewodowej), tryb „na płaszczyźnie” jest wyłączony, a tryb jest odłączony. Oczywiste jest, że w przypadku eksploatacji Bluetooth tryb „płaszczyzny” należy odłączyć. Jeśli na laptopie wszystko jest inaczej, napisz o tym w komentarzach.
Wszystko jest znacznie prostsze. Kliknij ikonę centrum powiadomień i zobacz przycisk tam Bluetooth. Kliknij ją, a ona stanie się niebieska. Oznacza to, że Bluetooth jest już włączony. Aby go wyłączyć, ponownie kliknij ten przycisk.

To wszystko 🙂 Możesz podłączyć urządzenia, na przykład słuchawki Bluetooth.
Jeśli nie masz takiego przycisku jak na moim zrzucie ekranu powyżej, najprawdopodobniej adapter jest wyłączony lub nie jest zainstalowany przez sterownik. O tym, jak rozwiązać ten problem, przeczytaj na końcu tego artykułu.
Sterowanie Bluetooth, połączenie, ustawienie
Aby otworzyć parametry, zobacz dostępne i podłączone urządzenia i włącz wykrywanie laptopa przez inne urządzenia, po prostu naciśnij przycisk Bluetooth z prawym przyciskiem myszy i wybierz element Przejdź do parametrów.
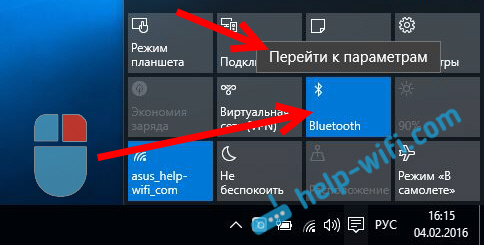
Okno z parametrami zostanie otwarte. Laptop będzie wyszukiwać urządzenia Bluetooth i wyświetli je na liście. Możesz zainstalować połączenie z tymi urządzeniami. Wystarczy wybrać odpowiednie urządzenie, naciśnij przycisk Wiązać, I postępuj zgodnie z instrukcjami. Jeśli jest to płyty Bluetooth, kolumna itp. D., wtedy są już domyślnie widoczne, a ich laptop określi. A jeśli jest to na przykład smartfon, można go ukryć przed wyszukiwaniem, a Windows 10 nie zobaczy. Wszystko to jest odłączone w ustawieniach samego smartfona.
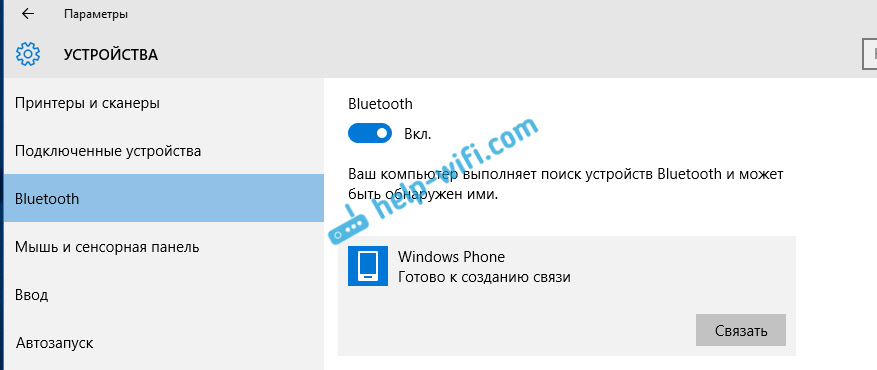
W tym samym oknie znajduje się również przycisk do włączania i wyłączania Blueters. Jeśli chodzi o ustawienia, nie ma ich niewielu. Aby je otworzyć, po prostu kliknij element Inne parametry Bluetooth. Pojawi się nowe okno, w którym można je włączyć lub wyłączyć wykrywanie laptopa. Jeśli usuniesz pole wyboru z elementu Pozwól, aby urządzenia Bluetooth wykryć ten komputer, Wtedy wszystkie urządzenia nie będą mogły zobaczyć laptopa. Ale zobaczysz je i możesz z nimi połączyć.
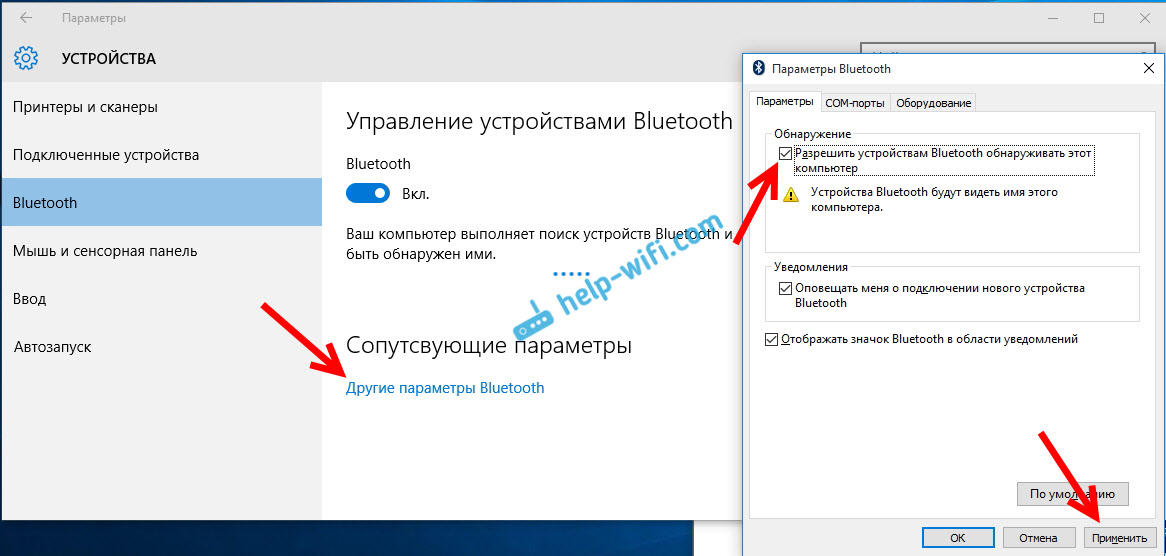
Mimo to, natychmiast po włączeniu, ikona pojawi się na panelu powiadomień. Klikając, które możesz szybko przejść do różnych ustawień: dodanie nowego urządzenia, wysyłanie/odbieranie plików, przejście do ustawień itp. D.
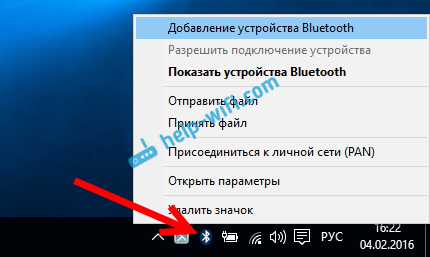
To są ustawienia. Możesz łatwo podłączyć nowe urządzenia i zarządzać nimi. Jest mało prawdopodobne, aby przesyła pliki, ale słuchawki bezprzewodowe, akustyka, mysz itp. D., to jest bardzo wygodne.
Bluetooth nie działa w systemie Windows 10. Nie ma przycisku zasilania
Tak więc, jeśli na laptopie nie ma oznak Bluetooth (nie ma przycisku zasilania i nie ma sekcji w parametrach), to najprawdopodobniej:
- Sterownik nie jest zainstalowany na adapterze.
- Adapter jest wyłączony, a zatem Bluetooth nie działa.
- Lub w ogóle nie jest instalowany w laptopie.
To jest łatwe do sprawdzenia. Musimy otworzyć menedżera urządzeń. Aby to zrobić, naciśnij prawy przycisk na przycisku "Początek", i wybierz na liście menadżer urządzeń.
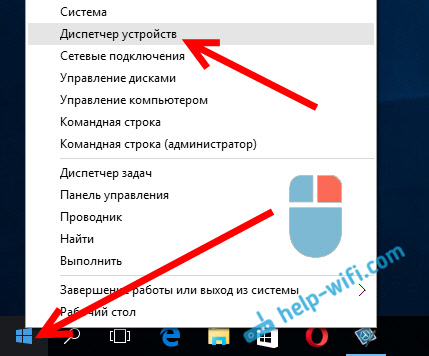
Następnie znajdujemy kartę Bluetooth i kliknij to. Powinien być jedno lub kilka urządzeń. Jeśli masz ikonę w pobliżu adaptera (w postaci strzałki), kliknij ją za pomocą odpowiedniego przycisku myszy i wybierz Cieszyć się.
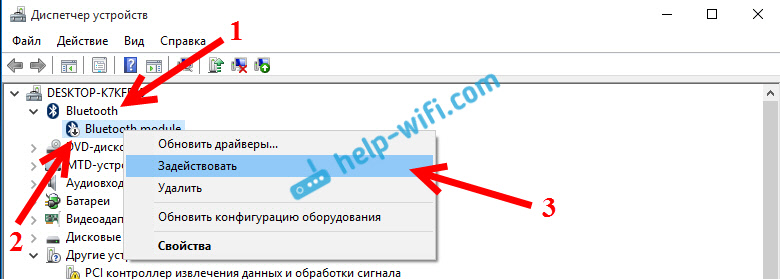
Potem wszystko zadziała.
Co zrobić, jeśli adapter wcale nie ma w menedżerze urządzeń?
W takim przypadku wystarczy zainstalować sterownik Bluetooth dla adaptera, który jest zainstalowany w laptopie. Ten sterownik powinien dotyczyć systemu Windows 10. W dyspozytorze najprawdopodobniej będziesz mieć co najmniej jedno nieznane urządzenie, na karcie Inne urządzenia.
Pobierz sterownik, możesz z oficjalnej strony laptopa i upewnij się, że do swojego modelu. Jeśli masz adapter Bluetooth USB, poszukaj dla niego sterowników (model i producent są wskazane na pudełku). To prawda, że nie możesz znaleźć sterowników dla systemu Windows 10. Ale myślę, że to rzadkość, ponieważ „tuzin” zwykle ustawia sterowniki modułów bezprzewodowych. W skrajnych przypadkach możesz użyć programu do automatycznego wyszukiwania i instalacji sterowników. Po zainstalowaniu sterownika powinieneś mieć takie zdjęcie w dyspozytorze urządzeń (możesz mieć różne nazwy):
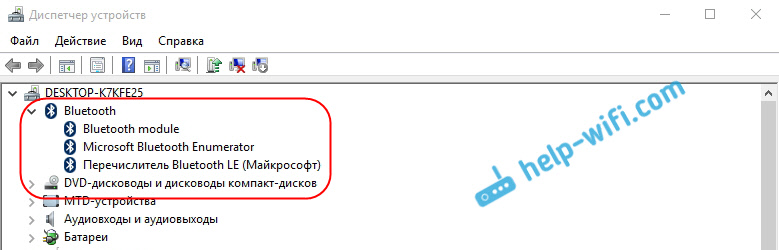
A jeśli istnieją niezbędne urządzenia, ale Bluetooth nie działa lub nie działa stabilny, musisz aktualizować sterowniki. Możesz to zrobić, pobierając sterownik i instalując go lub przez Internet z menedżera urządzeń. Nawiasem mówiąc, zaktualizowałem sam system Windows 10 (zwykle pisze, że aktualizacja nie jest potrzebna).
Naciśnij prawym przyciskiem myszy do adaptera i wybierz Zaktualizuj sterowniki.
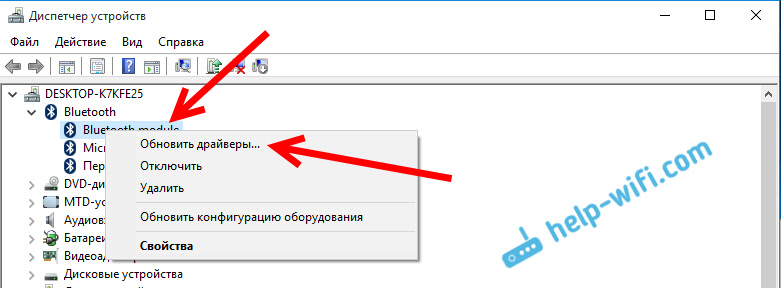
Następnie wybierz Automatyczne wyszukiwanie zaktualizowanych sterowników, A jeśli tak są, sam system pobiera je z Internetu i instaluje. Cóż, lub powie, że aktualizacja nie jest potrzebna. Twój laptop oczywiście powinien być podłączony do Internetu.
Myślę, że po tych działaniach wszystko działa dla ciebie dobrze. Widziałem w Internecie wiele takich instrukcji, w których jest po prostu wiele niepotrzebnych informacji, które tylko mylą. Dlatego starałem się, aby artykuł był tak prosty i pouczający, jak to możliwe.
- « Router ASUS nie przekazuje Internetu za pośrednictwem sieci Wi-Fi. Co robić?
- Sieć domowa za pośrednictwem routera Wi-Fi między systemem Windows 10 i Windows 7 (za pośrednictwem grupy domowej) »

