Jak włączyć bitlocker bez TPM
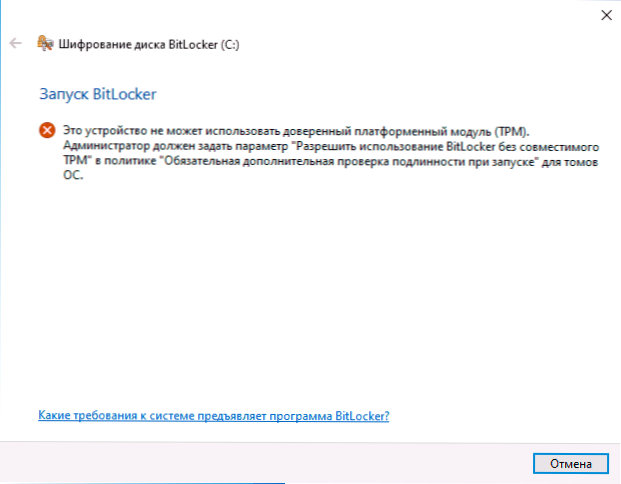
- 1278
- 290
- Klara Kopeć
BitLocker - Funkcja szyfrowania dysków zbudowanych w systemie Windows 7, 8 i Windows 10, zaczynając od profesjonalnych wersji, co pozwala niezawodnie szyfrować dane zarówno na systemie HDD, jak i SSD, a nie ma zdejmowanych dysków.
Jednak gdy szyfrowanie bitlocker jest włączone do sekcji systemowej dysku twardego, większość użytkowników ma wiadomość, że „to urządzenie nie może korzystać z modułu platformy zaufanego (TPM). Administrator musi ustawić parametr, aby umożliwić użycie bitlocker bez kompatybilnego TPM ”. O tym, jak to zrobić i zaszyfrować dysk systemowy za pomocą bitlocker bez TPM i zostanie omówiony w tej krótkiej instrukcji. Cm. także: jak umieścić hasło na dysku flash USB za pomocą BitLocker.
Krótkie odniesienie: TPM - Specjalny moduł sprzętu kryptograficznego używany do zadań szyfrowania można zintegrować z płytą główną lub połączyć się z nią. Notatka: Jeśli Twój komputer lub laptop jest wyposażony w moduł TPM, a zobaczysz określoną wiadomość, może to oznaczać, że z jakiegoś powodu TPM jest odłączone w BIOS lub nie inicjowane w systemie Windows (kliknij klawisze Win+R i wprowadź TPM.MSC do kontrolowania modułu).
Pozwól BitLocker bez kompatybilnego TPM w systemie Windows 10 najnowszej wersji
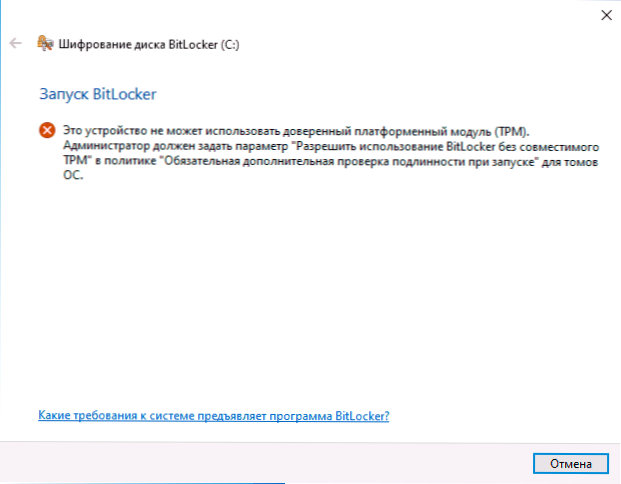
W najnowszej wersji Windows 10 (1903 maja 2019 r. Aktualizacja) lokalizacja polityki odpowiedzialnej za zgodę bitlockera na zaszyfrowanie sekcji systemowej dysku bez modułu TPM (w przypadku poprzednich wersji lokalizacja jest opisana w Następna sekcja).
Aby włączyć szyfrowanie BitlLocker bez TPM w nowej wersji systemu operacyjnego, wykonaj następujące kroki:
- Naciśnij klawisze Win+R na klawiaturze, wprowadź Gpedit.MSC I kliknij Enter.
- Otworzy się redaktor polityki grupy lokalnej. Przejdź do sekcji: Konfiguracja komputera - Szablony administracyjne - Komponenty Windows - Szyfrowanie dysku bitlocker - dyski systemu operacyjnego.
- W prawym panelu edytora polityki grupy lokalnej znajdź parametr „Ten parametr zasad umożliwia skonfigurowanie wymagań dodatkowego sprawdzania autentyczności na początku” i dwukrotnie kliknąć go za pomocą myszy. Należy pamiętać, że lista ma dwa parametry o tej nazwie, potrzebujemy tego, który bez określenia systemu Windows Server.
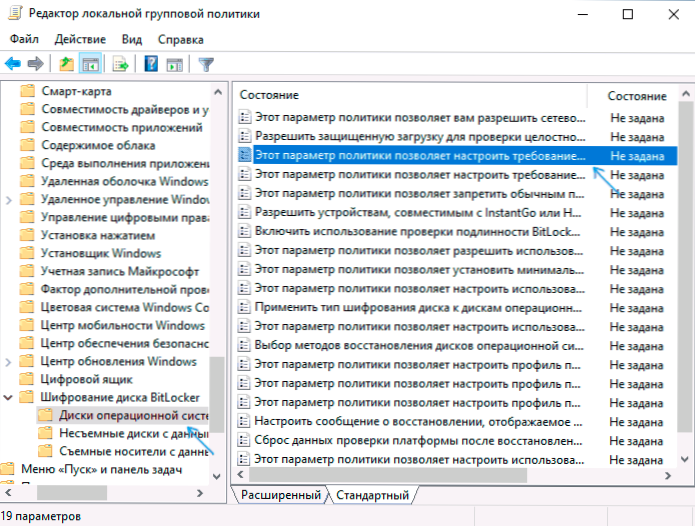
- W oknie, które się otwiera, wybierz element „Inclusive” i upewnij się, że element „pozwala na użycie BitLocker bez kompatybilnego TPM”. Zastosuj wykonane ustawienia.
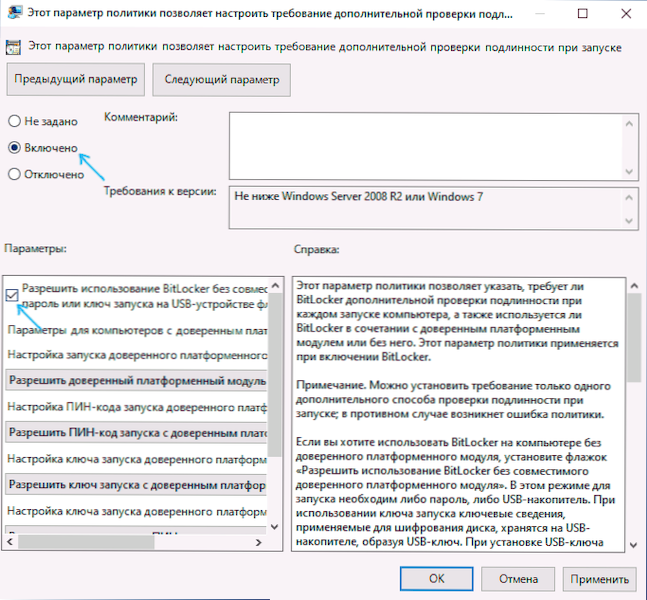
Proces jest zakończony w tej sprawie, a teraz możesz włączyć szyfrowanie BitLocker dla sekcji systemu dysku Windows 10.
Możesz włączyć to samo pozwolenie za pomocą redaktora rejestru: dla tego w sekcji HKEY_LOCAL_MACHINE \ Software \ polityki \ Microsoft \ fve Utwórz nazwany parametr DWORD EnableBDewithnotpm i ustaw dla niego wartość 1.
Zezwolenie na korzystanie z BitLocker bez kompatybilnego TPM w systemie Windows 10, 8 i Windows 7
Aby umożliwić zaszyfrowanie dysku systemowego za pomocą BitLocker bez TPM, wystarczy zmienić jeden parametr w edytorze lokalnych zasad grupy Windows.
- Naciśnij klawisze Win+R i wprowadź Gpedit.MSC Aby uruchomić redaktor polityki grupy lokalnej.
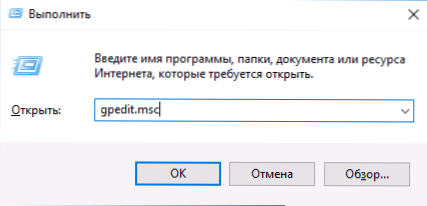
- Otwórz sekcję (foldery po lewej): Konfiguracja komputera - Szablony administracyjne - Komponenty systemu Windows - Ten parametr zasad pozwala wybrać szyfrowanie dysku bitlocker - dyski systemu operacyjnego.
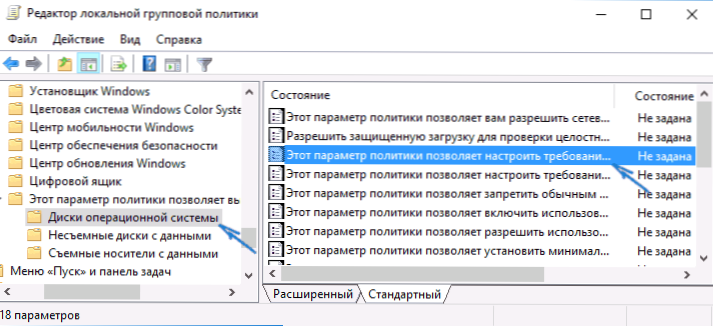
- Po prawej stronie kliknij parametr „Ten parametr zasad umożliwia skonfigurowanie wymagań dodatkowego uwierzytelnienia podczas uruchamiania.
- W oknie, które otwiera się, zainstaluj „Inclusive”, a także upewnij się, że jest ono warte znaku „Zezwalaj na bitlocker bez kompatybilnego modułu platformowego” (patrz. zrzut ekranu).
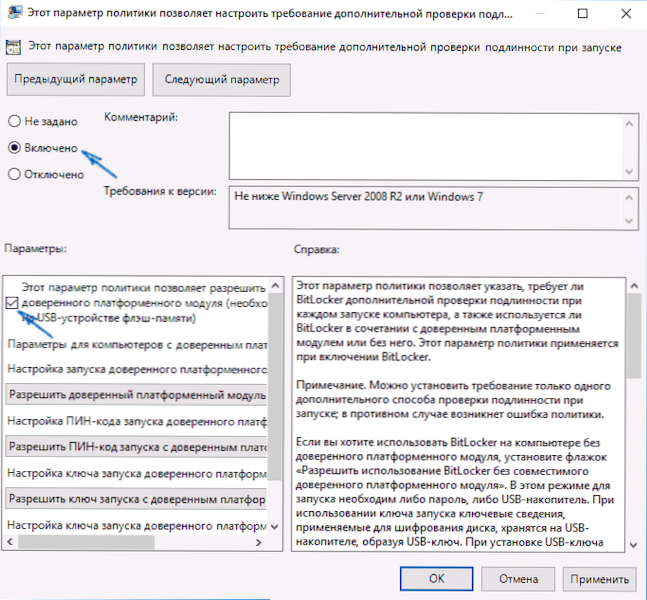
- Zastosuj wprowadzone zmiany.
Następnie możesz użyć szyfrowania dysków bez komunikatów o błędach: Wystarczy wybrać dysk systemowy w przewodniku, kliknij go za pomocą odpowiedniego przycisku myszy i wybierz menu kontekstowe „Włącz Bitlocker”, a następnie postępuj zgodnie z wskazaniami Master Screption Master. Możesz to zrobić w „Panelu sterowania” - „Szyfrowanie dysku bitlocker”.
Możesz ustawić hasło, aby uzyskać dostęp do szyfrowanego dysku, lub utworzyć urządzenie USB (dysk flash), które będzie używane jako klucz.
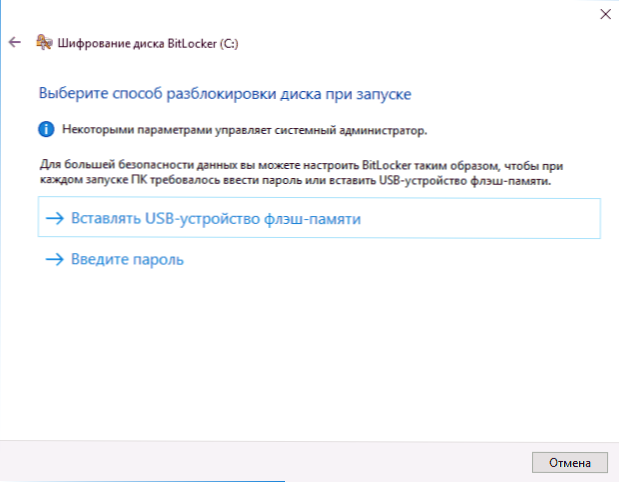
Uwaga: Podczas szyfrowania dysku w systemie Windows 10 i 8 zostaniesz zaproszony do zapisywania danych do dekodowania, w tym na koncie Microsoft. Jeśli jest odpowiednio skonfigurowany, polecam to zrobić - od własnego doświadczenia korzystania z BitLocker, kod przywrócenia dostępu do dysku z konta w przypadku problemów może nie być jedynym sposobem na utratę danych.
- « Ta sieć WI -FI wykorzystuje przestarzały standard bezpieczeństwa w systemie Windows 10 - dlaczego i co robić
- Jak znaleźć pojemność baterii laptopa w systemie Windows 10 »

