Jak włączyć Ahci
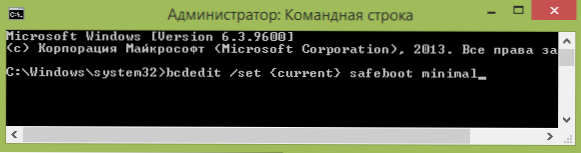
- 4950
- 12
- Pan Natan Sawicki
Ta instrukcja opisuje, jak włączyć tryb AHCI na komputerach z chipsetem Intel w systemie Windows 8 (8.1) i Windows 7 po zainstalowaniu systemu operacyjnego. Jeśli po zainstalowaniu systemu Windows po prostu włączysz tryb AHCI, zobaczysz błąd 0x0000007b INCEACSSABLE_BOOT_DEVICE i niebieski ekran śmierci (jednak w systemie Windows 8 czasami wszystko działa, a czasem następuje niekończący się ponowne uruchomienie), więc w większości przypadków zaleca się włączenie AHCI przed instalacją. Jednak możesz bez niego obejść.
Włączenie trybu AHCI do dysków twardych i SSD pozwala użyć NCQ (natywna kolejka poleceń), które w teorii powinno pozytywnie wpływać na prędkość dysków. Ponadto AHCI popiera dodatkowe możliwości, na przykład połączenie gorących dysków. Cm. także: jak włączyć tryb AHCI w systemie Windows 10 po instalacji.
Uwaga: Działanie opisane w przywództwie wymaga pewnych umiejętności w pracy z komputerem i zrozumieniu, co dokładnie się robi. W niektórych przypadkach procedura może się nie powiódła i, w tym zapotrzebowanie na ponowną instalację systemu Windows.
Włączenie ahci w systemie Windows 8 i 8.1
Jeden z najłatwiejszych sposobów włączenia AHCI po zainstalowaniu systemu Windows 8 lub 8.1 - Użyj trybu awaryjnego (ta sama metoda zaleca witrynę oficjalnej obsługi Microsoft).
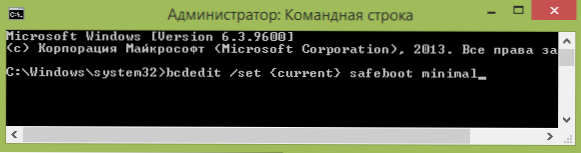
Aby rozpocząć, jeśli masz błędy podczas uruchamiania systemu Windows 8 w trybie AHCI, zwróć tryb IDE ATA i włącz komputer. Kolejne kroki wyglądają następująco:
- Uruchom wiersz poleceń w imieniu administratora (możesz nacisnąć klawisze Windows + X i wybrać żądany element menu).
- Wpisz w wierszu poleceń BCDEDIT /SET Current Safeboot Minimal I kliknij Enter.
- Załaduj ponownie komputer, a nawet przed załadowaniem komputera włącz AHCI w BIOS lub UEFI (tryb SATA lub wpisz w sekcji zintegrowanych peryferyjnych), zapisz ustawienia. Komputer będzie załadował tryb awaryjny i zainstaluje niezbędne sterowniki.
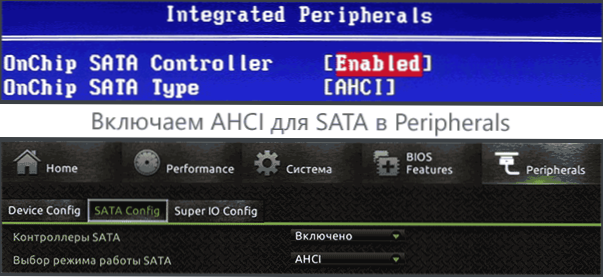
- Uruchom ponownie wiersz poleceń w imieniu administratora i wprowadź BCDEDIT /DeleteValue Current Safeboot
- Po zakończeniu polecenia ponownie uruchom komputer, ten czas Windows 8 powinien ładować bez problemów z trybem AHCI na dysku.
To nie jest jedyny sposób, chociaż najczęściej opisywany w różnych źródłach.
Kolejna opcja włączenia AHCI (tylko dla Intel).
- Pobierz sterownik z oficjalnej strony Intel (F6flpy X32 lub X64, w zależności od instalowanej wersji systemu operacyjnego, Zip Archive). https: // do pobrania.Intel.Com/detal_desc.ASPX?DWNLDID = 24293 i lang = RUS & PRODID = 2101
- Pobierz także plik SETUPRST.Exe z tego samego.
- W menedżerze urządzeń zainstaluj sterownik F6 AHCI zamiast 5 serii SATA lub innego sterownika kontrolera SATA.
- Załaduj ponownie komputer i włącz tryb AHCI w BIOS.
- Po ponownym uruchomieniu rozpocznij instalację setuprst.Exe.
Jeśli żadna z opisanych opcji nie pomogła, możesz również wypróbować pierwszą metodę włączenia AHCI z następnej części tej instrukcji.
Jak włączyć AHCI w zainstalowanym systemie Windows 7
Najpierw zastanów się, jak włączyć AHCI ręcznie za pomocą edytora rejestru Windows 7. Tak więc uruchom edytor rejestru, w tym celu możesz nacisnąć klawisze Windows + R i wpisać Regedit.
Dalsze kroki:
- Przejdź do sekcji rejestru HKEY_LOCAL_MACHINE \ System \ CurrentControlset \ Services \ Msahci
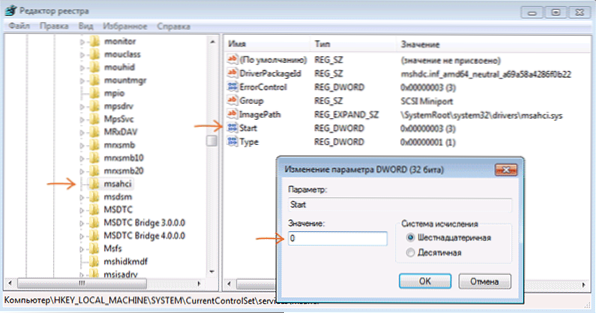
- W tej sekcji zmień wartość parametru Start na 0 (domyślnie - 3).
- Powtórz tę akcję w sekcji HKEY_LOCAL_MACHINE \ System \ CurrentControlset \ Services \ IASTORV
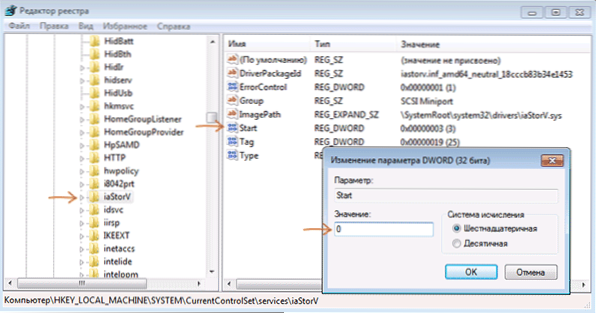
- Zamknij redaktor rejestru.
- Załaduj ponownie komputer i uwzględnij AHCI w BIOS.
- Po następnym ponownym uruchomieniu Windows 7 rozpocznie instalację sterowników napędu, po czym ponowne uruchomienie będzie wymagane.
Jak widać, nic nie skomplikowało. Po włączeniu trybu AHCI w systemie Windows 7 polecam sprawdzenie, czy buforowanie rekordu na dysku jest włączone w jego właściwości.
Oprócz opisanej metody możesz użyć narzędzia Microsoft Fix IT, aby usunąć błędy po zmianie trybu SATA (włączenie AHCI) automatycznie. Narzędzie można pobrać ze strony oficjalnej (aktualizacja 2018: Narzędzie do automatycznej korekty na stronie nie jest już dostępne, tylko informacje na temat ręcznej eliminacji problemu) http: // wsparcie.Microsoft.Com/kb/922976/ru.

Po uruchomieniu narzędzia wszystkie niezbędne zmiany w systemie zostaną wprowadzone automatycznie, a błąd inocceble_boot_device (0x0000007b) będą musiały zniknąć.

