Jak wyświetlić ekran smartfona z Androidem na metodzie pracy komputerowej 4

- 3635
- 372
- Wiara Kita
Możliwość oglądania filmów i zabawek na urządzeniach mobilnych znacznie rozjaśnia nudne jesienne codzienne życie, ale ma jedną wadę - musisz zadowolić się małym ekranem. Niestety, nie ma z tym nic do zrobienia, jeśli dobrze się bawisz na lekcji, ukrywając telefon pod stołem. Ale kiedy jesteś w domu, nie ma powodu, aby znosić ograniczenia.

Do oczu nie do zniesienia, aby spojrzeć na pięciocalowy ekran? Pozwól im spojrzeć na duże! Dzisiejsza historia to jak wyświetlić ekran Androida na komputerze.
Treść
- Miracast
- Procedura połączenia
- TeamViewer
- Procedura połączenia
- Airdroid
- Jak utworzyć połączenie
- MyphoneSplorer
- Jak obraz znaku na Androida na PC
Miracast
Miracast - technologia transmisji multimedialnej między smartfonami, komputerem, inteligentnymi telewizorami itp. D., co pozwala transmitować sygnał z jednego urządzenia na ekran innego bez przewodów i programów trzecich.
Tylko 2 warunki muszą być spełnione dla obrazu z telefonu z Androidem do komputera za pomocą Miracast:
- Oba urządzenia mają wsparcie dla Miracast. W Android jest wdrażany w wersjach 4.2 i nowsze, w systemie Windows - w wersjach 8.1 i 10.
- Oba urządzenia są podłączone do jednej sieci Wi-Fi. W tym samym czasie punkt dostępu i adaptery Wi-Fi obu urządzeń powinny działać zgodnie ze standardem IEEE 802.11n lub IEEE 802.11ac.
Brak wsparcia dla tej technologii na komputerze może zostać zrekompensowany przez adapter Miracast do portu HDMI.
Procedura połączenia
Na komputerze z systemem Windows 10:
- Kliknij ikonę powiadomień (ekstremalny po prawej stronie paska zadań).
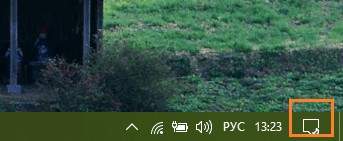
- Kliknij kwadrat "Połączenie" Lub "Łączyć".

- W dolnej części panelu, który otwiera się po, kliknij ”Projekcja na tym komputerze". To przeniesie Cię do sekcji ustawienia ekranu w aplikacji ”Opcje".
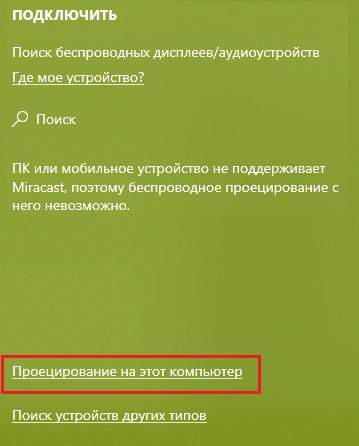
- Z listy Downdown "Niektóre urządzenia s Windows i Android mogą rzutować obraz na tym komputerze... "Wybierać"Dostępne wszędzie„I poniżej - z listy”Kwestionowanie projekcji na ten komputer"Wybierać"Za każdym razem, gdy wymagane jest połączenie".
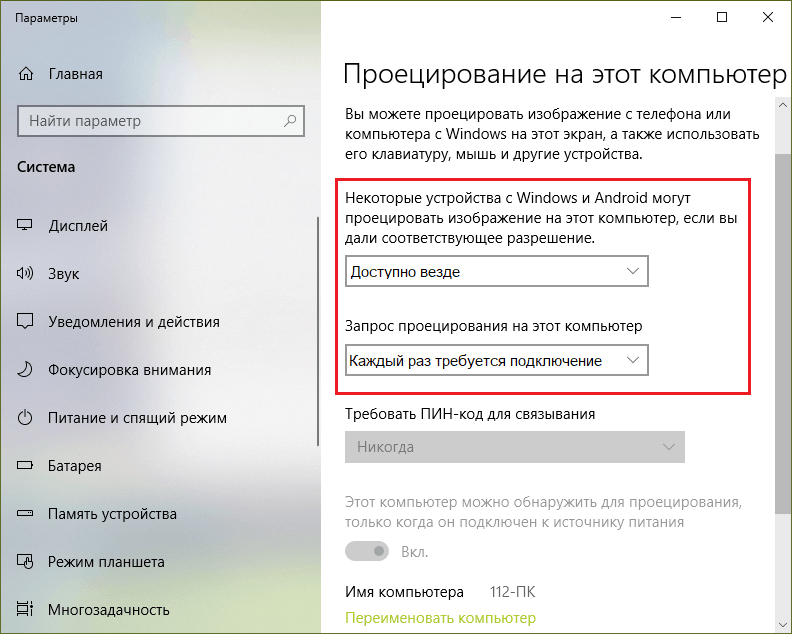
Na smartfonie:
- Otwórz ustawienia sieci bezprzewodowych i wprowadź podsekcję ”Więcej". Albo w "Ekran„(Na różnych urządzeniach pożądana opcja może znajdować się w różnych sekcjach narzędzia Ustawienia) i przyklejam punkt”Monitor bezprzewodowy" Lub "Bezprzewodowy wyświetlacz".
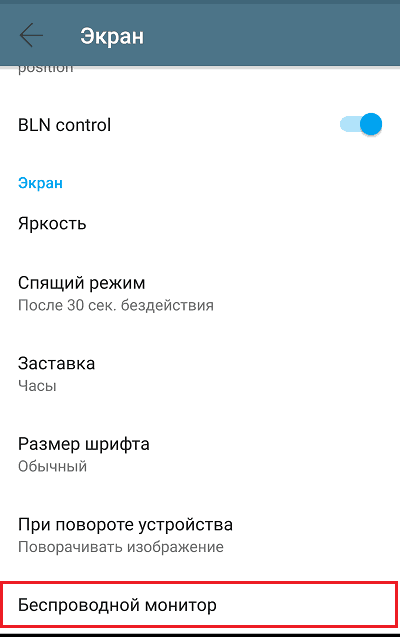
- Włącz funkcję "Monitor bezprzewodowy„I na liście urządzeń, które pojawią się poniżej, wybierz nazwę komputera.
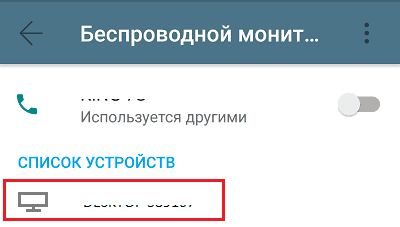
- Przed zainstalowaniem połączenia okno otworzy się na komputerze z żądaniem zgody na projekcję. Naciśnij w nim przycisk "Tak". W procesie łączenia pulpit Windows będzie ukryty, a na ekranie pojawi się obraz wyświetlacza telefonicznego. Około 5-30 sekund od początku połączenia z wyjściem obrazu.
Miracast pozwala transmitować tylko obraz na inne urządzenie, dźwięk nadal będzie odejść od głośników telefonu!
Wyjście obrazu ze smartfona na komputerze za pomocą Miracast jest szybkie i proste, ale metoda nie jest pozbawiona niedociągnięć. Na przykład nie będziesz mógł kontrolować telefonu za pomocą myszy komputerowej, a zawartość wideo ultra -wysokiej rozdzielczości (ultrahd) na ekranie komputera zauważalnie przegrywa. Ponadto niektóre opary urządzeń nie mogą nawiązać ze sobą połączenia, pomimo pełnego wsparcia technologii i dokładnego wykonywania instrukcji.
TeamViewer
Popularnie ulubiona aplikacja TeamViewer Można go używać nie tylko do zarządzania komputerami zdalnymi, ale także do nadawania ekranu smartfona z Androidem na PC. Ta opcja działa na prawie wszystkich urządzeniach, nie zależy od metody podłączenia ich do sieci i obsługi technologii takich. Jedynym warunkiem jest zainstalowanie klienta TeamViewer na obu podłączonych urządzeniach i dostęp do Internetu.
Mobilna wersja TeamViewer obsługuje Android 4.3 i nowsze. Jeśli nie planujesz używać smartfona do sterowania komputerem, możesz zainstalować tylko lekką opcję aplikacji TeamViewer Szybki, który akceptuje połączenia przychodzące, ale nie tworzy wychodzących.
Połączenie za pośrednictwem TeamViewer, w przeciwieństwie do Miracast, pozostawia komputer i wszystkie inne funkcje komputerowe dostępne użytkownikowi. A także pozwala zdalnie zarządzać urządzeniem mobilnym z mysią (nie obsługiwaną przez wszystkie gadżety).
Ponadto, używając TeamViewer, możesz:
- Przesyłać pliki ze smartfona na komputer i odwrotnie.
- Skalowanie okna za pomocą zdalnego ekranu urządzenia, zmień rozdzielczość i jakość obrazu.
- Zobacz główne parametry smartfona - nazwa modelu, numer seryjny, IMEI, wersja i język systemu, adres MAC i parametry połączenia sieciowego, warsztat i głośność pamięci, objętość wolnej przestrzeni napędu poziom naładowania baterii.
- Zrzuty ekranu i nagrywanie wideo ze zdalnego ekranu.
- Wyświetl listę aplikacji, a także wersję, rozmiar i datę instalacji każdego z nich.
- Usunąć aplikacje.
- Wyświetl i edytuj sieci bezprzewodowe.
- Wykonaj z zdalnym użytkownikiem przez zbudowany czat.
Procedura połączenia
- Uruchom aplikacje TeamViewer na obu urządzeniach, na telefonie - wersja Quicksupport.
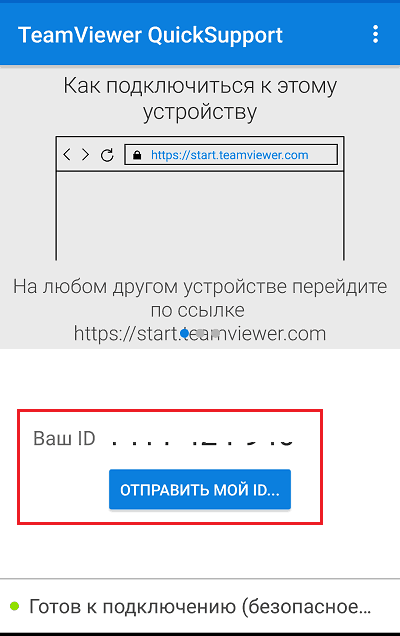
- W aplikacji na komputerze wprowadź w polu w pobliżu przycisku "Łączyć„Numer identyfikacyjny z QuicksUpport (identyfikator urządzenia w TeamViewer). Z listy upadku (otwiera się po prawej stronie przycisku połączenia), wybierz "Pilot".
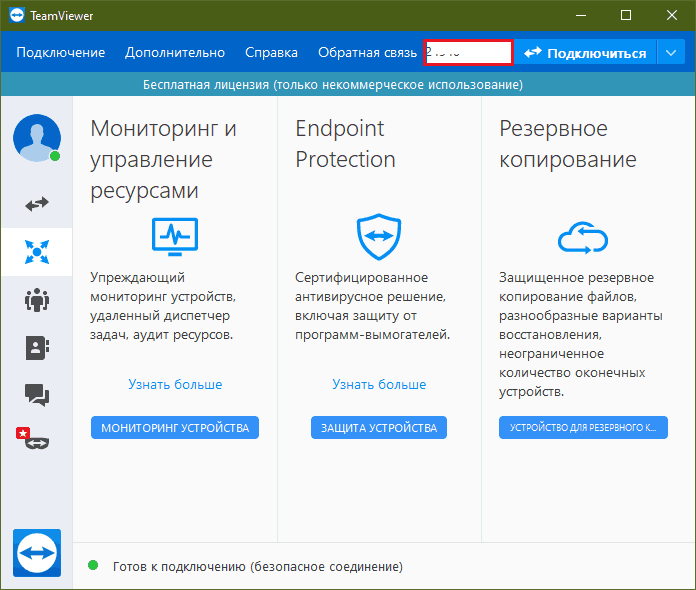
- Potwierdź zgodę QuickSupport na zdalne wsparcie. Następnie w oknie TeamViewer wyświetlacz telefonu będzie wyświetlany na komputerze.
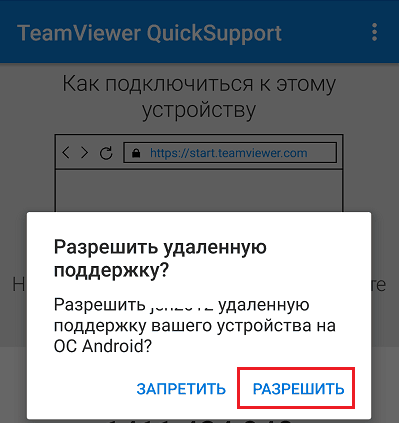
- Aby wyświetlić zainstalowane aplikacje, ustawienia urządzenia mobilnego itp. D. Użyj przycisków w górnym panelu okna programu. Aby rozwinąć obraz z telefonu na pełnym ekranie i uzyskać dostęp do kontroli jakości grafiki, kliknij przycisk przejścia (okrążony czerwoną ramką na zrzucie ekranu poniżej).
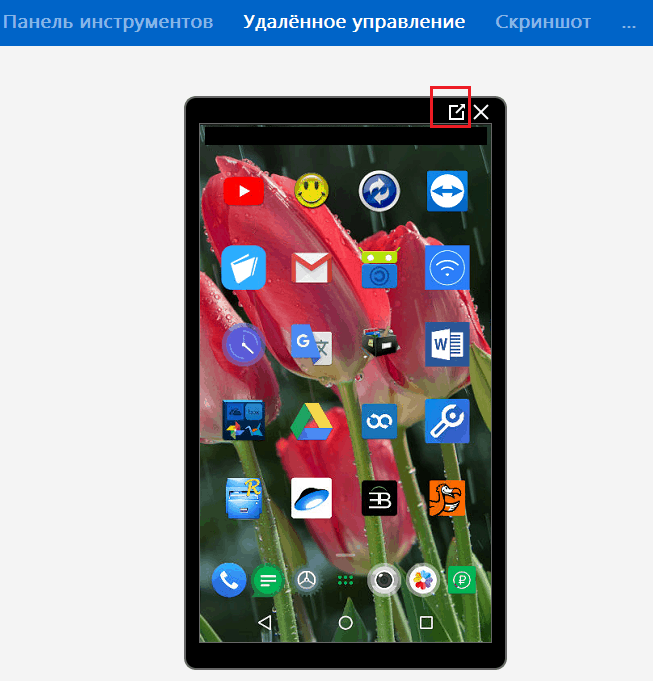
Aby zakończyć sesję, po prostu zamknij TeamViewer na dowolnym urządzeniu.
TeamViewer jako środek wyjściowy zdalnego wyświetlacza na komputerze jest znacznie bardziej funkcjonalny przez Miracast, ale ma również niedobór - ograniczając czas trwania sesji i liczbę połączeń, jeśli wydaje się, że do programu używasz go do komercyjnego cele. Faktem jest, że bezpłatna licencja Teamviewer jest dostępna tylko do użytku bez organizacji domowej i musisz zapłacić za reklamę.
Airdroid
Praca Airdroid Przeznaczony również do zdalnego dostępu do urządzeń z Androidem z komputera lub innego gadżetu mobilnego. W tym celu, podobnie jak w TeamViewer, wystarczy zainstalować aplikację na obu urządzeniach i w jakikolwiek sposób podłączyć ją do Internetu. Jeśli jednak utworzysz połączenie bez rejestracji konta AirDroid, metoda dostępu do Internetu nadal ma znaczenie: Program może znaleźć urządzenia podłączone do jednego punktu dostępu i nawiązać komunikację między nimi za pomocą uproszczonej metody.
Jednak korzystanie z usługi bez rejestracji nie jest zbyt wygodne, a połączenie jest dość niestabilne. Łatwiejsze i bardziej niezawodne jest utworzenie konta AirDroid lub korzystanie z istniejących kont Google, Twittera lub Facebooka w celu uzyskania autoryzacji.
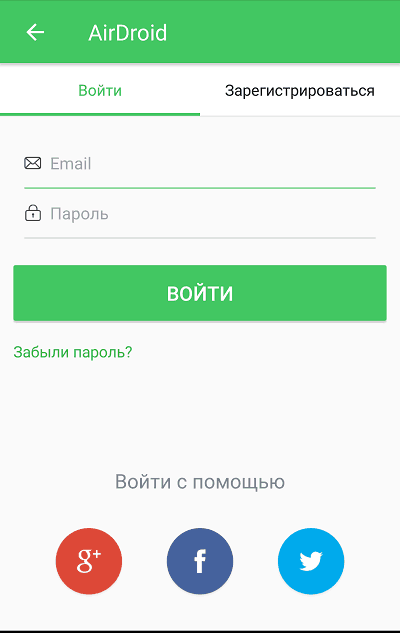
Za pomocą AirDroid możesz nie tylko wyświetlić obraz z wyświetlacza smartfona na ekranie komputera, ale także:
- Zrzuty ekranu i nagraj wideo z wyświetlacza.
- Kontrolować kontakty i przeglądaj historię połączeń.
- Wyślij i odbieraj wiadomości SMS.
- Wyświetl powiadomienia systemu.
- Włącz aparat, zrób zdjęcia i filmy.
- Pliki kontrolne i aplikacje.
- Użyj funkcji "Wyszukaj telefon".
- Utwórz dane tworzenia kopii zapasowych.
- Zdalne sterowanie urządzeniem.
W razie potrzeby użytkownik może zezwolić lub zablokować dowolną z tych możliwości za pośrednictwem menu ”Dla mnie„ -”Bezpieczeństwo i funkcje zdalne„W wersji mobilnej aplikacji.
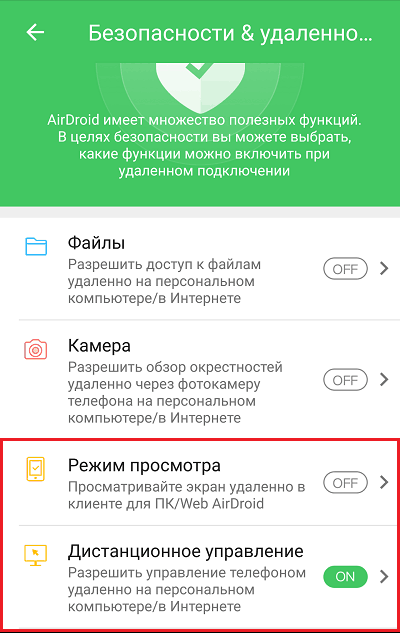
Jak utworzyć połączenie
- Zainstaluj aplikację na komputerze i urządzeniu mobilnym. Zbuduj lub utwórz nowe konto Airdroid.
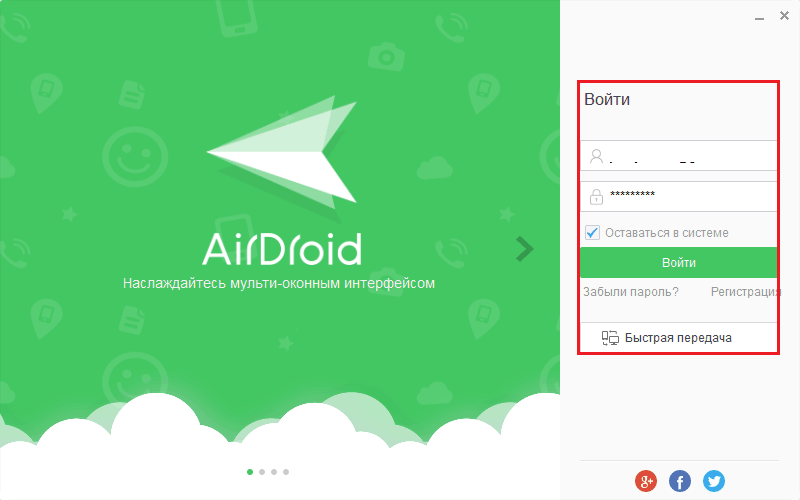
- Na liście "Moje urządzenia„Klient stacjonarny Airdroid, wybierz telefon, do którego się połączysz. Jeśli ta lista jest pusta, przejdź do sekcji ”W pobliżu„i kliknij przycisk Wyszukaj. Aby zainstalować połączenie, kliknij wybrane urządzenie na liście.
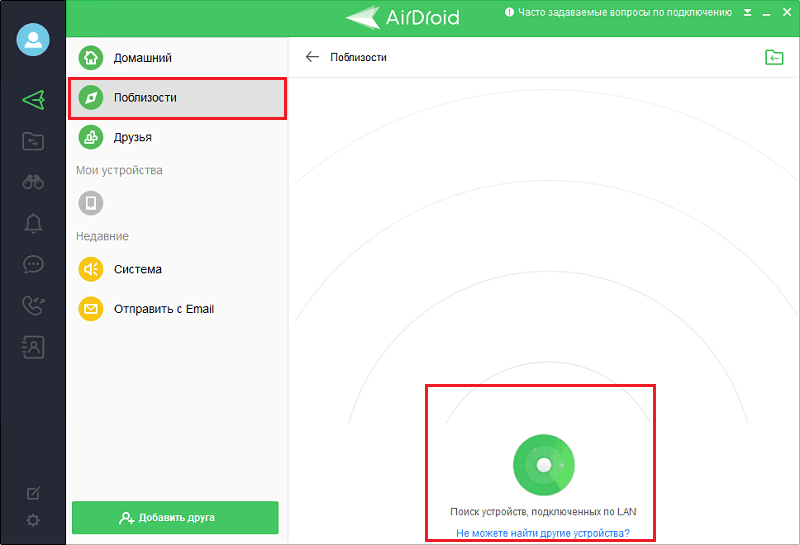
- Kliknij lornetkę w panelu po lewej stronie i wybierz "Tryb podglądu„ - Wyświetla ekran telefonu w programie z możliwością kontrolowania myszy, ale bez dostępu do katalogu głównego lub”Airmiroror" - pilot.
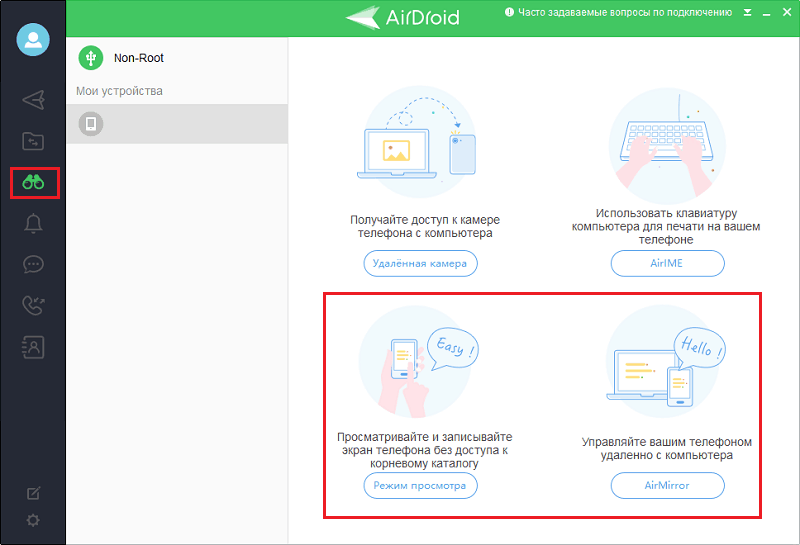
- Aby zainstalować połączenie, w aplikacji AirDroid, kliknij telefon ”Zaczynać". Jeśli połączenie nie zostanie utworzone, upewnij się, że w sekcji ”Bezpieczeństwo i funkcje zdalne"dozwolony"Tryb podglądu" I "Pilot".
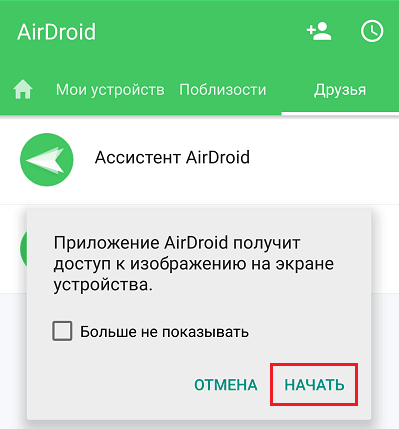
- Ciesz się obrazem wyświetlacza telefonicznego. Pod nim znajduje się panel z przyciskami obracania w pozycji poziomej, zmiany jakości grafiki, nagrywanie wideo, aktualizację, utwórz zrzut ekranu i przełączanie w tryb pełnego ekranu.
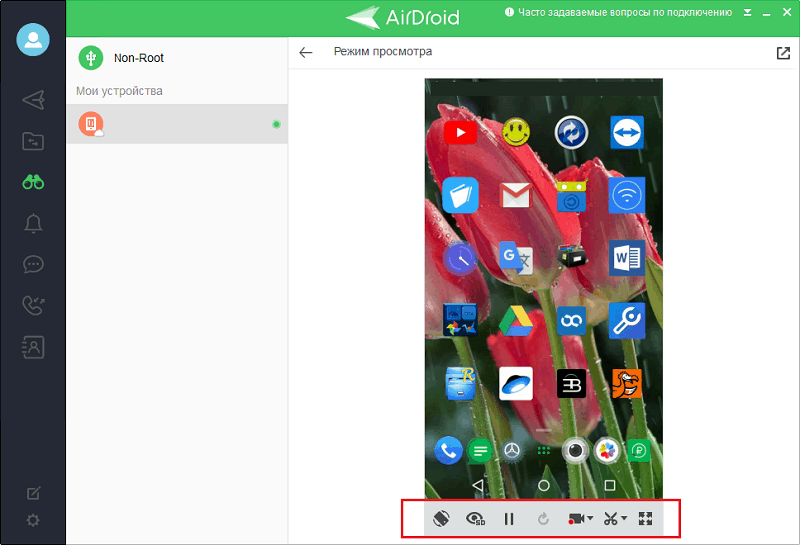
Niestety, bezpłatna wersja AirDroid ma ograniczenia dotyczące liczby podłączonych urządzeń (2 sztuki) oraz dla wielkości ruchu miesięcznego - do 200 MB.
MyphoneSplorer
Airdroid jest na ogół doskonałą usługą, ale oprócz poważnych ograniczeń związanych z użytkowaniem, oglądaniem i zdalnym sterowaniem na niektórych urządzeniach w nim nie są dostępne. Ale ta wada jest całkowicie bezpłatna MyphoneSplorer, który działa w przybliżeniu na tej samej zasadzie. A nawet lepiej: nie wymaga połączenia internetowego w All Wi-Fi, Bluetooth lub kabla USB służą do nawiązania połączenia telefonicznego i komputera.
Cała funkcja MyPhoneExplorer jest montowana w wersji klienta, która jest instalowana na komputerze. Aplikacja mobilna dla smartfona zawiera jedynie funkcję wyboru metody połączenia. Generuje również kody PIN do komunikacji na Wi-Fi i Bluetooth.
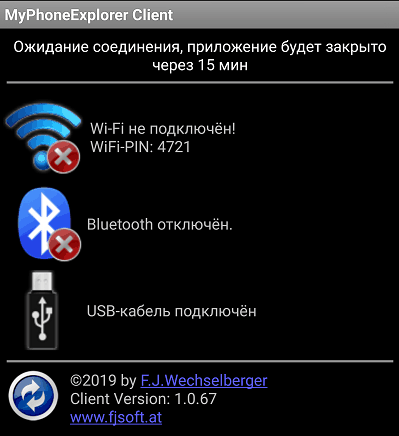
Jakie możliwości daje MyphoneExplorer, z wyjątkiem wyjścia ekranu Androida:
- Zarządzanie kontaktami zapisane przez telefon i na koncie Google.
- Wyświetl połączenia telefoniczne i wykonywanie połączeń.
- Tworzenie notatek i przypomnień o wydarzeniach.
- Zarządzanie wiadomościami SMS - czytanie, wysyłanie, usuwanie.
- Instalacja i usuwanie aplikacji.
- Zarządzanie plikami z dostępem do pamięci systemowej (jeśli urządzenie jest uzyskiwane na urządzeniu).
- Monitorowanie zasobów smartfonów. Zobacz informacje o modelu, wersji oprogramowania układowego, parametrach sieciowych itp. D.
- Powiadomienia systemowe odczytu.
- Tworzenie kopii zapasowych i odzyskiwanie kopii zapasowej.
- Edycja zdjęć z kolejnym załadowaniem smartfona i instalacja awatara kontaktowego jako awatar.
- Eksport danych do plików PC i wiele więcej.
I co najważniejsze - w MyPhoneSplorer nie ma żadnych ograniczeń ani wielkości ruchu, ani w czasie trwania sesji lub liczbą podłączonych gadżetów.
Jak obraz znaku na Androida na PC
- Uruchom MyPhoneExplorer na smartfonie i wybierz metodę połączenia. Jeśli wybrałeś połączenie bezprzewodowe, pamiętaj o kodzie PIN, który będzie musiał zostać wprowadzony do aplikacji na komputerze.
- Uruchom program na komputerze, otwórz menu "Plik„ -”Ustawienia„Lub kliknij F2 na karcie”Mieszanina»Menu Cettlement Zwróć uwagę na żądaną opcję połączenia. Wybierając Wi-Fi, upewnij się, że oba urządzenia są podłączone do jednego punktu dostępu.
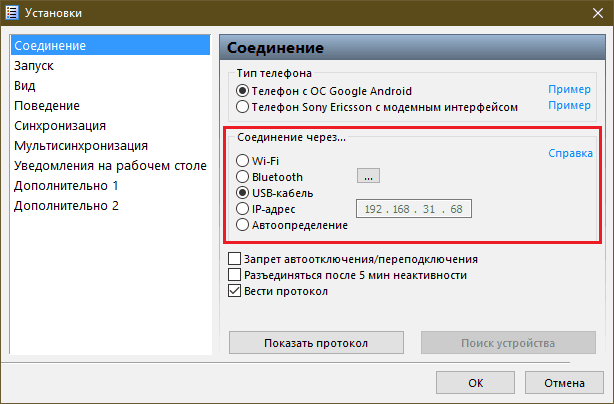
- Wprowadź menu ponownie "Plik„I kliknij”Podłączyć„Lub kliknij klawiaturę F1 na żądanie Wprowadź kod PIN.
- Otwórz menu "Różnorodny„I wybierz”Klawiatura / lusterka ekranu".
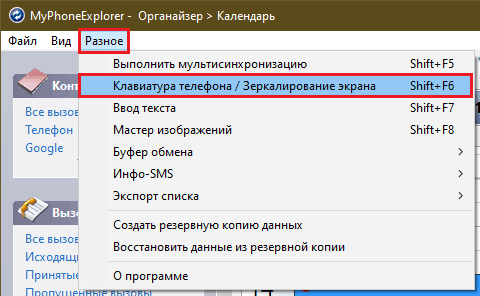
Obraz wyświetlacza pojawi się w osobnym oknie. W powyższym panelu znajdują się przyciski do aktualizacji obrazu, tworzenia i zachowania zrzutu ekranu (”Zapisz jako"), budząc urządzenie i przełączanie na pełny ekran. Oto spadająca lista dostępnej skali i pola dla flagi ”Wyświetl kursor".
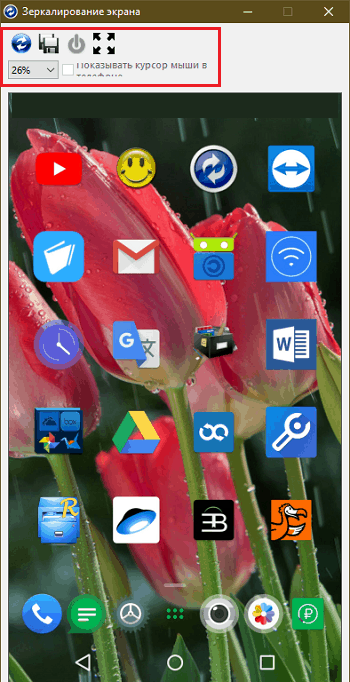
Aplikacja MyPhoneExplorer została kiedyś utworzona do zdalnego sterowania telefonami komórkowymi Sony Ericsson Button. Dziś jest dostosowywany do smartfonów na Androida i kompatybilny z prawie każdym urządzeniami, nawet bardzo stare i bezimienne.
Udane połączenie!

