Jak wyciąć dowolne obiekty w Adobe Photoshop

- 2704
- 750
- Tacjana Bartosik
Niesamowity program Photoshop daje użytkownikowi nieograniczone możliwości pracy ze zdjęciami i obrazami. Prawie wszystkie graficzne wyświetlacze w Internecie, książkach i innych źródłach zostały wykonane przy użyciu tego wspaniałego oprogramowania. Ale, jak wszyscy wiedzą, te elementy graficzne są przygotowywane przez specjalnych ludzi, którzy dobrze mają Photoshop. Bardzo często ludzie pytają tych osób o pomoc w elementach podstawowych, co nawet zwykły użytkownik może spełnić.

Na pierwszy rzut oka oprogramowanie Adobe może wydawać się nieco skomplikowane dla początkującego: ogromna liczba narzędzi, różnych paneli, kart i innych elementów interfejsu. Ale z czasem możesz zrozumieć zasadę ich wyświetlania, a zatem możesz przewidzieć, gdzie można zlokalizować to lub to narzędzie. Ponieważ nic nie przyjdzie do Ciebie bez doświadczenia, możesz zacząć wykonywać proste działania za pomocą samouczków (instrukcji) z naszej strony. A dzisiaj nauczymy się, jak wyciąć obiekt w Photoshopie. Ale zanim będziemy musieli nauczyć się wstawić zdjęcie lub wciągnąć do samego programu. Jeśli już wiesz, jak to zrobić, możesz pominąć ten akapit.
Jak otworzyć obraz w Photoshopie
Na początek z pewnością potrzebujemy samego programu Adobe Photoshop. Jeśli komputer nie ma tego bezpieczeństwa, możesz go kupić na oficjalnej stronie Adobe. Jak każdy produkt jakości, Photoshop jest dostarczany użytkownikom. Ale także Adobe umożliwia bezpłatne wypróbowanie produktu w ciągu 30 dni od daty instalacji. Oznacza to, że najpierw możesz doświadczyć Photoshopa przed zakupem.
Jeśli zainstalowałeś nasz magiczny program na swoim komputerze i możesz go otworzyć, spróbujemy otworzyć tam dowolny plik obrazu. Zaczynajmy:
- Otwórz Adobe Photoshop z skrótu na komputerze;
- Na bardzo górnym panelu wybierz kartę „Plik”, a następnie kliknij „Otwórz”;
- W oknie, które się pojawia, jak w Eksploratorze Windows, szukamy niezbędnego pliku i klikamy go dwa razy za pomocą lewego przycisku myszy.
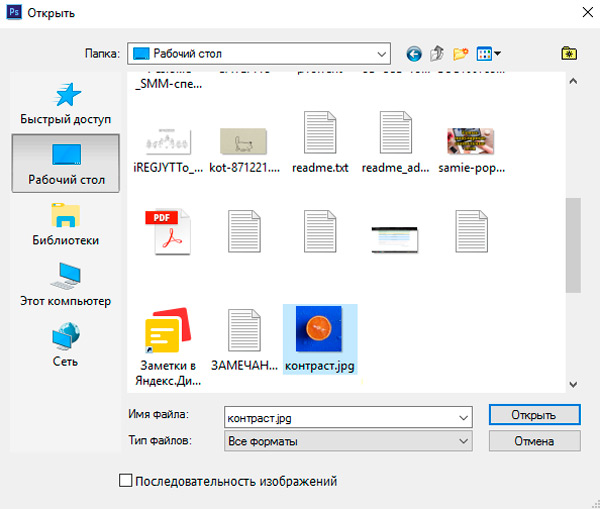
Dzięki prawidłowej realizacji tych działań zobaczysz, że obraz został otwarty w naszym programie. Oprócz tej metody istnieje opcja alternatywna:
- Szukamy pliku niezbędnego do otwarcia i kliknięcia go za pomocą odpowiedniego przycisku myszy. W wyświetlonym menu wybierz „Otwórz za pomocą ...”.
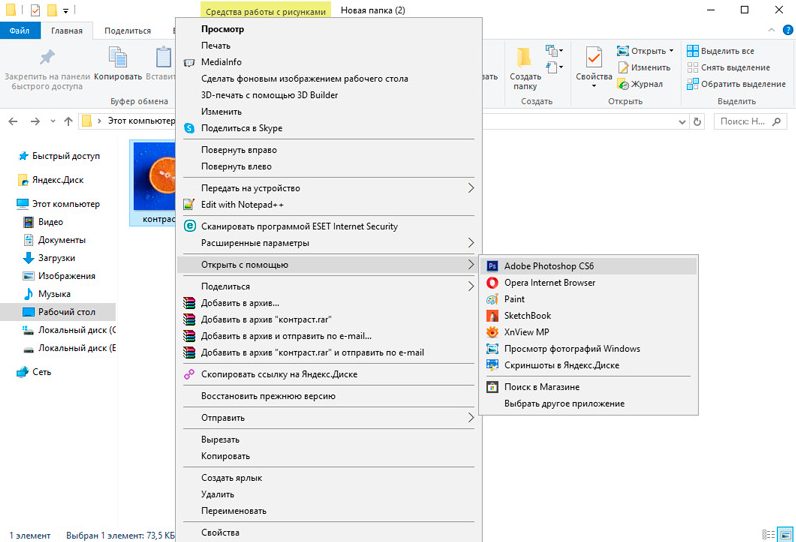
- Teraz na liście aplikacji znajdź Adobe Photoshop. Jeśli tak nie .exe). Z reguły, po odpowiedniej instalacji, takie manipulacje nie są potrzebne.
- Teraz naciśnij przycisk lewego myszy na ikonę Photoshop na liście programów i kliknij OK. Ale najpierw sprawdź, czy pole wyboru w pobliżu elementu w lewym dolnym rogu „Użyj wszystkich plików tego typu”. Nie powinno tam być, w przeciwnym razie wszystkie twoje zdjęcia zostaną otwarte w Photoshopie w przyszłości.
Wytnij obiekty w obiektach Photoshop
- Otwórz niezbędny plik ze zdjęciem lub zdjęciem w programie.
- Wybierz z paska narzędzi wydalania. Istnieje ich kilka rodzajów, więc przeanalizujmy wszystko:
- Ikona z barbarzyńską prostokątem. Naciskając go prawym przyciskiem myszy, zobaczysz uwolnienie prostokątnego kształtu, regionu owalnego, poziomego i pionowego sznurka.
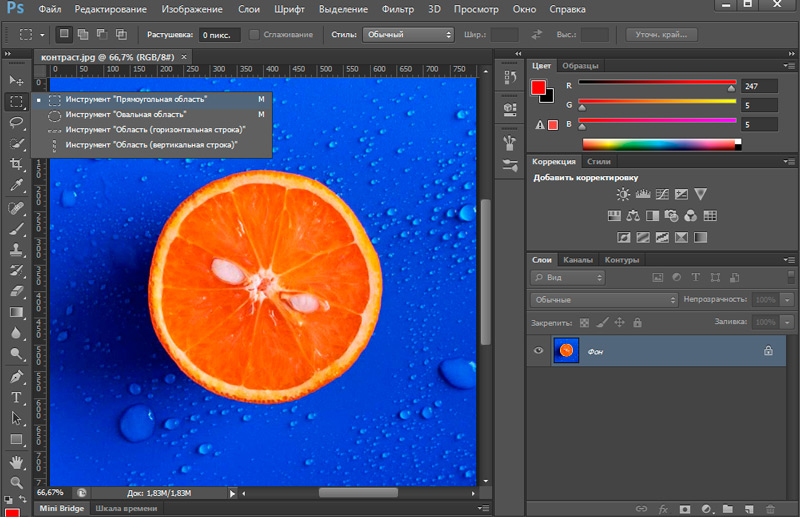
- Lasso. Lasso są tutaj reprezentowane (sam wybierzesz dokładny obszar z mysią): prostoliniowy lasso (izolacja za pomocą przerwanych linii), magnetyczne lasso (podobne do zwykłego lasso, tylko jak magnes jest przymocowany do punktów na obrazie).
- Następne narzędzie, bezpośrednio pod Lasso, szybkie wyładowanie i magiczna różdżka. Nie musisz wyjaśniać ich zasady pracy, po prostu powinieneś wypróbować je w akcji. Na przykład możesz podświetlić proste tło za pomocą magicznej różdżki i usunąć je, naciskając klawisz DEL - możesz podświetlić piksele o tym samym kolorze, i możesz być podświetlony oba pokrewne piksele o tym samym kolorze, jak i wszystkie piksele tego koloru na obrazie. Szybkie podświetlenie jest odpowiednie tylko wtedy, gdy wzór ma wyraźny obwód.
- Narzędzie piórka ze względu na jego elastyczność pozwala odróżnić dowolne obiekty niezależnie od kształtu i złożoności.
- Ikona z barbarzyńską prostokątem. Naciskając go prawym przyciskiem myszy, zobaczysz uwolnienie prostokątnego kształtu, regionu owalnego, poziomego i pionowego sznurka.
- Teraz, korzystając z jednego z wymienionych narzędzi, wybierz obszar, który chcesz wyciąć.
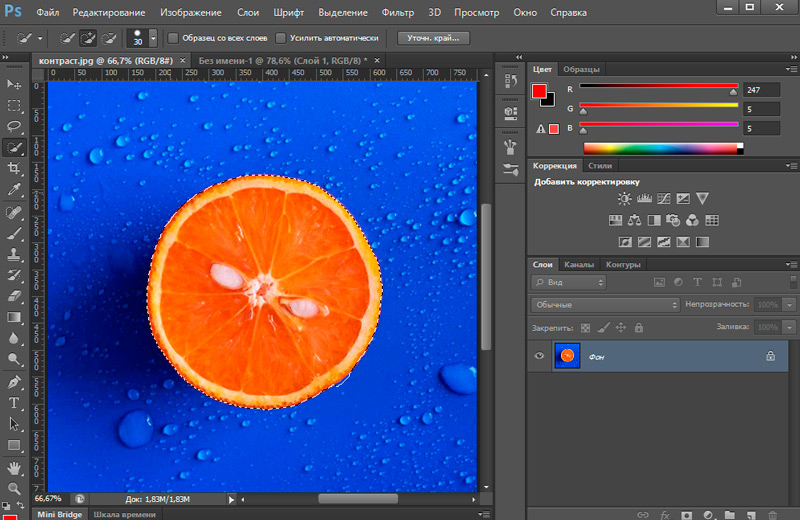
- Następnie kliknij górne narzędzie lewego panelu „Poruszanie się” (strzałka z ikoną) i przenieś obiekt wycięty do właściwego miejsca.
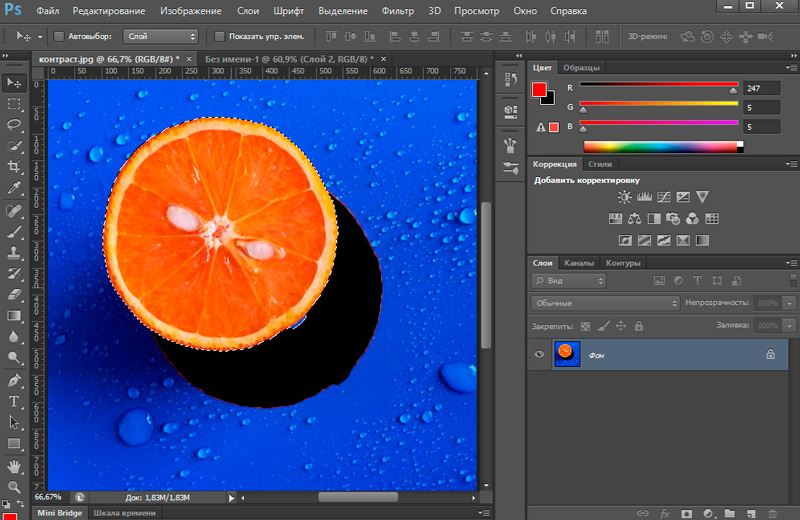
- Jeśli chcesz całkowicie usunąć obiekt, naciśnij klawisz Del, a następnie OK. Teraz w naszym obszarze powstało białe miejsce, które można wypełnić.
W ten sam sposób możesz wyciąć absolutnie wszelkie przedmioty (na przykład pokrój włosy w Photoshopie). Najważniejsze jest delikatne wybór wymaganego obszaru z narzędziami.
Jako opcję możesz również użyć maski i usunąć niepotrzebne elementy za pomocą obrazu czarnego pędzla.
Przykład cięcia za pomocą narzędzia „pióra”
Zastanów się w praktyce, jak wyciąć obiekt za pomocą pióra. Wybraliśmy to właśnie ze względu na wygodę użycia i możliwość użycia różnych form i złożoności na obiektach. Do pracy zrób wizerunek ptaka.
Aby oddzielić ptaka od tła za pomocą narzędzia „pióro”, wykonujemy następujące działania:
- Najpierw tworzymy kopię ze źródłem.
- Na pasku narzędzi wybierz „pióro”, a w dowolnym miejscu umieszczamy punkt odniesienia, z którym rozpocznie się rozładowanie (kończymy go, wykonując obwód).
- W pewnej odległości od pierwszego umieszczamy następujący punkt, poruszając zgodnie z ruchem wskazówek zegara i obrysując obraz (nie musisz umieszczać punktów zbyt grubych, aby linie skokowe były gładkie).
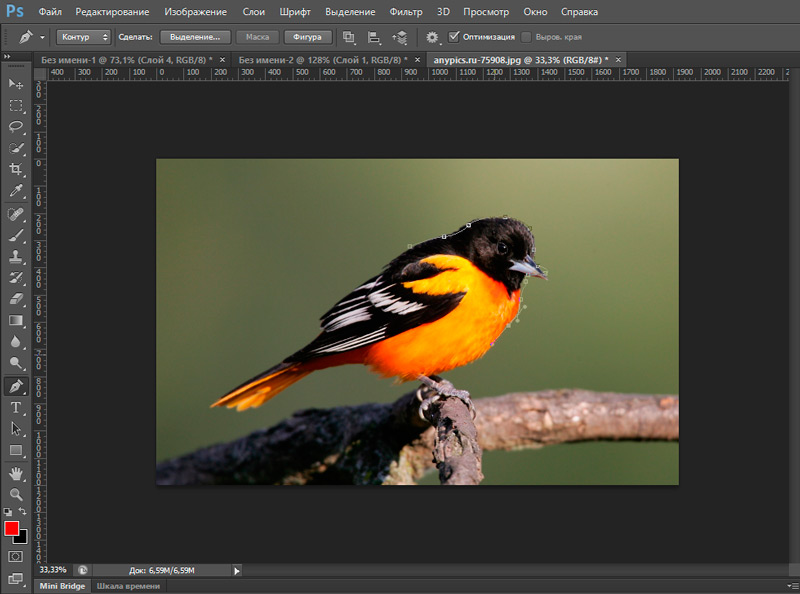
Tak więc następny punkt odniesienia jest umieszczony tam, gdzie promień zakończy się w przybliżeniu (określamy wizualnie), na środku powstałego segmentu, który umieściliśmy inny punkt.
- Teraz, trzymając klawisz Ctrl i ciągnąc w punkcie na środku segmentu, zginamy linię we właściwym kierunku. Opracowujemy złożone obszary w tej metodzie, okrążamy nasz ptak i wracamy do punktu wyjścia.
- Po zakończeniu procesu, po zamknięciu obwodu w pierwszym punkcie, kliknij w środku dedykowanego elementu PKM i wybierz z menu kontekstowego element „Formuj obszar dedykowanego”.
- Naprzeciwko linii „promień budynku” powinien być wartością „0”. Kliknij „OK”, aby potwierdzić akcję;
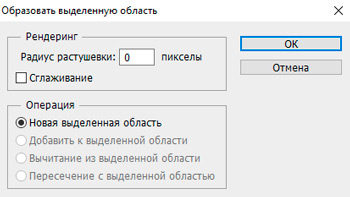
- Ptak jest podświetlony. Aby przenieść rozładowanie z niego do części tła, kliknij Ctrl+Shift+I. Możesz po prostu pozbyć się tła, naciskając przycisk Del, ale istnieje inna opcja rozwiązania problemu, który rozważymy w kolejnych etapach instrukcji.
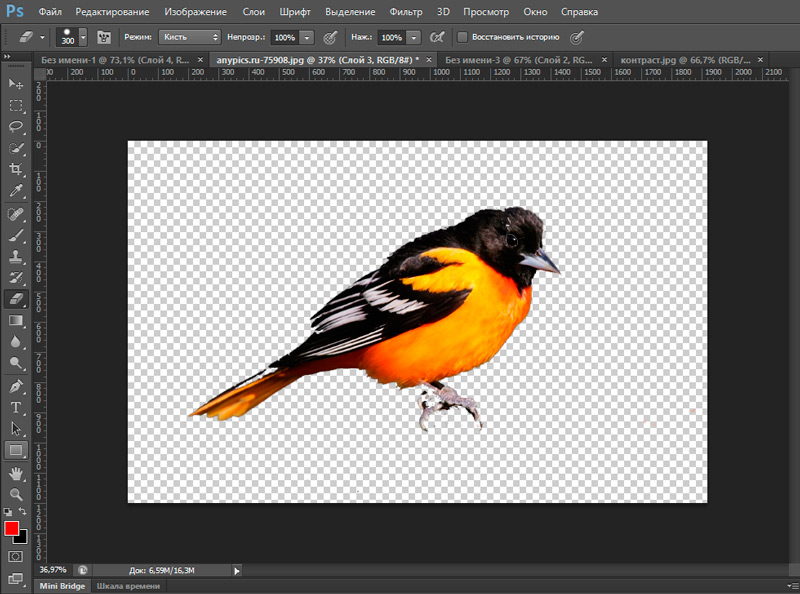
- Przeniesiemy alokacja do naszego ptaka (Ctrl+Shift+I) i wybieramy narzędzie „Prostokątne region”, na górnym panelu znajdujemy „Wyjaśnij krawędź ...”.
- W oknie, które się otwiera, możesz przesunąć linię rozładowania w kierunku obiektu i wygładzić ją, ponieważ w procesie wykonania zadania można uchwycić części tła. Używamy niezbędnych ustawień.
- Kliknij Ctrl+J, aby skopiować nasz ptak na nowej warstwie, po czym ukrywamy resztę warstw, pozostawiając tylko obiekt bez tła.
Przetwarzanie wyciętego obiektu
Ale co, jeśli musisz wyciąć obiekt i uczynić go osobnym wzorem? Następnie musisz wykonać następujące działania:
- Otwórz kolejny obraz na dodatkowej karcie, na której chcesz zastosować rozcięty obiekt.
- Przechodzimy na nasz pierwszy rysunek i podkreślamy obszar. Teraz narzędzie „poruszające” przesyłamy tę część rysunku, przytrzymując lewy przycisk myszy do innej zakładki, a po przejściu następnego obrazu przez klucz myszy.
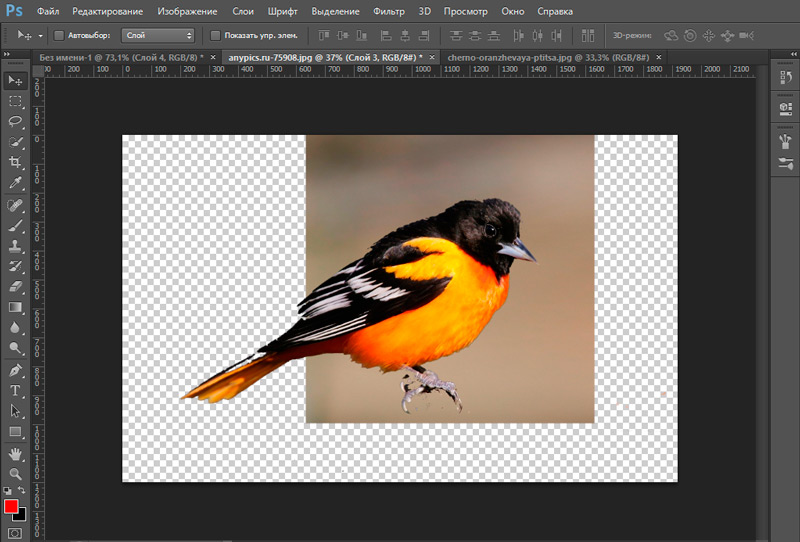
- Teraz otrzymałeś kombinację dwóch zdjęć. Jeśli wydaje ci się, że zdjęcie jest zbyt krzywe lub brzydkie, możesz wygładzić obraz wzdłuż konturu. Można to zrobić za pomocą narzędzia „E Lastik” na lewym panelu. Delikatnie umyj narożniki i krawędzie, aby uzyskać wysoką jakość. Naciskając odpowiedni przycisk myszy na zdjęciu narzędzia Lastik, możesz skonfigurować jego rozmiar i sztywność (moc usuwania). Im niższy, dolny i promień jego usuwania, wokół którego będzie efekt rozmycia. Upewnij się, że krawędzie wyciętego obiektu są normalną jakość (musisz wygładzić wszystkie części rysunku).
- Po przetworzeniu pliku zapisz ukończony obraz: „Plik”, a następnie „Zapisz jako ...” i OK.
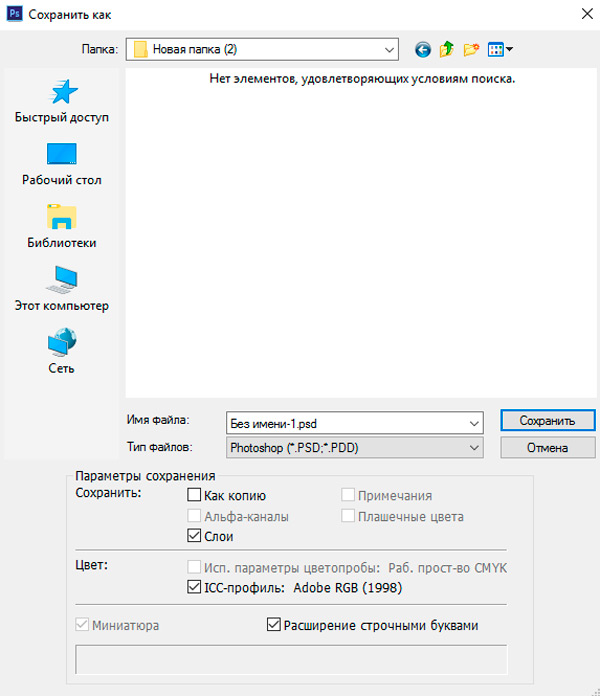
Małe wyniki
Dzisiaj uzupełniliśmy wiedzę o wiedzy poprzez fakt, że nauczyliśmy się wycinać absolutnie wszelkie przedmioty i postacie z fotografii. Nauczyliśmy się również, jak przetwarzać obszar cięcia, aby jego krawędzie i narożniki nie wyglądały brzydko.
Teraz możesz łatwo zobaczyć, która fryzura może ci odpowiadać. Zrób śmieszne cięcie ze zdjęć i zdjęć i podziel się z nami w komentarzach. Będziemy mieli wszystko razem! Udana i owocna praca, przyjaciele.
- « Co to jest torrent, jak prawidłowo korzystać z programu
- Możliwość korzystania z Instagrama na komputerze »

