Jak obliczyć zainteresowanie Microsoft Excel

- 3138
- 809
- Pani Patrycjusz Sokołowski
Formuła obliczeń procentowych jest nam znana z szkolnej ławki. W prawdziwym życiu umiejętność ta jest niezbędna, a jeśli w prostych przypadkach jest wystarczająca ilość długopisu i papieru, to przy obliczaniu marginesów, VAT, odsetki od pożyczki muszą zajmować się wieloma liczbami. Zastosowanie procesora tabelarycznego, który jest częścią Microsoft Office, znacznie ułatwia zadanie. Ale obliczanie zainteresowania Excel wymaga specjalnych umiejętności, o których będziemy dziś porozmawiać.

Obliczanie zainteresowania Excel
W najprostszych przypadkach kalkulator online wystarczy, aby obliczyć odsetki. Głównym warunkiem jest to, że ma przycisk %. Specjaliści mogą pracować na ślepo, ale dla zwykłego użytkownika takie obliczenia będą wymagały jedynie uważności.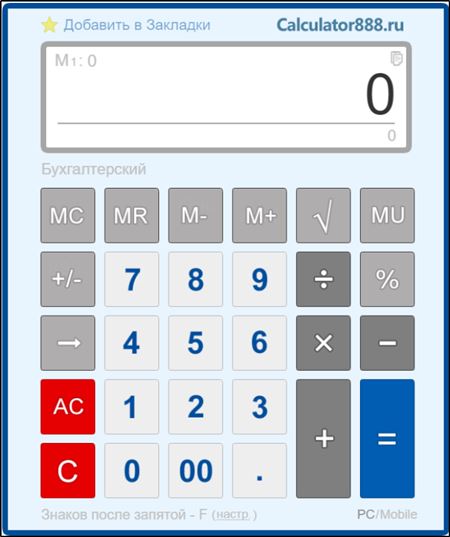
Procent jest definiowany jako szczególny od podzielenia części liczby przez liczbę całkowitą pomnożoną przez 100. Ze szkoły wszyscy znają prosty plan obliczenia procentu poprzez rysowanie proporcji. Załóżmy, że musimy obliczyć 10% liczby 40. Proporcja będzie następująca:
40 - 100%
X - 10%.
Następnie x = (40 * 10)/100
Podstawowa formuła obliczeń procentowych dla programu Excel nie wymaga podziału o 100, ponieważ akcja ta jest wykonywana automatycznie. Głównym warunkiem jest zadanie dla komórki lub grupy komórek zainteresowania.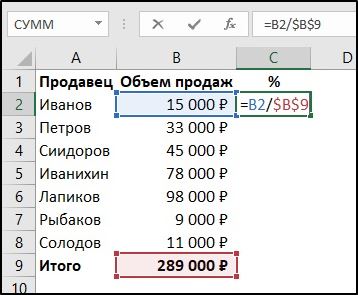
Rozważmy teraz najprostszy przykład obliczenia zainteresowania procesorem Excel Tabs. Powiedzmy, liczba płatnych części zamiennych jest wprowadzana do kolumny, aw kolumnie C - dostarczana do magazynu. Musimy obliczyć w kolumnie D, jaki procent zamówienia dla każdej części zamiennej jest zakończony. Zastanów się, jak wykonać formułę obliczeń procentowych:
- Umieść kursor na komórce D2 i zapisz dla niego wzór = C2/B2;
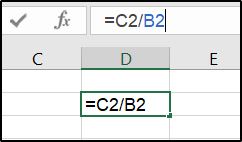
- Za pomocą markera automatycznego wypełniania przesyłamy formułę do wszystkich linii, do których należy przedłużyć formułę;
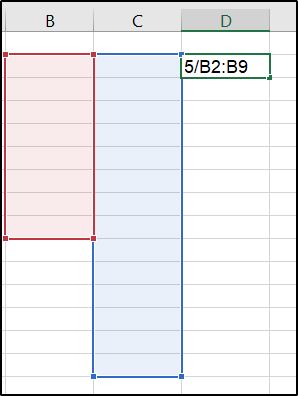
- Zainstaluj „format procentowy” dla kolumny, klikając przycisk za pomocą obrazu procentu.
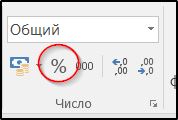
Podczas obliczania kolumny D wartości odsetek zostaną zarejestrowane, już pomnożone przez 100 i zaokrąglone na liczby całkowite. W razie potrzeby możemy umieścić żądaną liczbę znaków po dziesiętnym, jeśli wymagana jest wysoka dokładność.
Sposoby naliczenia odsetka liczby w programie Excel
Korzystanie z formatu liczb jest najłatwiejsze, ale nie jedynym sposobem na obliczenie zainteresowania programem. Można argumentować, że jest to dostosowana wersja dobrze znanej formuły, która nie wymaga podziału na 100 i okrążenia wyniku domyślnie dla liczb całkowitych.
Ale nikt nie zabrania nam stosowania zwykłej formuły przy obliczaniu procentowym w programie Excel (część podzielona na całość i pomnożona przez 100). Tak więc, jeśli chcesz obliczyć 7% liczb dostępnych w kolumnie B, możesz określić formułę = (B1*100)/7. Wynik będzie podobny do powyższej metody. Oczywiście opcja = (B1/7)*100 będzie również absolutnie prawdziwa.

A jeśli chcesz obliczyć liczbę zgodnie ze znanym procentem, używamy zmodyfikowanej wzoru = (B1*7)/100.
Jak obliczyć odsetek kwoty w programie Excel
Wyobraź sobie tę sytuację: w bazie danych wymienionych w programie Excel istnieją wpisy dotyczące sprzedawców wskazujących wolumeny sprzedaży (bez względu na wskaźniki bezwzględne lub pieniężne), a także całkowita kwota dla wszystkich sprzedaży i sprzedawców. Musimy obliczyć wkład każdego ze sprzedawców w łączny obrót.
Jak to zrealizować:
- Dodaj kolejną kolumnę do obliczenia procentu, to uruchomienie tego będzie C;
- Wprowadzamy formułę = B2/$ do 19 USD do komórki C2 (jeśli wynik jest rejestrowany w 19. komórce);
- Rozkładamy formułę do wszystkich komórek, rozciągając ją.
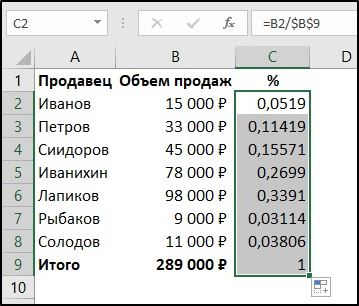
Wymagane są tutaj niektóre wyjaśnienia. Znak dolara jest potrzebny, aby naprawić kolumnę w dziewiątej komórce. W takim przypadku, gdy rozszerzając formułę, aby rozszerzyć ją na wszystkich sprzedawców, program automatycznie zastąpi wartość komórki B, aby obliczyć procent sprzedaży na każdej linii. Bez $ ikony, gdy rozciągniesz formułę, komórka B9 zmieni się w tym samym kierunku. Innymi słowy, tak że podczas kopiowania formuły link do komórki pozostaje niezmieniony, konieczne jest wskazanie znaku dolara przed nim.
Wynik będzie w postaci frakcji dziesiętnych, aby przenieść go jako procent, musisz kliknąć ikonę „%”, co przełoży format komórki na procent (pomnożenie liczby przez 100).
Dajmy bardziej skomplikowany przykład. Niech tabela obejmuje sprzedawców i towary, które sprzedają, a także ich sprzedaż. Musimy obliczyć, który udział w całkowitej sprzedaży jest na przykład konkretny produkt, ogórki.
Dodaj kolumnę E, zmień jej format na procent, wstaw formułę do E2, przewidziany przez SUMIF (SUMIF). Jako argument wskazujący, który produkt należy podsumować, można wskazać albo jego konkretną wartość (w naszym przypadku „ogórki”, albo wskazać osobną komórkę, w której wartość ta jest wprowadzana).

Nasza formuła będzie następująca: = Sumnies (2 $: 19 USD; „Cucumbers”; $ B 2: $ B $ 19)/B19.
Ostateczny wynik zostanie obliczony w komórce E2.
Jeśli chcesz obliczyć udział sprzedaży kilku towarów (pomidory i ogórki), formuła będzie nieco bardziej skomplikowana:
= (Sumif ($ A 2: $ A 19 $; „Cucumbers”; $ B 2: $ B 19)+ SUMIF ($ A 2: $ A 19 $; „Pomidory”; $ B 2 $: $ B 19 $))/B19)/B19.
Oznacza to, że zasada kompilacji takich wzorów jest jasna.
Jak dodać procent do TP Excel
Klasycznym przykładem takich operacji jest obliczenie zestawu marży jako procent. Rozważ konkretny przykład - istnieją listy towarów z cenami, musimy obliczyć koszty uwzględniające VAT (18%). Oznacza to, że ostateczna formuła powinna mieć formę = + .
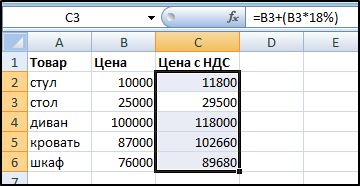
Jeśli nazwy towaru znajdują się w kolumnie A, ceny w kolumnie B, wówczas końcowy wzór, jak obliczyć marżę (nie jako procent wskaźników cen), będą miały formę = B2+(B2 (B2 *18%). Nie zapomnij umieścić nawiasów zgodnie z procedurą obliczania operacji arytmetycznych.
Jak usunąć odsetek liczby w MS Excel
Zadania wymagające odejmowania od liczby jego odsetka są mniej powszechne, ale zasada wdrażania jest taka sama jak w poprzednim przykładzie. Powiedzmy, że mamy cenę towarów z VAT i chcemy znać jego początkowy koszt.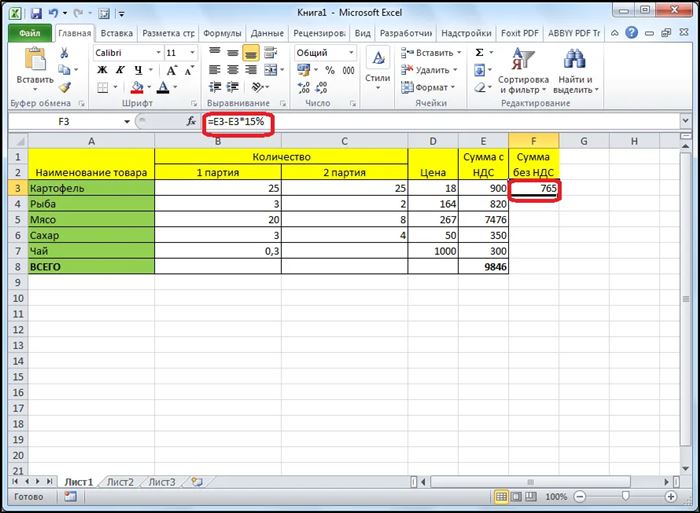
Aby odjąć odsetek od spośród, po prostu zastępujemy plus minus, w wyniku czego w komórce C2 będziemy mieli wzór = B2- (B2*18%).
Jak obliczyć różnicę wyrażoną jako procent w programie Excel
Kolejne dość powszechne praktyczne zadanie. Podajemy konkretny przykład. Do sklepu 10.05 przyniósł partię towarów w jednej cenie, 30.05 dokonano przeszacowania, koszt wzrósł i chcemy obliczyć, jaki procent. Dla każdego produktu będzie inny.
Wzór obliczeń jest prosty: / * 100%.
Początkowe dane znajdują się w kolumnach B i C, musimy obliczyć w kolumnie D różnica między cenami, wyrażona jako procent.
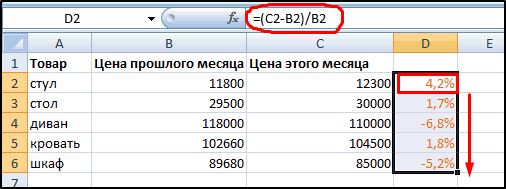
Pierwszą rzeczą, którą robimy, jest właściwe do formatu komórek D2 „Procent. Następnie wstaw formułę = (C2-B2)/B2 do tej komórki.
Drugi przykład. Według miesiąca istnieje dynamika sprzedaży. Musimy obliczyć, w jaki sposób zmieniła się wielkość sprzedaży w procentach poprzedniego miesiąca. Jeśli miesiące znajdują się w kolumnie A, objętości sprzedaży w kolumnie B, nasza formuła będzie następująca: = (B3 -B2)/B2. Jak zawsze rozciągamy formułę i uzyskujemy wymagany wynik.
A teraz w tej samej tabeli konieczne jest obliczenie dynamiki sprzedaży jako procent tomów stycznia. W takim przypadku komórka styczniowa musi zostać ustalona przy użyciu znaku dolara, a następnie wynikowy formuła, która oblicza różnicę w procentach między dwoma wskaźnikami sprzedaży, będzie następująca: = (3 USD 2 USD)/2 USD)/$) 2.
Mnożenie przez procent w programie Excel
Powrót do naszego przykładu z VAT. Istnieje tabela z wartościami cenowymi, procent VAT jest znany i musimy uzyskać kolumnę o wartości marży.
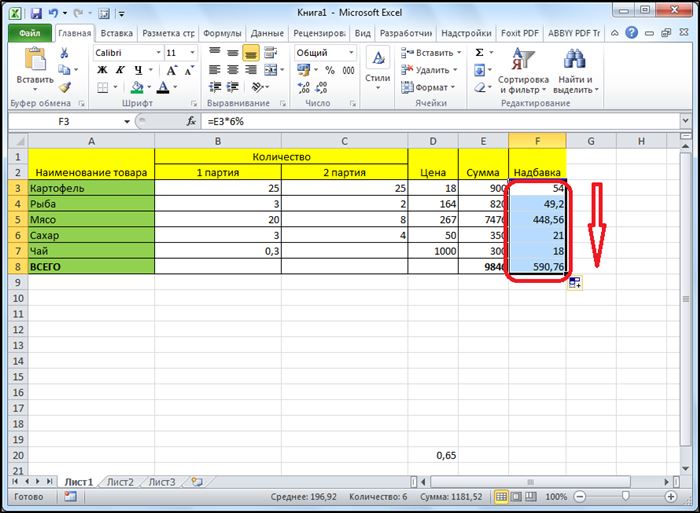
Formuła obliczeń jest prosta: bierzemy koszt, pomnożamy przez 18 i dzielimy przez 100. Zastanów się, jak pomnożyć ceny dla odsetka VAT w programie Excel:
Jeśli cena jest wymieniona w kolumnie B, nasza formuła będzie miała formularz: = B2*18%.
Nie jest konieczne dzielenie na 100, ponieważ bezpośrednio wskazujemy program, który pracujemy z zainteresowaniem, Excel to rozumie i bierze pod uwagę.
Jeśli w jednej kolumnie istnieją liczby, w drugim - zainteresowanie (inne), zmieniamy wzór na następujące: = B2*a2.
Jak widać, transakcje z zainteresowaniem procesorem TabList mają własne szczegóły. Po pierwsze, jest to potrzeba wskazania formatu komórki „zainteresowania”, aby program rozumie, z czym się ma. Możesz wskazać znak „%” bezpośrednio w wzorze, a następnie Excel określi, że wynik należy podzielić na 100. Pod wszystkimi innymi względami obowiązują te same zasady, co w przypadku wszelkich innych operacji i formuł.
I jak zawsze zostawiamy komentarze, dzielimy się doświadczeniem, wskazujemy niedokładności.
- « Sposoby zwiększenia objętości pamięci wewnętrznej na Androidzie
- PDF Metody konwersji w Word and Word w PDF »

