Jak wybrać domyślną kartę graficzną dla programów i gier Windows 11

- 5024
- 992
- Pani Jerzy Kruk
Domyślnie system Windows automatycznie wybiera, z której karty graficznej użyć do działania konkretnego programu - zintegrowane lub dyskretne, również ustawienia wyboru karty graficznej można podać w samym programie.
Jednak automatyczny wybór karty graficznej nie zawsze jest prawdziwy: na przykład zintegrowany film jest używany do gry, która wymaga GPU o wysokiej wydajności, nie jest to, że karta graficzna jest wybrana w programie nagrywania ekranu, który prowadzi do Pusty ekran podczas nagrywania lub innych problemów. W takim przypadku możesz ręcznie ustawić kartę graficzną do programu według systemu Windows 11, która zostanie omówiona w dalszej części instrukcji. Na ten sam temat: Wybór domyślnej karty graficznej dla programów w systemie Windows 10.
Wybór preferowanej karty graficznej dla aplikacji w parametrach Windows 11
Główny sposób wyboru preferowanej karty graficznej dla określonych programów w ostatnich wersjach systemu Windows, w tym interfejs 11 i 10 - interfejs „parametrów”, a nie przez karty wideo NVIDIA lub AMD.
Kroki dotyczące zmiany domyślnej karty graficznej dla aplikacji w systemie Windows 11 będą następujące:
- Otwórz „Parametry”, a następnie - element „Wyświetl” w sekcji „System”. Możesz także nacisnąć prawy przycisk myszy w pustym pomieszczeniu pulpitu i wybrać element „Parametry ekranu”.

- Otwórz element „Grafika” w sekcji „Parametry powiązane”.
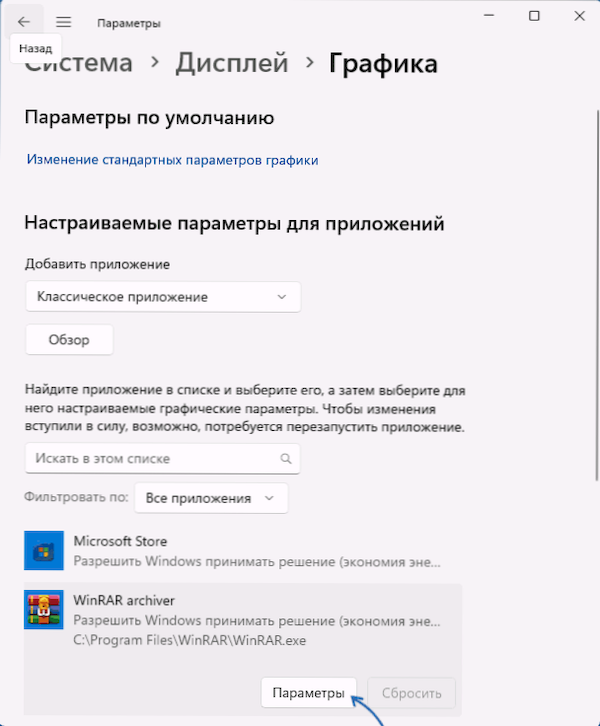
- Upadniesz na ekranie ustawień karty graficznej dla aplikacji. Pierwszą opcją jest wybranie aplikacji z listy przedstawionej w dolnej części ekranu i naciśnięcie przycisku „Parametry”.
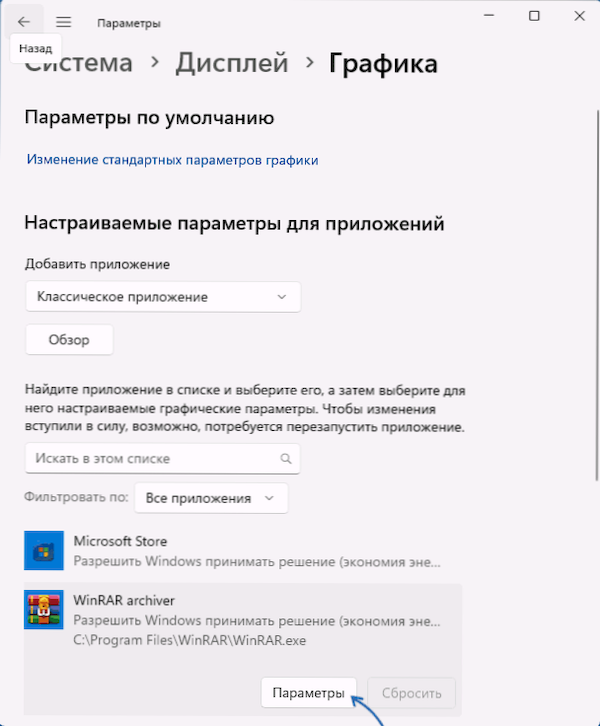
- Następnie wybierz kartę graficzną (procesor graficzny) dla tej aplikacji - element „oszczędności energii” dla zintegrowanej grafiki lub „wysokiej wydajności” - do używania dyskretnej karty graficznej (na zrzucie ekranu w dwóch punktach karta wideo jest taka sama, Ale w twoim przypadku będzie inaczej). Możesz także wybrać element „określony procesor graficzny” i określić określoną kartę graficzną. Następnie po prostu naciśnij przycisk „Zapisz”.
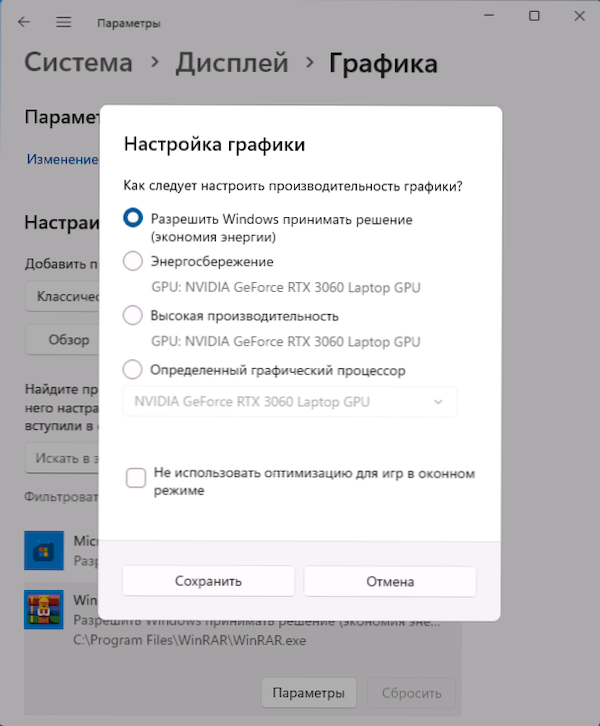
- Jeśli żądanego programu lub gry nie ma na liście, użyj drugiej opcji: W elemencie „Dodaj załącznik” wybierz, który program musisz dodać - „Classic Dodatek” (regularne programy i gry) lub „Dodatek z Microsoft Store”. Naciśnij przycisk „Recenzja” i wskazuj ścieżkę do pliku programu wykonywalnego (dla klasycznej aplikacji) lub wybierz jedną z zainstalowanych aplikacji Microsoft Store.
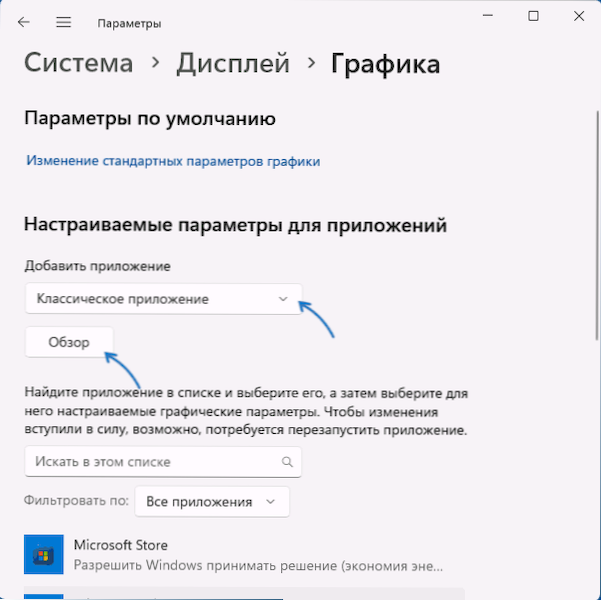
- Następnie użyj ustawień parametrów procesora graficznego dla wybranego programu, jak opisano powyżej (kroki 3-4).
Gotowy, wybór karty graficznej do programu został na nowo zdefiniowany i będzie musiała użyć procesora graficznego, który wybrałeś do pracy.
Dodatkowe informacje
Konfigurowanie karty graficznej używanej do programów jest dostępna w narzędzia do kart graficznych. Na przykład w panelu sterowania NVIDIA odpowiednie parametry można znaleźć w sekcji „3D” - „3D Ustawienia” - „Ustawienia oprogramowania”.
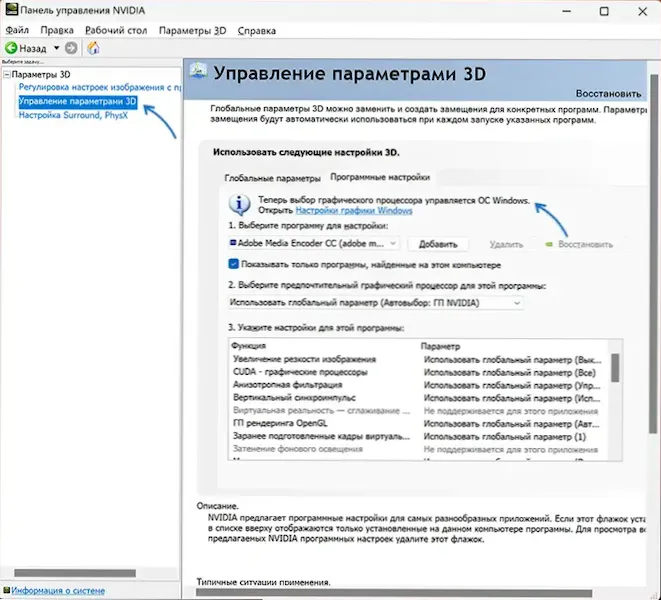
Jednak na tej stronie zobaczysz powiadomienie, że „teraz wybór procesora graficznego jest kontrolowany przez system Windows”, który został rozpatrzony w poprzedniej sekcji artykułu.
Należy również pamiętać, że w przypadku niektórych programów, w których wybór parametrów grafiki i przyspieszenia jest dostępny w ustawieniach samego programu, odpowiednie ustawienia mogą być priorytetem, a w parametrach systemu Windows lepiej jest opuścić punkt „Pozwól, aby„ pozwól na zezwolenie Windows, aby podjąć decyzję ”.
- « Błębieski film z ekranem DXGKRNL Fatalny błąd - jak to naprawić?
- API-MS-Win-Core-String-L1-1-0.DLL jest nieobecny - jak to naprawić? »

