Jak zwrócić brakującą flagę, aby wymagać wpisu użytkownika i hasła
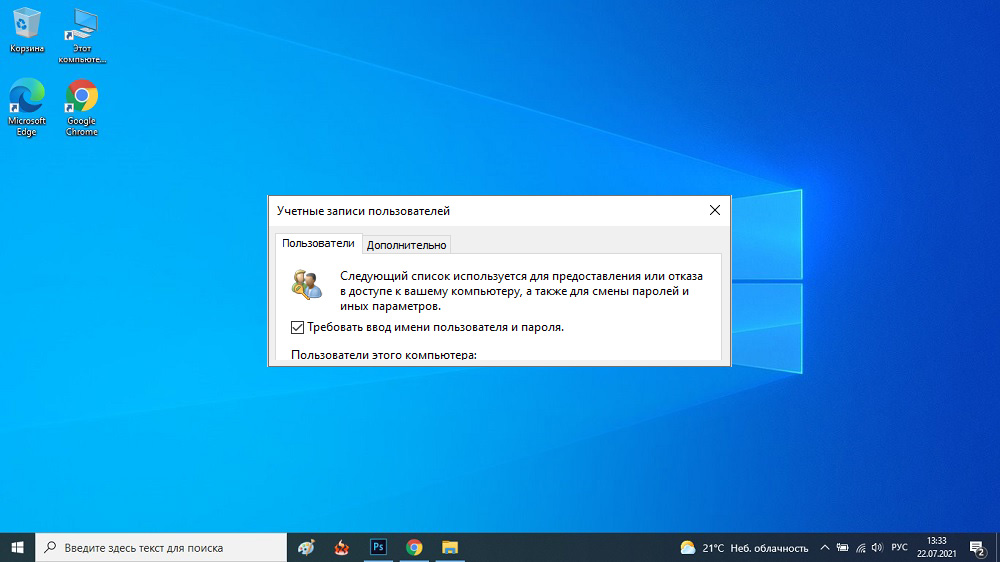
- 4943
- 1608
- Pani Patrycjusz Sokołowski
Uwierzytelnianie przy wejściu do systemu Windows - środki bezpieczeństwa, które pojawiły się w najwcześniejszych wersjach tego systemu operacyjnego. I przez cały ten czas aplet, który kontroluje tę funkcję, a raczej możliwość włączenia automatycznego wejścia bez konieczności wprowadzenia hasła, jest NetPlWiz. W niektórych źródłach aplet jest określany jako Control UserPasswords2, co w zasadzie tego samego. Uruchom usługę, usuń flagę, również tradycyjnie nazywane „żądaj wpisu użytkownika i hasła” oraz voila - byłeś w stanie pozbyć się irytującego zaproszenia do wprowadzenia hasła.
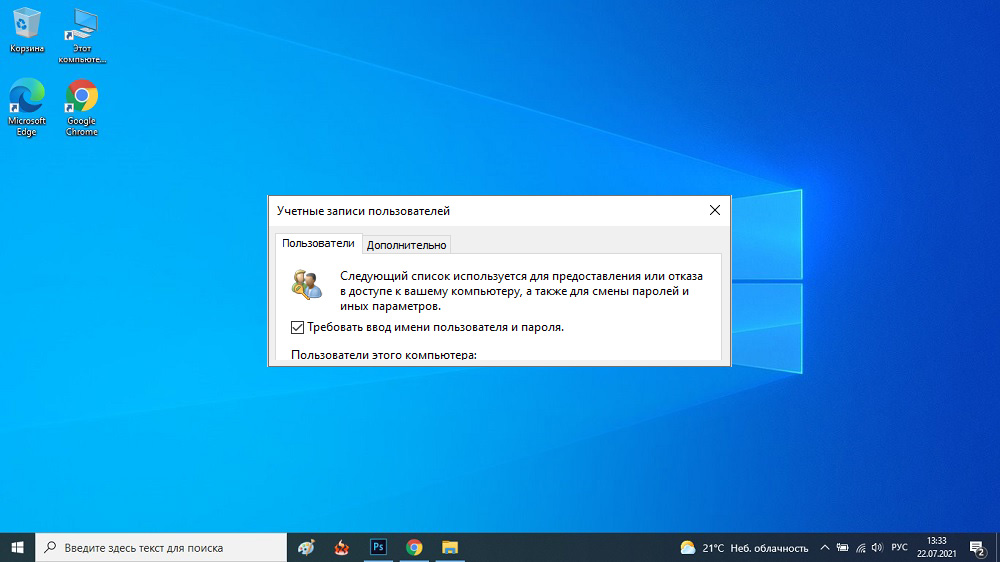
Prawdą, aby wykonać takie działania, konieczne jest wskazanie nazwy konta, a zatem hasło do niego, ale jest to operacja jednorazowa. Jednak po tym, jak Microsoft zaczął promować swoje konto (MSA), aby automatycznie upewnić się, że nie musisz wprowadzić nazwy konta, ale adresu pocztowego. Niuans jest dość znaczący, ale oczywiście nie dla wszystkich.
Koncentruje się na tym, że zaczynając od wersji „Dozen” 20H1, flaga może nadużywać okna apletu! Tak więc nie będziesz w stanie wyłączyć hasła do ładowania systemu Windows, które dla zwykłego użytkownika domowego, oczywiste minus. Dlaczego tak się dzieje i jak naprawić sytuację, nauczysz się z tego artykułu.
Opis i przyczyna problemu
Przyczyna zniknięcia flagi w systemie Windows 10, począwszy od aktualizacji 20H1 (lub 2005), pierwszego w 2020 r., Jest dość banalny - Microsoft zdecydował, że prawie wszystkie aspekty systemu operacyjnego użytkownicy powinni przyjmować Windows Hello Hello. Dlatego domyślnie ta usługa jest napisana w systemie wchodzącym do systemu i nie przewiduje użycia NetPlWiz z parametrem nazwy użytkownika. Powód jest prosty - próba nałożenia użytkowników MSA, która obejmuje wejście za pomocą danych konta Microsoft.
Odkładamy na bok dyskusję na ten trudny temat i zauważamy, że Windows Hello to aplet, który pierwotnie nie jest skonfigurowany do uwierzytelnienia za pomocą hasła. Jego główną funkcjonalnością jest wejście kodu PIN, klucz graficzny lub zastosowanie procedur biometrycznych - odcisk palca lub rozpoznawanie twarzy.
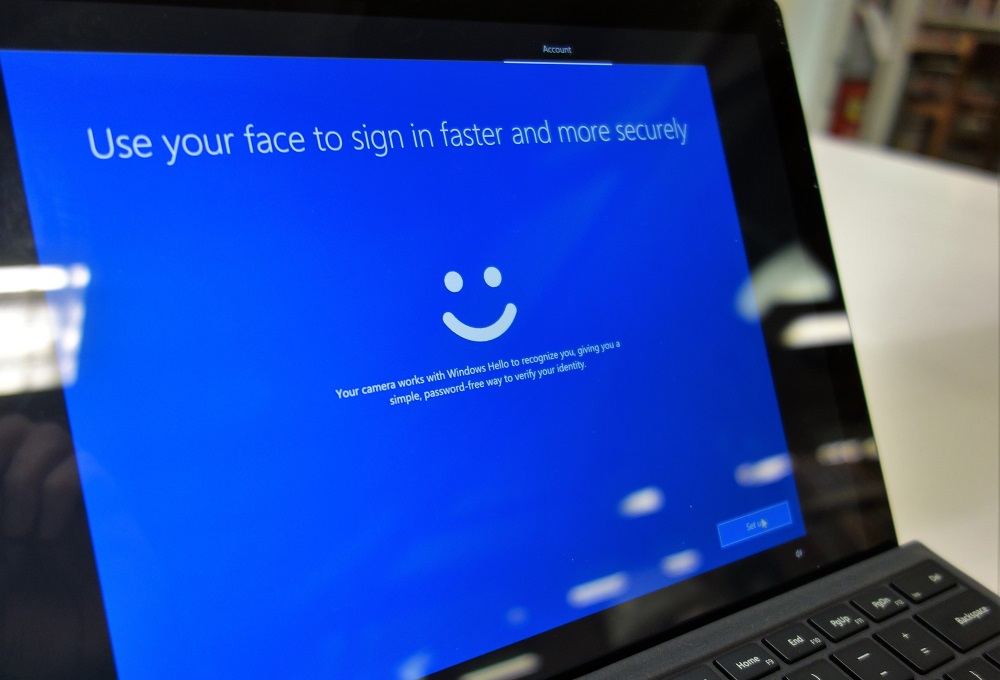
Jeśli chodzi o aktualizację do wersji 20H1, wynik może być nieprzewidywalny: niektóre okna cześć włączone automatycznie, ustawienia apletu zostaną wyłączone.
Następuje prosty wniosek: tak, aby pojawiła się notoryczna flaga, po prostu wyłącz Windows Hello. Jak to zrobić, powiemy poniżej. Ale jest jeden niuans: czasami odłączenie nowego apletu nie pomaga, a następnie jedynym sposobem na skorygowanie sytuacji jest edycja rejestru systemu.
Pytasz, w jakich przypadkach wyłączenie Windows Hello nie zadziała? Odpowiedź jest prosta: to ustawienie jest dostępne tylko po wprowadzeniu systemu za pomocą konta Microsoft.
Innymi słowy, deweloper systemu operacyjnego sekwencyjnie i uporczywie pochyla wszystkich użytkowników Windows, aby otrzymali konto. Jednocześnie robi wszystko, co możliwe, aby chronić MSA przed próbami włamania się. Ale jest mało prawdopodobne, aby przełącznik, który umożliwia dostosowanie metody wprowadzania do systemu, był w szczególności ukryty przed lokalnymi kontami - najprawdopodobniej jest to kolejny błąd programistów, który wkrótce świętuje. Jeśli tak się nie stanie, możemy naprawdę stwierdzić, że intencje Microsoft działań.
Jak wyłączyć Windows Hello
Co zrobić z tymi użytkownikami, których flaga, która jest przedmiotem dyskusji na temat tego artykułu, jest nieobecna w ustawieniach Applet NetplWiz?
Jeśli weźmiesz pod uwagę wszystkie powyższe, odpowiedź jest oczywista: musisz sprawdzić, czy opcja wpisu jest zawarta w systemie Windows 10 za pomocą Windows Hello.
Jeśli tak, to po odłączeniu będzie się automatycznie pojawi się i możliwość usunięcia znaku kontrolnego z parametru „Wymagaj wpisu nazwy ...” do automatycznego wprowadzania systemu.
KROP -BY -STEP Algorytm:
- Kliknij kombinację Win+I, aby wprowadzić parametry;
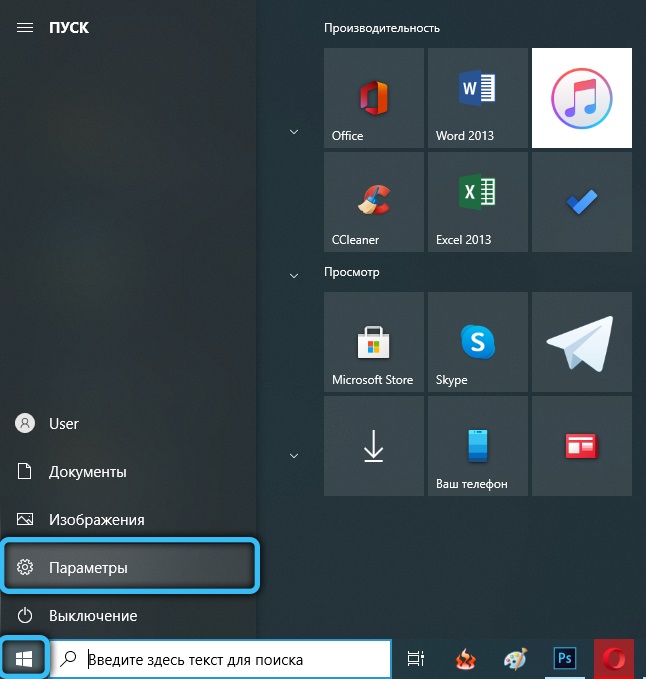
- W bloku „Comers” klikamy pozycję menu wejściowego;
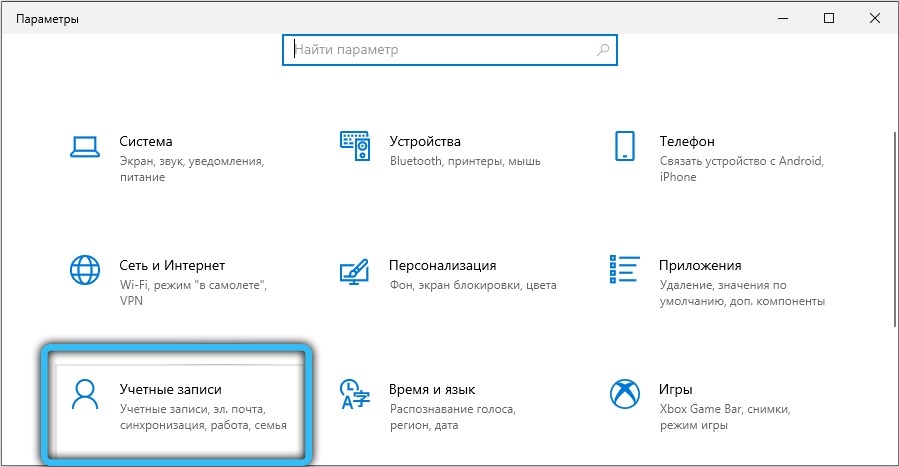
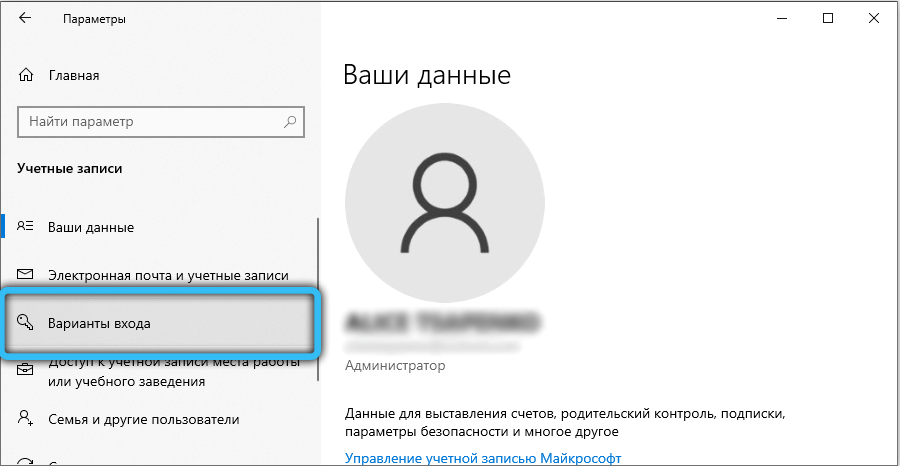
- W prawym oknie umieść przełącznik do pozycji „OKL”, ignorując zalecenia dotyczące korzystania z systemu Windows Hello, aby wprowadzić system, jeśli istnieje konto Microsoft.
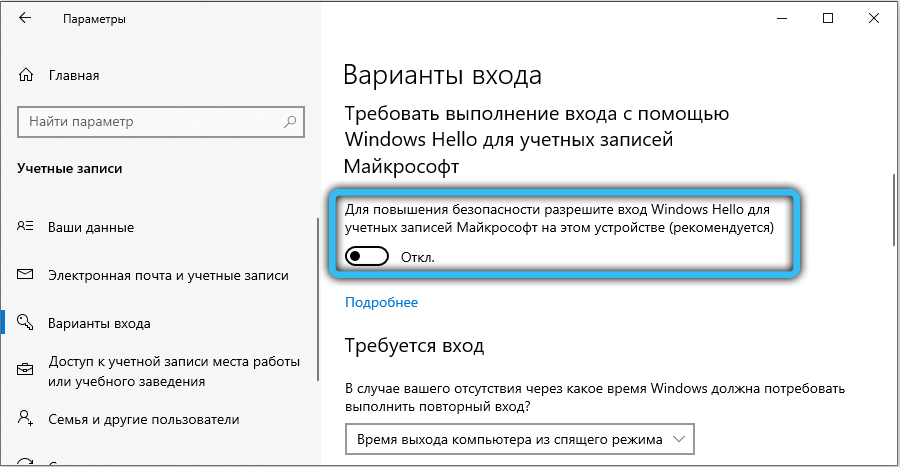
Zauważ, że nie jest konieczne ponowne uruchomienie komputera po takich akcjach - wystarczy uruchomić komplet Control UserPasswords2, a pożądana flaga pojawi się.
Edycja rejestru
Jeśli wspomniane działanie nie pomogło, możesz pójść inną ścieżką, którą da ten gwarantowany wynik. I, jak zawsze, zauważamy, że edycja rejestru jest raczej ryzykowną lekcją, która nie popełnia błędów. W przeciwnym razie otrzymasz pewną liczbę nowych problemów z nieprzewidywalnymi konsekwencjami.
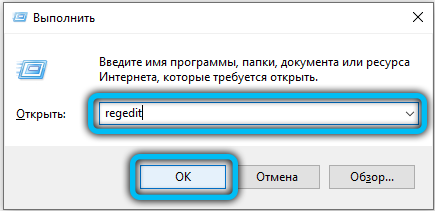
Tak więc uruchamiamy edytor rejestru (regedit w wierszu „Wykonaj”) i idzie do gałęzi:
HKEY_LOCAL_MACHINE \ Software \ Microsoft \ Windows NT \ CurrentVersion \ Fashasherless \ Urządzenie.

Jeśli lista parametrów zawiera urządzenie Password BuildVersion, kliknij ją i zmień wartość 0 (najprawdopodobniej kosztuje 2, to znaczy system Windows Hello).
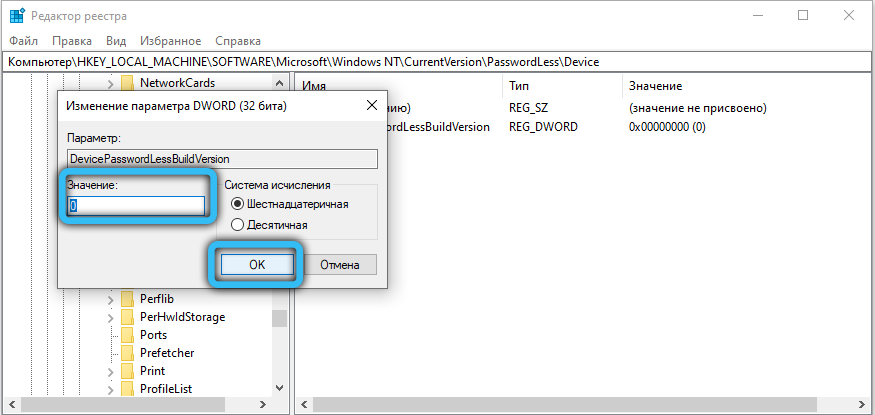
Jeśli nie ma takiego parametru - tworzymy go, dla którego klikamy PKM od zera w odpowiednim bloku, wybierając parametr DWORD, przypisuj mu nazwę DevicePasswordBuildversion i umieszczaj Nollik w polu „Wartość”.
Tę samą korektę rejestru można wykonać w inny sposób, nie chodząc do redaktora. Aby to zrobić, musisz uruchomić wiersz polecenia, pamiętaj, aby wykonać następujące polecenie w imieniu administratora: w konsoli:
Reg Dodaj "HKLM \ Software \ Microsoft \ Windows NT \ CurrentVersion \ Fashashleless \ Device" /V DevicePassBuildvervation /t Reg_DWORD /D 0 /F 0 /F 0 /F 0 /F 0 /F 0 /F
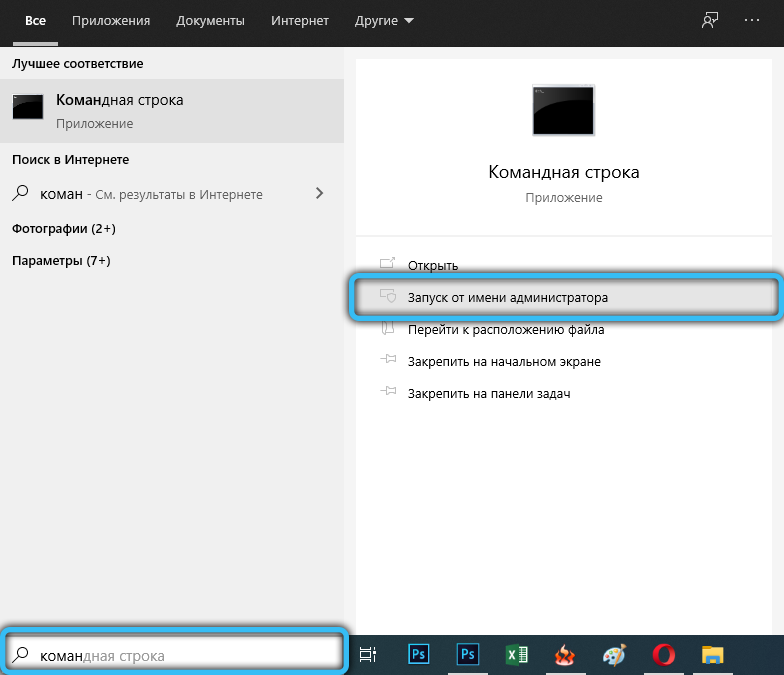
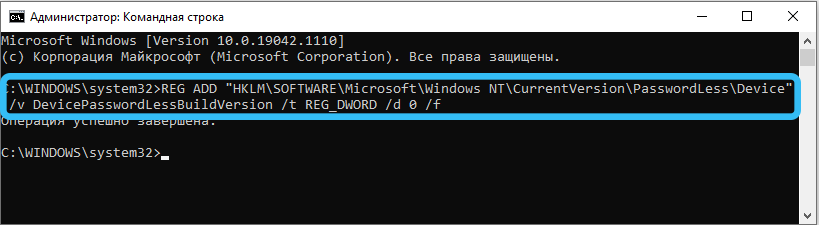
Jeśli użyjesz PowerShell, rodzaj polecenia będzie trochę inny:
New -itemproperty -path "hklm: \ software \ Microsoft \ Windows nt \ currentVersion \ Fashassleless \ Device" –Name DevicessBuldversion -Value 0 TiPES 0 TIPE DWOR D -FORCE
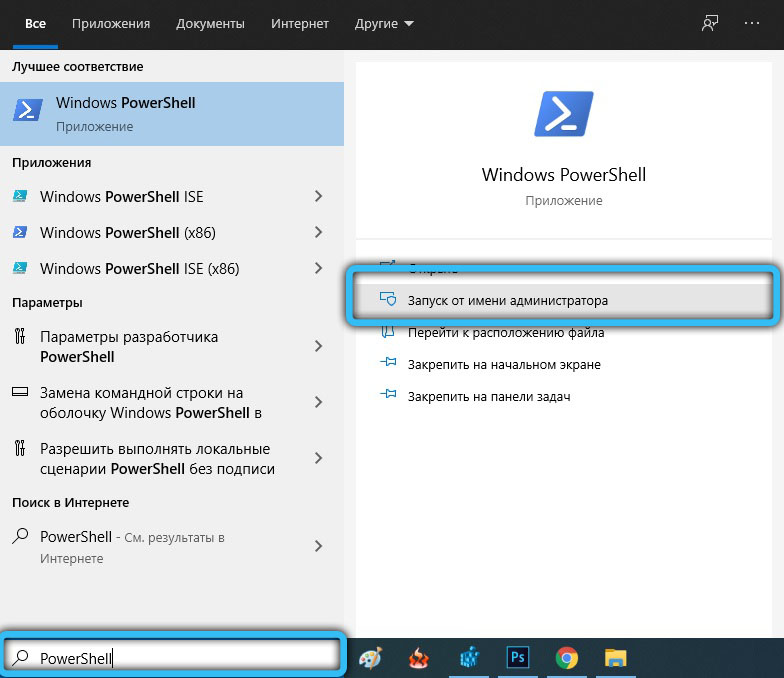
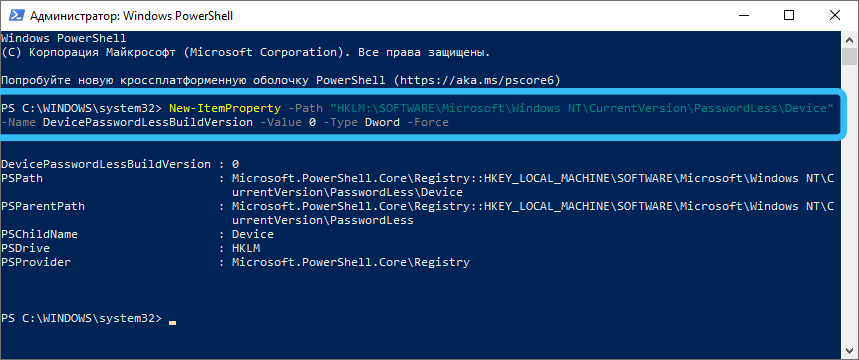
Możesz sprawdzić wynik:
- Kliknij Win + R, a w konsoli „Wykonaj” Wybierz polecenie Control UserPasswords2 lub równoważne NetPlWiz, kliknij Enter;
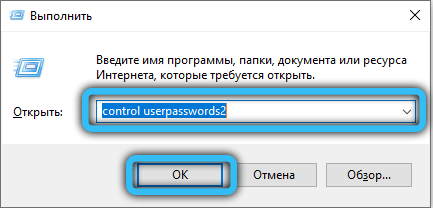
- Kliknij kartę „Użytkownicy” w sekcji „Konta” i wybierz własne;
- Usuń flagę z pojawianego się parametru „Wymagaj wejścia nazwy ...”;
- Kliknij przycisk „Akceptuj”;
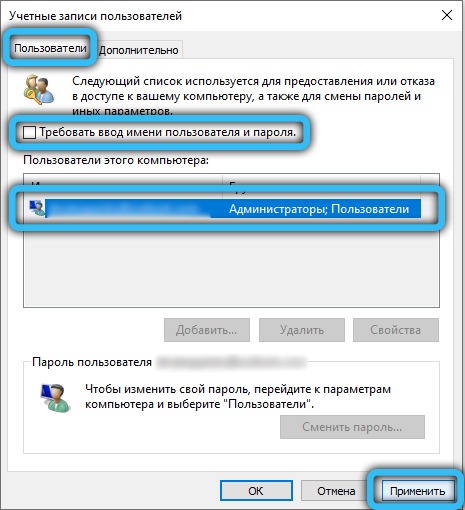
- Wprowadź dane identyfikacyjne w oknie, które się otwiera (hasło będzie musiało zostać wprowadzone dwa razy), a przy następnym obciążeniu systemu Windows ciesz się automatycznym wejściem do systemu.
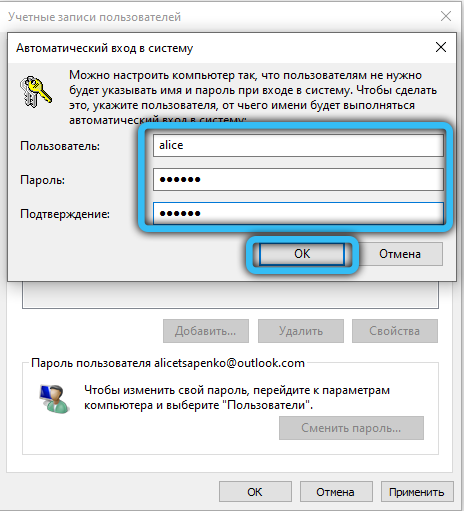
Jak widać, problem jest rozwiązany po prostu i dotyczy tylko tych użytkowników, którzy przenieśli się do „dziesięciu” i nie odmawiają aktualizacji.
- « Windows 1073741819 Błąd i sposoby go wyeliminować
- Jak naprawić błąd srttrail.TXT w systemie Windows 10 »

