Jak zwrócić system Windows 11 do klasycznego formularza

- 2942
- 324
- Wiara Kita
Nowa wersja systemu operacyjnego Microsoft oferuje wiele innowacji, do których musisz się przyzwyczaić. Ale osoba jest tak ułożona, że nawet praktyczny konserwatyzm woli zmiany postępujące na pierwszy rzut oka: nawyk to świetna rzecz!

Wydaje się, że taki nieznaczny element pracy jako menu kontekstowe nie powinien powodować specjalnych skarg - w systemie Windows 11 ma inny, „akrylowy” projekt, w stylu projektowania interfejsu zaktualizowanego systemu operacyjnego. Tak, wygląda pięknie, ale zmieniła się tylko zwykła zawartość tego menu. Aby zjednoczyć, programiści pozostawili w nim tylko najczęściej używane zespoły, takie jak otwarcie, kopiowanie, usunięcie i niektóre inne, w zależności od rodzaju obiektu. Dostępnych jest również wiele innych elementów menu, ale dla ich wyświetlacza konieczne jest wybranie elementu „Pokaż dodatkowe parametry” (znajduje się na samym dole i można go nazwać kombinacją Shift + F10). Ale użytkownicy nie lubią zapamiętać wielu kombinacji, ale ponownie kliknąć z myszką - również działać.
Mówisz - pomyśl, dodatkowa sekunda, ale dla nowoczesnego biura, w którym wiele aplikacji wymaga częstego wywołania menu kontekstowego, nawet sekunda może spowodować dziesiątki czasu spędzonego w ciągu dnia i wielu godzin w ciągu miesiąca. I zwykły użytkownik doświadcza tylko irytacji, jeśli wie, że konkretna operacja może być wykonywana przez mniejszą liczbę działań.
Zatem powrót klasycznej zawartości menu kontekstowego w Win11 dla wielu jest dość pilnym zadaniem. I możesz go wykonać na różne sposoby.
Przywrócenie starego menu kontekstowego Windows 11 za pośrednictwem rejestru
Nie jest to najłatwiejszy sposób, ale uważany za najbardziej poprawny jest włączenie klasycznego menu kontekstowego w systemie Windows 11 poprzez edycję rejestru systemu. Zauważamy również, że ręczna edycja rejestru wymaga szczególnej uwagi od wykonawcy, ponieważ jakikolwiek błąd lub niedokładność może wpłynąć na wydajność systemu operacyjnego.
Zatem zwrócimy uwagę na algorytm kroku -step:
- Uruchomienie edytora rejestru jest przeprowadzane prawie w taki sam sposób, jak w poprzednich wersjach systemu Windows - kliknij kombinację Win+R i wejdź do panelu „Perfedit” (możesz kliknąć PKM przez przycisk „Start” i wybierz „Wykonaj” w menu). Potwierdzamy premierę zespołu, naciskając Enter;
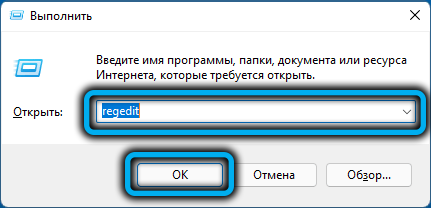
- Przeprowadzamy sekwencyjne przejście przez gałęzie
Hey_current_user \ oprogramowanie \ classes \ clsid - Oddział CLSID powinien mieć sekcję 86CA1AA0AA-4E8B-A509-50C905BAE2A2. Jeśli go nie ma, konieczne jest jego utworzenie, klikając PKM w pustym miejscu w sekcji i wybierając element „Utwórz”, a następnie - „sekcję”, wprowadzając wartość wskazaną powyżej w polu;
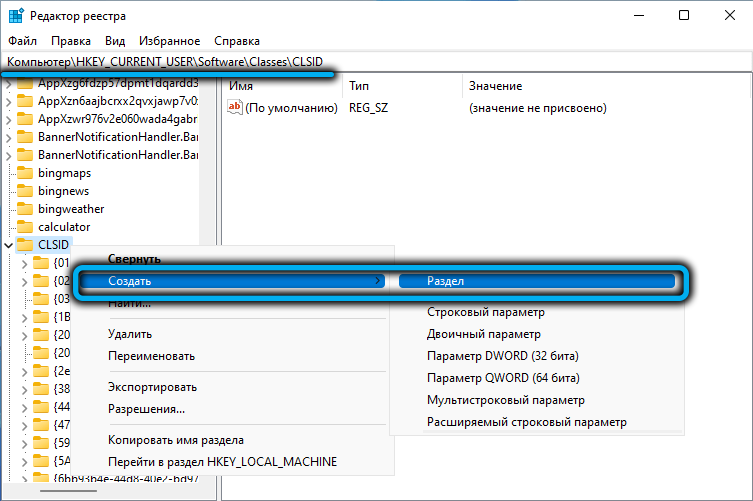
- W sekcji konieczne jest utworzenie podsekcji INPROCSERVER32 (zgodnie z już znanym algorytmem);
- Następnie pojawi się w lewym panelu, kliknij go;
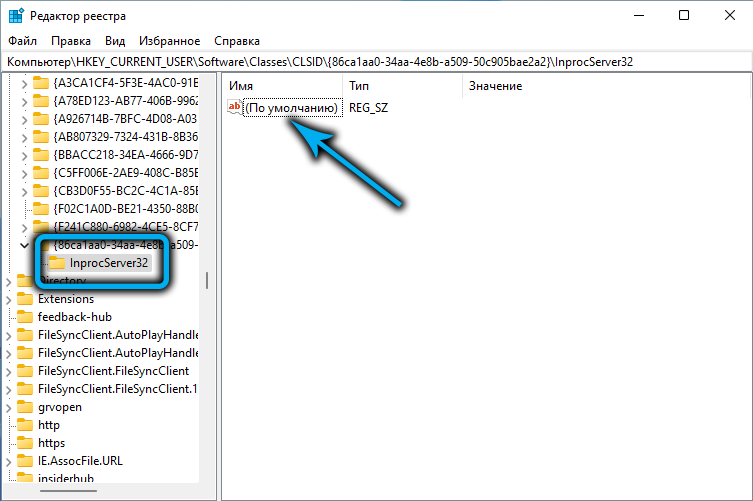
- W prawym panelu wykonujemy szybkie podwójne kliknięcie o nazwie „Domyślnie”, a w otwartym oknie kliknij OK, nie zmieniając żadnych parametrów;
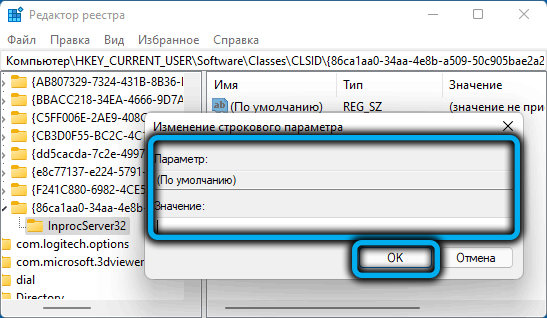
- Zamknij redaktor rejestru.
Z reguły menu kontekstowe w starej klasycznej formie stanie się natychmiast dostępne. Jeśli nie, zajmie to ponowne uruchomienie komputera, chociaż przewodnik Windows może być wystarczający - jest to szybsze, chociaż będziesz musiał majstrować, ponieważ możesz to zrobić za pośrednictwem „dyspozytora zadań” (szukam linii ” Staraj się ”przewodnika, kliknij PKM i wybierz punkt„ restart ”).
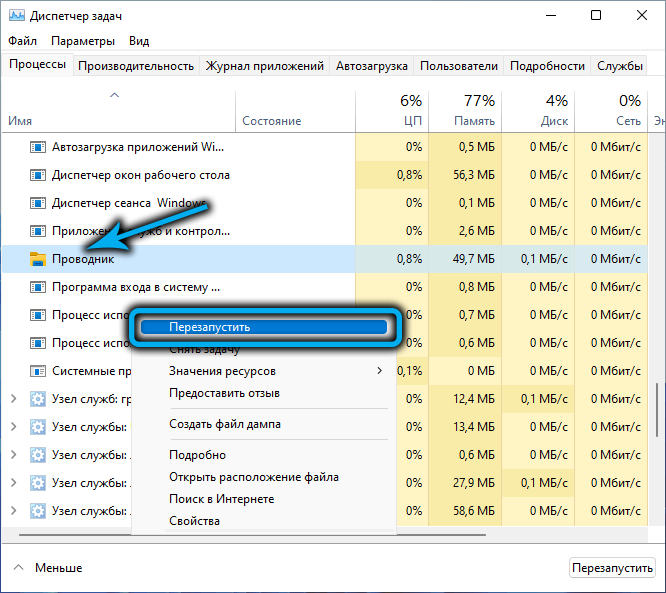
Ci, którzy nie lubią „nieśmiało” według Wilds of the System Registry, mogą polecić inną metodę, która polega na tworzeniu pliku tekstowego (na przykład w notatniku) z następującą treścią:
[HKEY_CURRENT_USER \ Software \ Classes \ clsid \ 86CA1AA1AA0AA-4E8B-A509-50C905BAE2A2 \ INPROCSERVER32]
@= ""

Następnie musisz zapisać ten plik z rozszerzeniem .Reg (kliknij w menu głównym „Plik” - „Zapisz jako”, wybierz typ „Wszystkie pliki” i przypisz dowolną nazwę i właściwe rozszerzenie) i zrób dwukrotnie kliknij na niego - dane zostaną automatycznie wprowadzone do automatycznego rejestr.
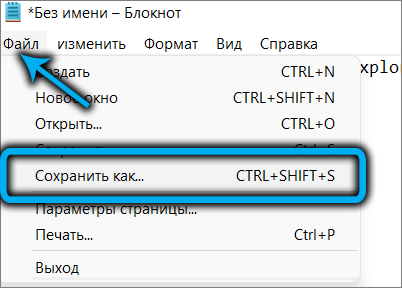
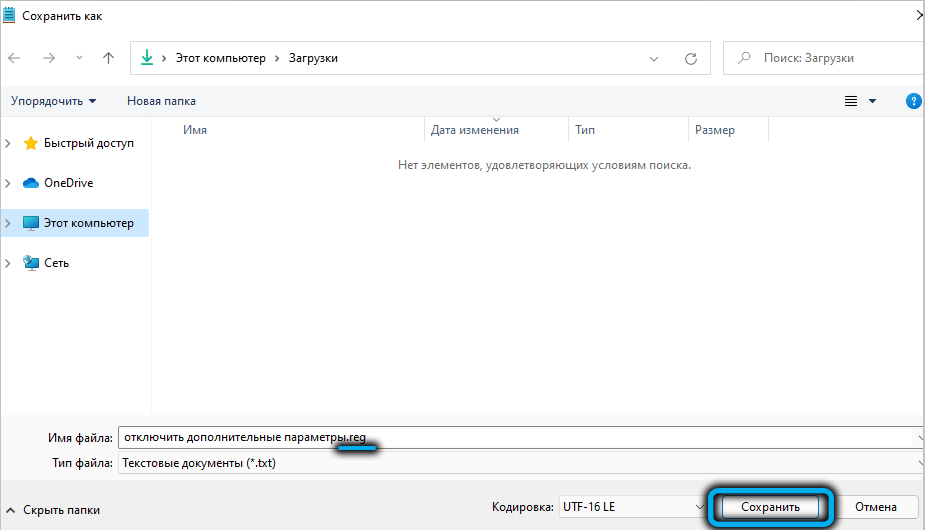
Pozostaje tylko sprawdzenie, czy edycja rejestru zadziałała. Jeśli nie, ponownie uruchom przewód i spróbuj ponownie.
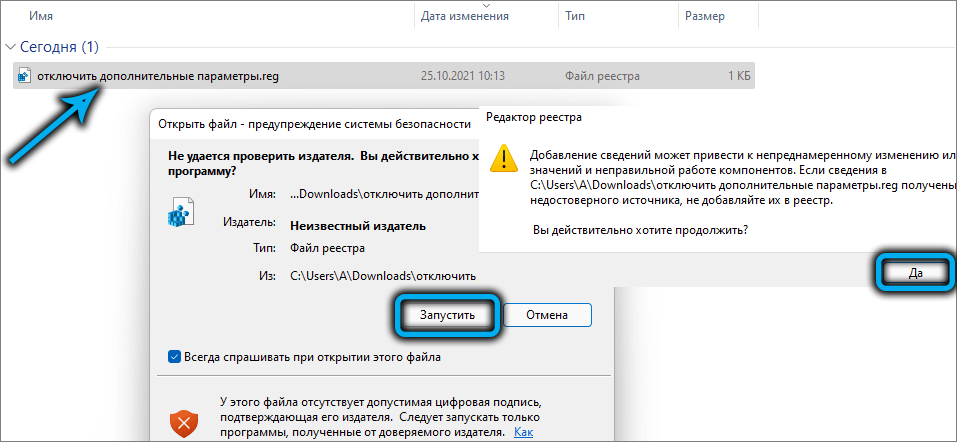
Jeśli w pewnym momencie konieczne będzie zwrócenie natywnego interfejsu menu kontekstowego Windows 11, wystarczy usunąć sekcję 86CA1AA1AAA-4E8B-A509-50C905BAE2A2.
Za pomocą wiersza poleceń
Alternatywny sposób odzyskania klasycznej zawartości menu kontekstowego w systemie Windows 11 - za pośrednictwem wiersza poleceń, i jest to preferowane przez wielu administratorów systemów oldschoolowych. Musisz uruchomić wiersz polecenia z prawami administratora, można to zrobić na różne sposoby. Opisujemy metodę, która jest wyłączna dla nowej sali operacyjnej z Microsoft:
- Zadzwoń do menu kontekstowego, naciskając przycisk „Start” (lub używając kombinacji Win+X);
- Wybierz terminal „Windows (administrator)” (jest to nowe narzędzie Windows 11, utworzone specjalnie w celu ułatwienia uruchomienia wiersza poleceń w imieniu administratora, chociaż możesz uruchomić terminal z prawami bieżącego użytkownika);
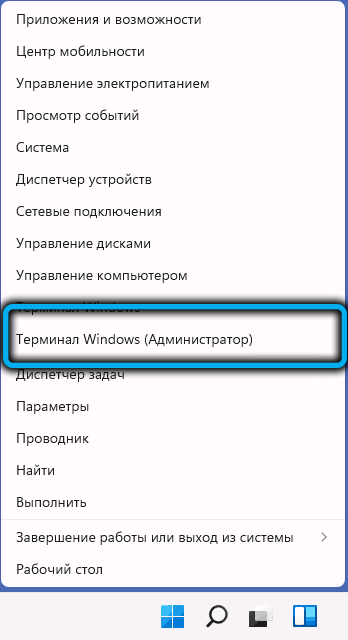
- Rozpocznie się okno terminala z otwartą kartą PowerShell. W górnym panelu okna kliknij strzałkę skierowaną w dół, w wyświetlonym menu wybierz element „wiersz poleceń”;
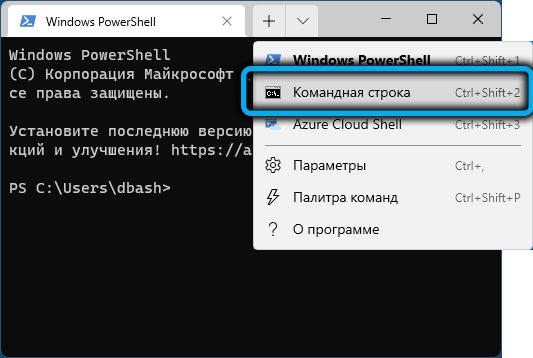
- Nowe okno terminala otworzy się, tym razem w trybie wiersza poleceń i z prawami administratora;
- Zbieramy następny wiersz:
Reg.Exeadd "hkcu \ oprogramowanie \ classes \ clsid \ 86CA1AA1AA0A-4E8B-A509-50C905BAE2A2 \ inprocserver32" /f /ve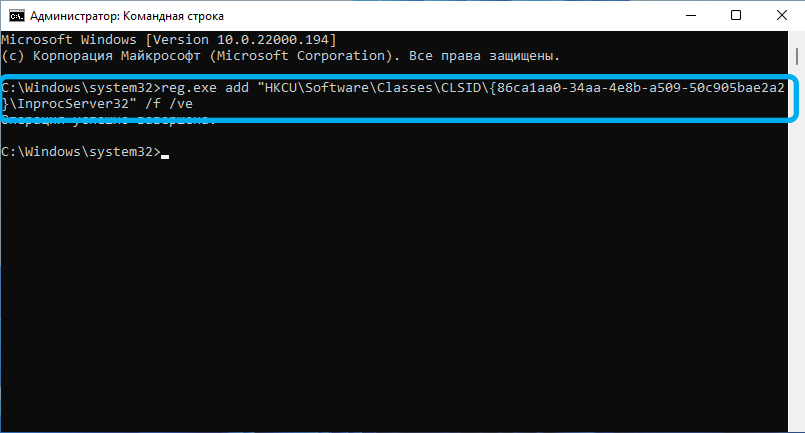
- Potwierdź, naciskając Enter;
- Zamknij okno terminala, uruchom ponownie przewodnik.
Teraz, zamiast menu kontekstowego przyjętego w systemie Windows 11, będziemy mieli stary znajomy wygląd.
UWAGA. Obie opisane metody mogą mieć skutki uboczne, które objawiają na przykład zniknięcie tapety zainstalowanych przez użytkownika lub zmiana odległości między ikonami komputerów stacjonarnych. Problemy te są traktowane przez ponowne uruchomienie komputera.Korzystanie z narzędzia Menu Klasycznego Win11
Trzecim sposobem, który pozwala zwrócić stare znane menu kontekstowe, jest użycie specjalistycznej aplikacji rozpowszechnianej bezpłatnie.
KROP -BY -STEP Algorytm:
- Pobierz narzędzie na oficjalnej stronie internetowej https: // www.sortum.Org/pobieranie/?Win11-Classic-Context-Menu;
- Rozpakowujemy archiwum;
- Uruchom program (nie wymagający instalacji) Jeśli pojawi się okno filtra SmartScreen, musisz kliknąć przycisk „Czytaj więcej” i wybrać parametr „Wykonanie” w każdym przypadku, potwierdzając go;
- Aby wyłączyć nowe menu kontekstowe i zmienić je na klasykę, kliknij górny przycisk „EnableWin11 Classic ...”;
- Zmiana koloru przycisku z szarego na zieloną oznacza, że ustawienie jest pomyślnie zapisane;
- Kliknij przycisk „RestartExplorer”.
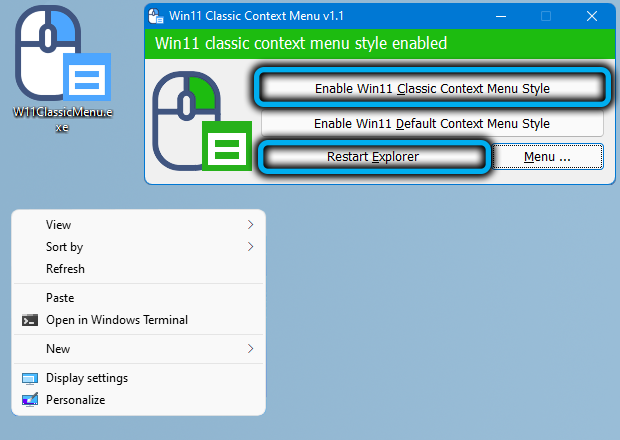
Drugi przycisk został zaprojektowany tak, aby zwrócić początkowy styl menu kontekstowego.
Ci, którzy lubią edytować przez wprowadzanie poleceń tekstowych, powinni nacisnąć przycisk „Menu” i wybrać „Informacje o wierszu poleceń” - okno otworzy się z opisem składni zespołu, którego wykonanie obejmuje/wyłączony styl klasycznego Menu kontekstowe w systemie Windows 11.
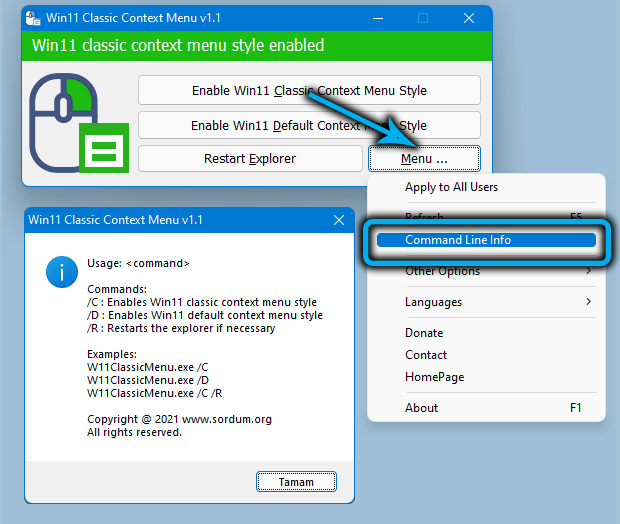
Jednak w przypadku nowych użytkowników takie wycieczki w przeszłości raczej nie będą przydatne, a doświadczenie ostatecznie przyzwyczai się do nowego projektu najpopularniejszego systemu operacyjnego.
- « Oprogramowanie układowe i ustawienie routera Xiaomi Mi Wi-Fi
- 3 Metody przenoszenia WhatsApp z Androida na iPhone'a »

