Jak umieścić pasek zadań w dowolnym miejscu na ekranie monitora w systemie Windows 11

- 4947
- 1497
- Hilarion Jarosz
Oceny najnowszego systemu Windows 11 z Microsoft różnią się świetną. Znaczna część użytkowników, którzy migrowali z systemu Windows 10, nie wszystko jest jak w zasadniczo przetworzonym interfejsie flagowego systemu operacyjnego. Większość skarg jest powiązana z lokalizacją i wycięciem funkcjonalności panelu paska zadań. Jeśli w „pierwszej dziesiątce” można było ustawić wiele parametrów panelu, w 11 wersja. Ale to nie znaczy, że wcale nie są: niektóre z nich można zaimplementować za pośrednictwem rejestru systemu, niektóre z pomocą trzeciego. Dzisiaj rozważymy, w jaki sposób możesz zmienić lokalizację paska zadań, ponieważ jest on teraz położony tylko od dołu i bez konkretnej wiedzy nie będzie działać, aby przenieść go w inne miejsce.

Metody przenoszenia panelu zadań w systemie Windows 11
Dla większości standardowa lokalizacja paska zadań jest znana, ale istnieje kategoria użytkowników, dla których wygodniejsze jest przemieszczenie po bokach lub w górę. W systemie Windows 10 nie było problemów - pasek zadań można było umieścić po lewej, po prawej stronie, a tym bardziej u góry. Po przejściu musieli zmierzyć się z nieprzyjemnym faktem - brak odpowiednich ustawień. Teraz, aby przesunąć panel, musisz uciekać się do różnych sztuczek. Ale jeśli naprawdę tego potrzebujesz, to dlaczego nie?
Jak przesunąć pasek zadań w systemie Windows 11 na górze
Ze wszystkich alternatywnych sposobów umieszczenia paska zadań na górnym ekranie monitora, najpopularniejszy. Oto całość w zwyczaju: niektórzy wolą rzucić w dół, druga wygodniejsza jest przegląd górnej części monitora. Ponieważ nie ma regularnych sposobów wykonywania takiego ustawienia w systemie Windows 11, będziesz musiał albo szturchać w rejestrze, albo użyć oprogramowania trzeciego.
Za pośrednictwem rejestru operacja ta jest wykonywana w następujący sposób:
- Połączenie Win+R wywołaj konsolę „Wykonaj”, wprowadź polecenie Regedit, potwierdź Enter przez naciśnięcie;
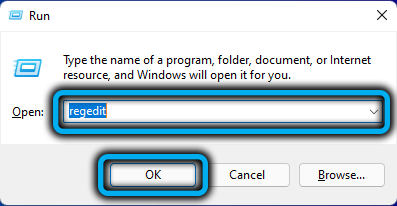
- W pełni otwieramy gałąź
HKEY_CURRENT_USER/Software/Microsoft/Windows/CurrentVersion/Explorer/StuckRects3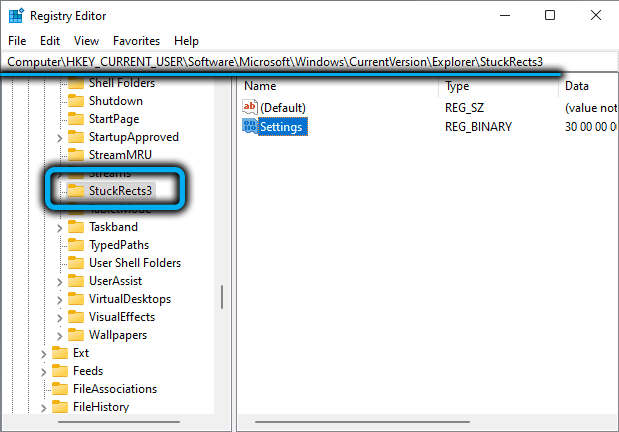
- W odpowiednim bloku wykonujemy dwukrotnie kliknięcie zgodnie z parametrem ustawień;
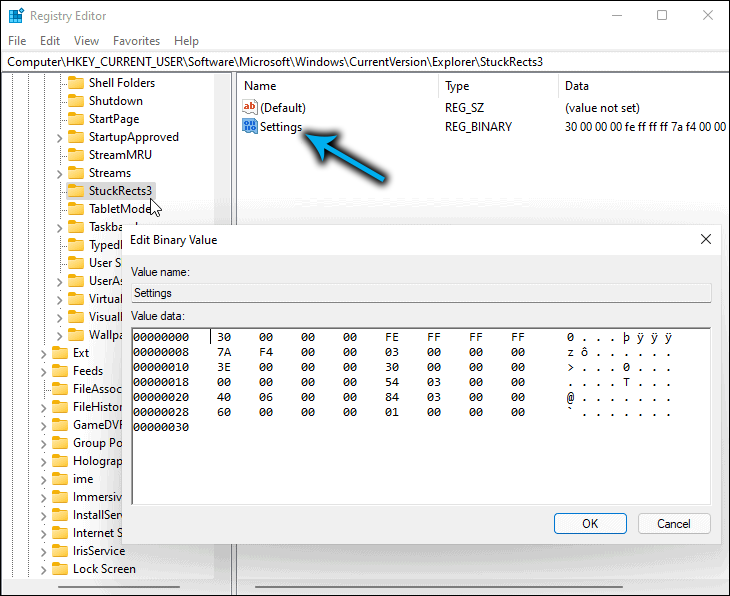
- Ponieważ ma format binarny, edytor w postaci tabeli otworzy. Jesteśmy zainteresowani linią zaczynającą się od 00000008 i kolumnie FE;
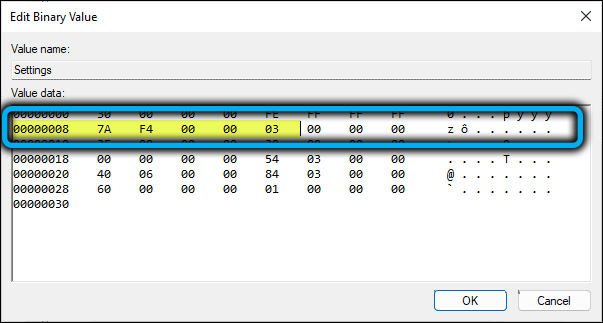
- Na ich skrzyżowaniu powinien być „03”, należy ją zmienić na „01” i kliknąć OK;
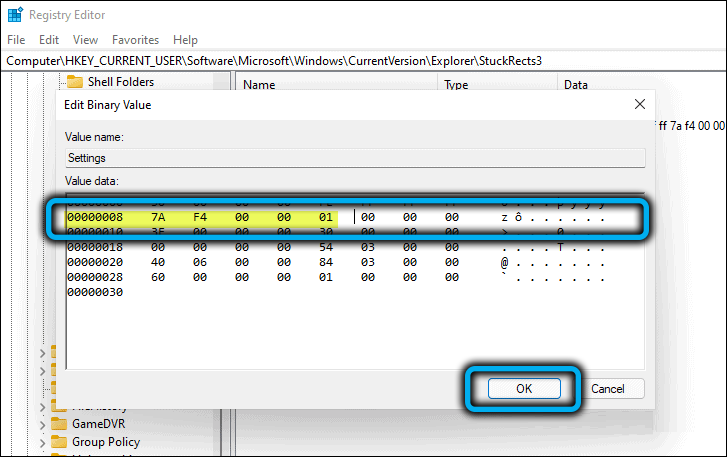
- Zamknij redaktor rejestru.
Aby panel zadań się podniósł, musisz ponownie uruchomić komputer.
Ci, którzy naprawdę nie lubią edytować rejestru, a jest to naprawdę ryzykowna operacja, grożąc nieprzewidywalnymi konsekwencjami błędnymi działaniami, można doradzić, aby korzystać z narzędzia Task Bar11, którego najnowsza wersja można pobrać na stronie internetowej portalu Github.
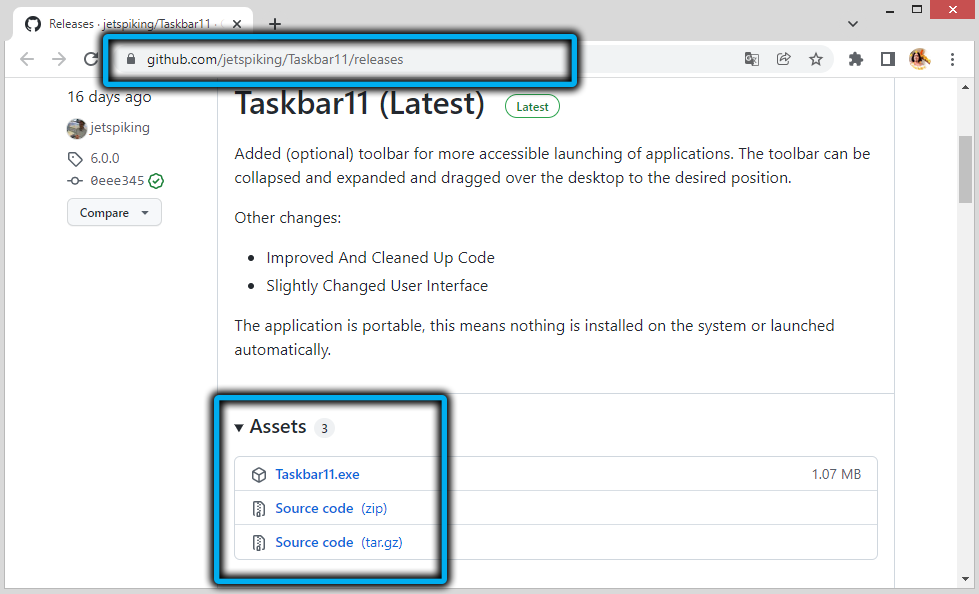
Pamiętaj, że podczas korzystania z przeglądarki Microsoft Edge możesz uzyskać ostrzeżenie z inteligentnego filtra inteligentnego ekranu (być może ze względu na fakt, że narzędzie jest mało znane), więc lepiej jest użyć innej przeglądarki.
Po zainstalowaniu programu uzyskasz możliwość zmiany następujących parametrów:
- Pozycja: Opcja zainteresowania dla nas, która pozwala przesunąć pasek zadań w górę lub w jego pierwotnej pozycji, w dół.
- Rozmiar: parametr, za pomocą którego można dostosować rozmiar (małe ikony, standardowe, duże, w tym drugim przypadku, zegar można odciąć).
- Ikony: Operacje na poszczególnych ikonach (włączenie/dezaktywacja).
- Indation: Umieszczenie przycisku Start (jak w poprzednich wersjach systemu Windows, po lewej lub w środku).
- Ikony narożne: System Trey Management Tool.
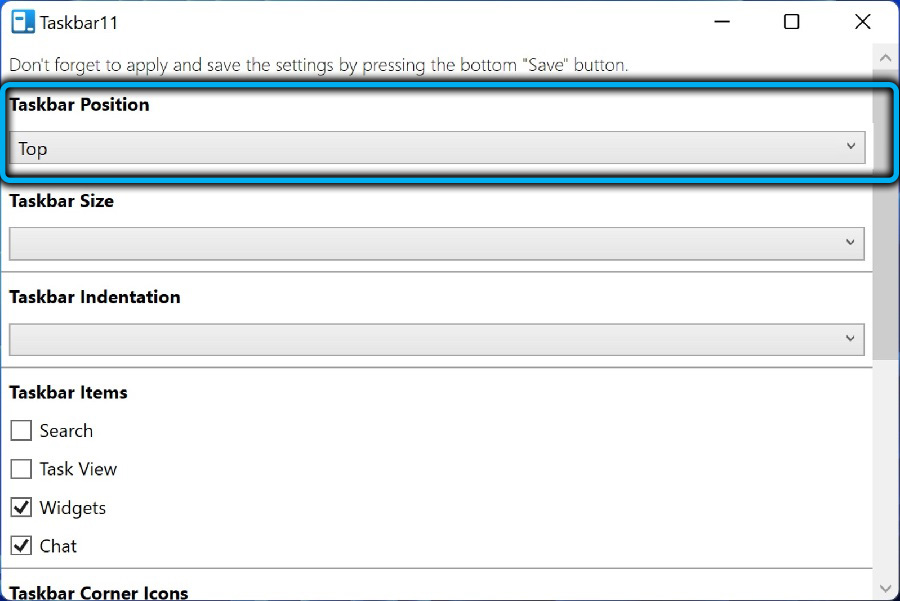
Korygując dowolny parametr w celu naprawienia zmian, musisz nacisnąć przycisk Zapisz, podczas gdy narzędzie niezależnie uruchom ponownie Explorer, co pozwoli na natychmiastowe zobaczenie wyników, bez konieczności ponownego uruchomienia systemu operacyjnego.
Jak przesunąć pasek zadań w lewo
Korzystając z pasa TaskAr11, nie będzie możliwe usunięcie panelu po lewej stronie - to narzędzie daje możliwość przesunięcia go w górę/w dół. Ale ci użytkownicy, którzy są przyzwyczajeni, gdy pasek zadań jest po lewej stronie, nie powinni być szczególnie martwe. Jest to jedyna sytuacja oprócz domyślnej, którą można przeprowadzić przez ustawienia systemu operacyjnego.
Aby więc umieścić pasek zadań w systemie Windows 11 po lewej stronie, musisz wykonać następujące kroki:
- Przechodzimy do „Ustawienia” (przez menu Start lub szybciej, naciskając kombinację klawiszy Win+I);
- W lewym bloku wybierz kartę „Personalizację”;
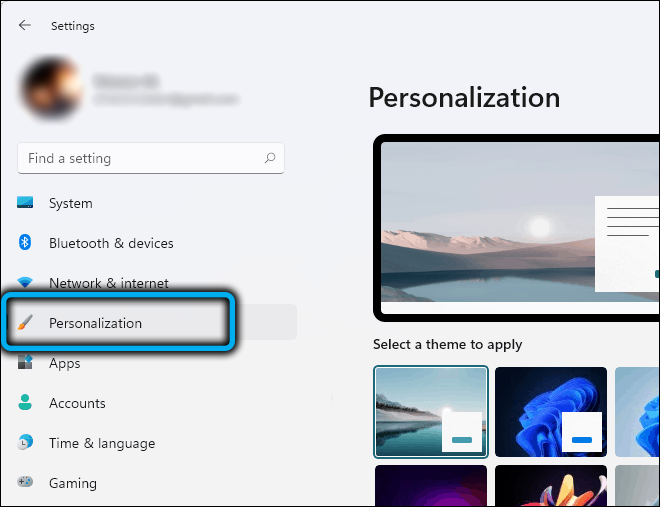
- W prawym oknie klikamy kartę „konkretny panel”;
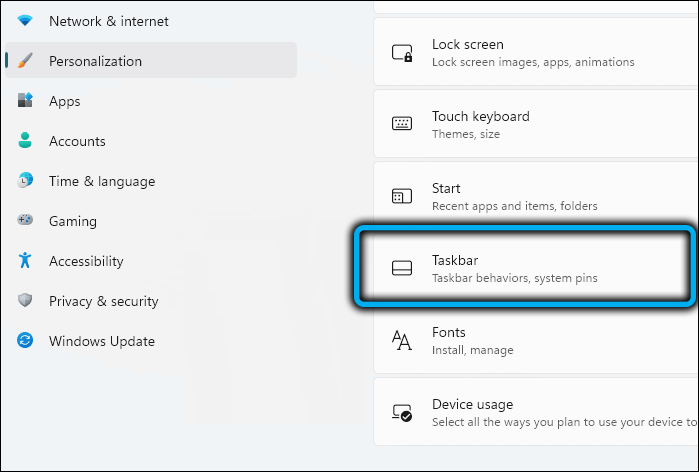
- Znajdujemy blok „zachowanie paska zadań”, a dla parametru „wyrównanie ...” wskazuje wartość „po lewej”;
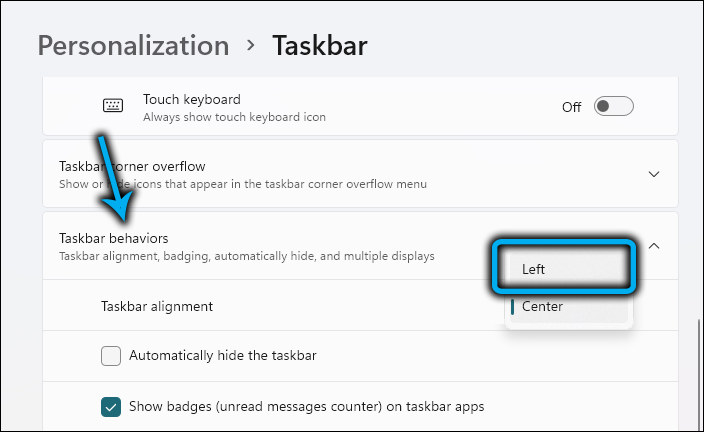
- Zamknij ustawienia Windows (nie trzeba potwierdzać), jesteśmy przekonani, że pasek zadań znajduje się teraz z boku.
Ci, którzy wolą edytować rejestr wspinaczki w systemie Windows, mogą doradzić następujący algorytm:
- Uruchamiamy edytor rejestru w poleceniu Regedit, rekrutowanym w konsoli „Wykonaj” (Win+R);
- Przekraczamy ścieżkę HKEY_CURRENT_USER/SOOPROME/Microsoft/Windows/CurrentVersion/Explorer/Advanced;
- Jeśli parametr zadań jest dostępny, zmieniamy jego wartość z 1 na 0, jeśli nie jest, utwórz (parametr typu dword32) i przypisuj mu wartość „0”;
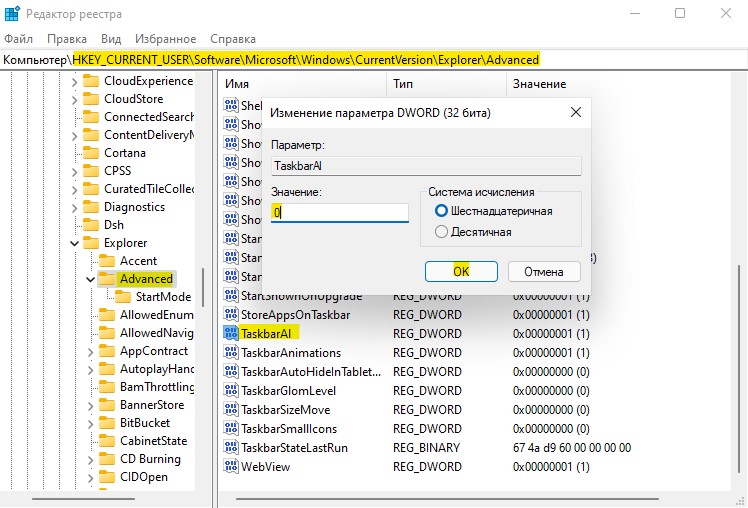
- Zamknij okno edytora.
Z reguły, po edytowaniu rejestru, komputer musi zostać ponownie załadowany, aby zmiany wejdą w życie.
Jak umieścić pasek zadań po prawej stronie
Fani takiej lokalizacji paska zadań mają tylko jedną okazję do realizacji tego, co jest pożądane - edycja rejestru systemu. Jest to wykonywane w taki sam sposób, jak w umieszczeniu paska zadań u góry, tylko wartość parametru ustawień w określonej pozycji jest zmieniana na „02”. Jeśli wybierzesz „00”, panel zostanie zlokalizowany po lewej.
Nawiasem mówiąc, po zamknięciu edytora rejestru, zamiast restartu komputera, możesz ponownie uruchomić dyrygent:
- Uruchamiamy „Menedżer zadań” (najłatwiejszy sposób - przez menu „Start”);
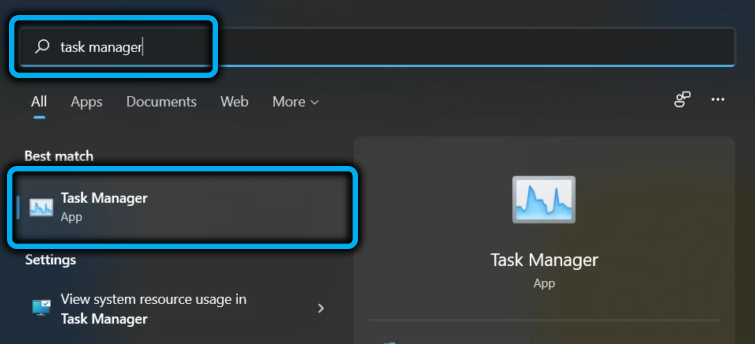
- Wchodzimy do zakładki „Procesy”;
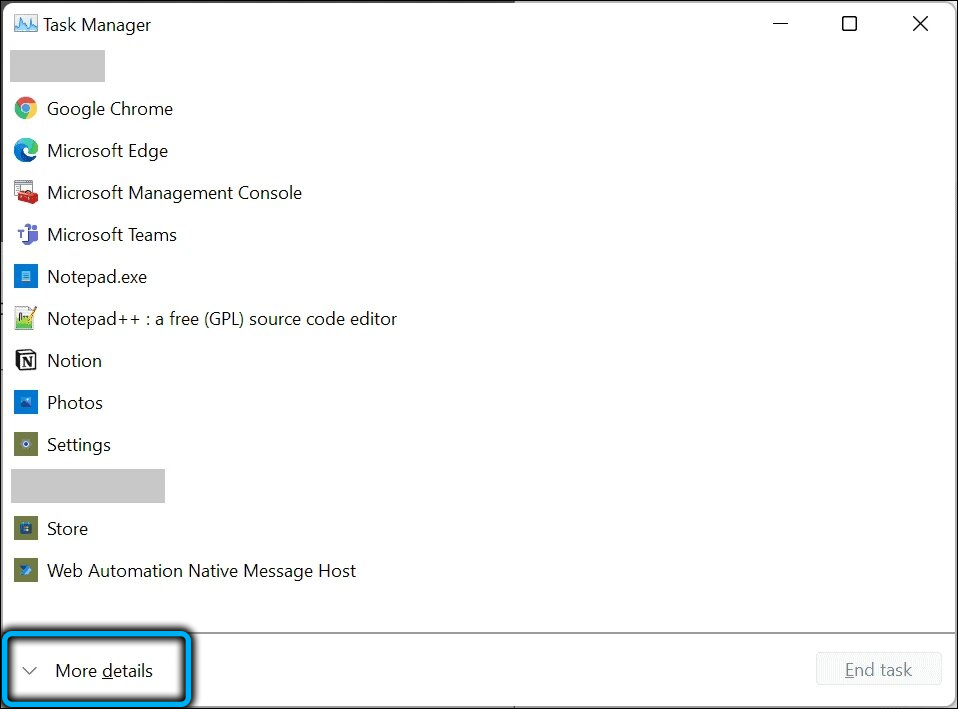
- Umieszczamy kursor na linii Explorer Windows;
- Kliknij przycisk „Załaduj”.
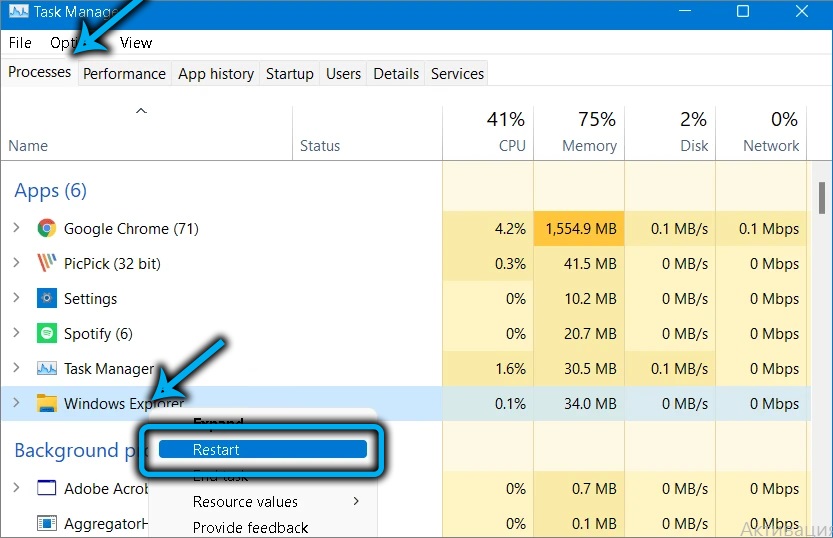
Będzie znacznie szybszy niż ponowne uruchomienie komputera.
Jak zwrócić panel zadań w dół ekranu
Ponieważ jest to lokalizacja domyślnego panelu zadań, jeśli chcesz zwrócić go do prawowitego miejsca, możesz użyć dowolnej z opisanych metod, w tym dwóch alternatywnych opcji edytowania rejestru. W tym drugim przypadku wymagane jest ponowne uruchomienie okien przewodnika - wyjście z konta z kolejnym wejściem nie zadziała. Teraz wiesz, co zrobić, aby zmienić panel zadań Windows 11 na właściwą pozycję. Oczekuje się, że programiści uprościli tę procedurę, dodając brakujące opcje do ustawień.
Jak naprawić pasek zadań w systemie Windows 11
Dla wielu użytkowników problem ten jest dość istotny - przypadkowy ruch panelu jest problematyczny - nie zawsze jest po prostu zwrócenie go na swoje miejsce. W „Dziesięciu” możesz naprawić pasek zadań za pomocą „parametrów”, ustawiając flagę w pobliżu odpowiedniej opcji. W systemie Windows 11 nie ma takiej konfiguracji. Z drugiej strony nie było trudno przenieść panelu jako przykład, więc wydaje się, że istnieje specjalna potrzeba jego naprawy. Jednak w nowym systemie operacyjnym dostępnych jest jednak wiele innych funkcji dotyczących konfigurowania panelu paska zadań: jest to również ustalone aplikacje i możliwość zmiany koloru paska zadań, lokalizacji przycisków lub automatycznie ukrycia informacji.
Wniosek
Niedogodności związane z ustawieniami paska zadań w systemie Windows 11 mają charakter systemowy. Oczywiście, nowym użytkownikom łatwiej będzie dostosować się do nowego interfejsu. Ale dla większości użytkowników, którzy podtrzymali nowy system operacyjny z „dziesiątek”, brak wielu ustawień stwarza oczywiste niedogodności, które należy rozwiązać za pomocą bardziej złożonych metod. Być może masowe skargi pomogą zwrócić większość ozdobnych ustawień, ale nie powinieneś mieć nadziei na to.
- « Kilka sposobów odłączenia wbudowanego antywirusa w systemie Windows 11
- Jak włączyć lub wyłączyć DirectPlay w systemie Windows 10 »

