Jak wyłączyć aplikacje w tle w systemie Windows 11

- 3025
- 381
- Pan Sara Łapiński
Kiedy mówimy o trybie tła, należy to zrozumieć w następujący sposób: program lub aplikacja jest uruchamiana i działa, ale nie widzisz wyników tej pracy, jest on ukryty przed twoimi oczami. Ściśle mówiąc, wszystkie główne usługi systemu operacyjnego działają w tle, ale także wiele aplikacji nienikowych, szczególnie załadowanych z Microsoft Store, mogą również działać w tle. Typowym przykładem jest śledzenie pojawienia się nowych wersji na oficjalnej stronie internetowej, powiadomienie o pojawieniu się nadchodzących wiadomości i tak dalej.

Dość często korzyści płynące z funkcjonowania tła takich aplikacji wyglądają wątpliwie, biorąc pod uwagę, że zaangażowali się w drobiazgowe prace, wybierają rzadką pamięć RAM i załadują procesor, a z nim bateria, jeśli mówimy o laptopie. Walcz z tym, może i powinna. Najważniejsze jest, aby móc ustalić liczbę zasobów, które konsumują i upewnij się, że po ich wyłączeniu niczego nie stracisz.
Jak dowiedzieć się, które aplikacje w tle używają dużo pamięci RAM
Windows 11 ma narzędzie do pełnego czasu, które pozwala ocenić zużycie aplikacji działających w tle, zasoby komputera, w tym pamięć RAM.
Aby go użyć, musisz wykonać następujące czynności:
- Uruchom dyspozytor zadań za pomocą kombinacji CTRL+Shift+ESC lub dowolnego innego wygodnego sposobu;
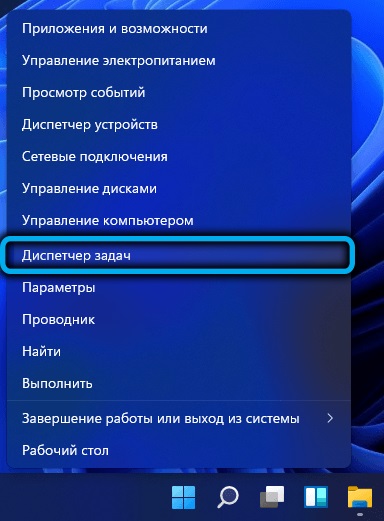
- Jeśli okno dyspozytora jest nitowane (obecne są tylko aplikacje uruchamiające użytkownika bez szczegółowych informacji), kliknij link „Przeczytaj więcej” zlokalizowany poniżej;

- Wchodzimy do zakładki „Procesy”;
- Filtrujemy procesy i programy w kolumnie „pamięć”, klikając ją.

W rezultacie na początku listy zastosowania, które zajmują maksymalną objętość pamięci RAM, zostaną umieszczone w pamięci. Wśród nich będzie niezbędna i niezbyt dobrze znana i nieznana. W odniesieniu do tych ostatnich będziesz musiał Google, jakie są te procesy, czy są one systemowe i krytyczne dla działania systemu operacyjnego. Pamiętamy te aplikacje w tle, które nie są potrzebne i które można wyłączyć.
Jak dowiedzieć się, które aplikacje w tle zużywają dużo energii (sadzić baterię)
Do tych celów Windows 11 ma również osobne narzędzie, które będzie przydatne dla wszystkich właścicieli laptopów. Aby uzyskać listę najbardziej zasobów aplikacji tła, klikamy ikonę baterii, która znajduje się w pobliżu zegara w drzewie, a następnie w oknie otwartym w sekcji „Bateria” - w „Użycie baterii” Tab ".
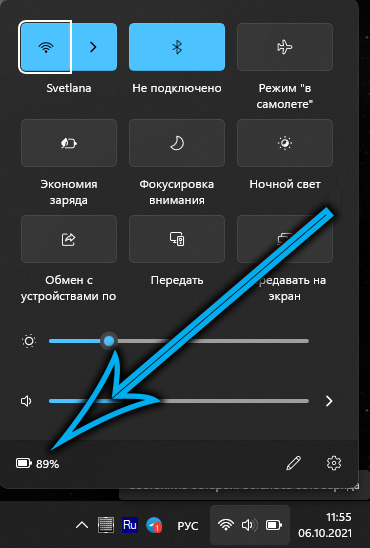
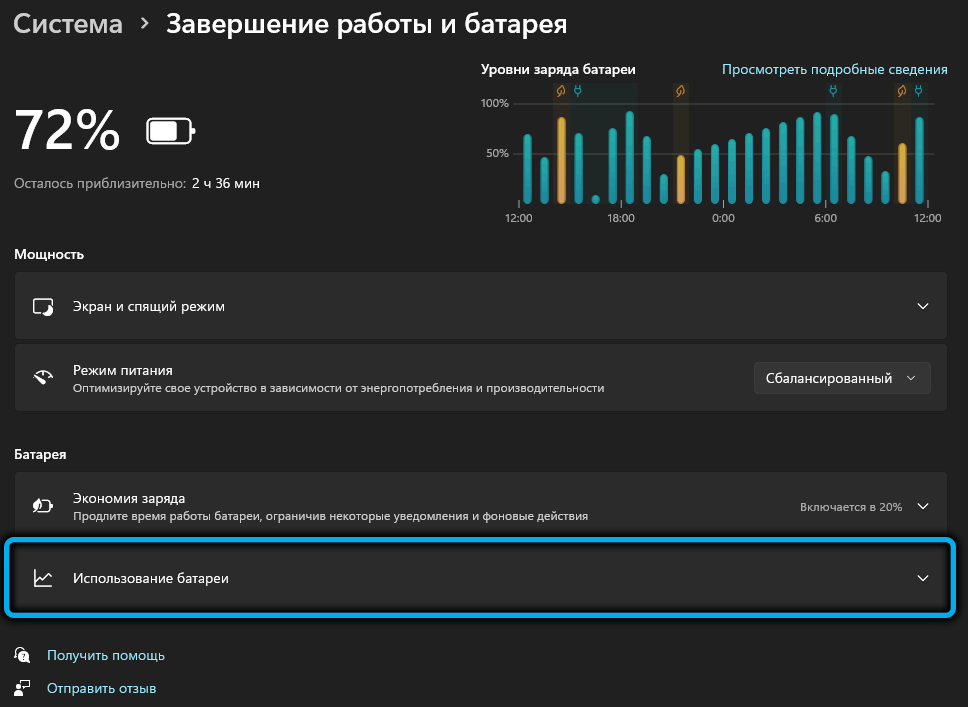
Lista aplikacji otworzy się, w których informacje wskazują, ile czasu w poprzednim dniu działa legalnie i ile w tle, wskazując liczbę procent baterii baterii. Tutaj musisz zrobić, jak w poprzedniej sprawie - aby złożyć certyfikaty wniosków, aby wyłączyć niepotrzebne.
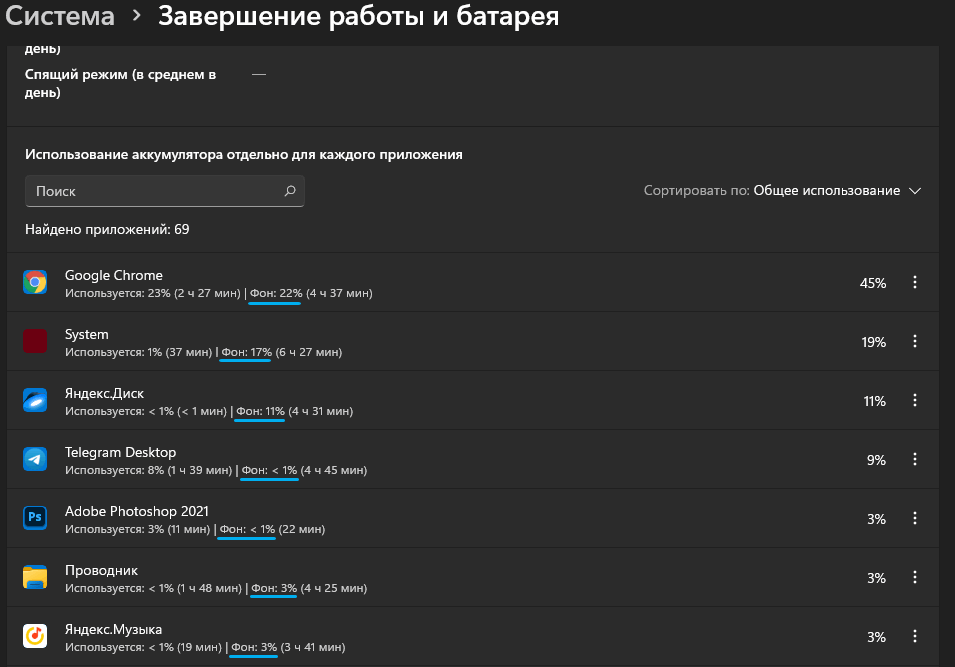
Jak wyłączyć aplikacje w tle w systemie Windows 11
Istnieje kilka sposobów wyłączenia uruchomienia aplikacji, które wykazują nadmierną aktywność w tle. Na przykład, aby to zrobić za pomocą parametrów (chodzi tylko o aplikacje zainstalowane ze sklepu), zarówno osobno, jak i wszystko jednocześnie. Ten sam wynik można osiągnąć za pomocą redakcji polityk grupowych, ale tylko dla właścicieli firm korporacyjnych i pro Windows 11. Na koniec możesz wyłączyć aplikacje w tle w rejestrze systemowym. Ta metoda jest najtrudniejsza, ale uniwersalna. Rozważ bardziej szczegółowo wszystkie trzy opcje.
Wyłączanie parametrów
Najbardziej legalnym i prostym sposobem wyłączania aplikacji w tle jest korzystanie z funkcji w pełnym czasie systemu Windows 11:
- Połączenie Win+I lub w dowolnej innej znanej metodzie, otwórz aplikację „Parametry”;

- W lewym panelu kliknij kartę „Dodatek”;
- W oknie, które otworzyło się po prawej stronie, wybierz kartę „Dodatek i szansa”;
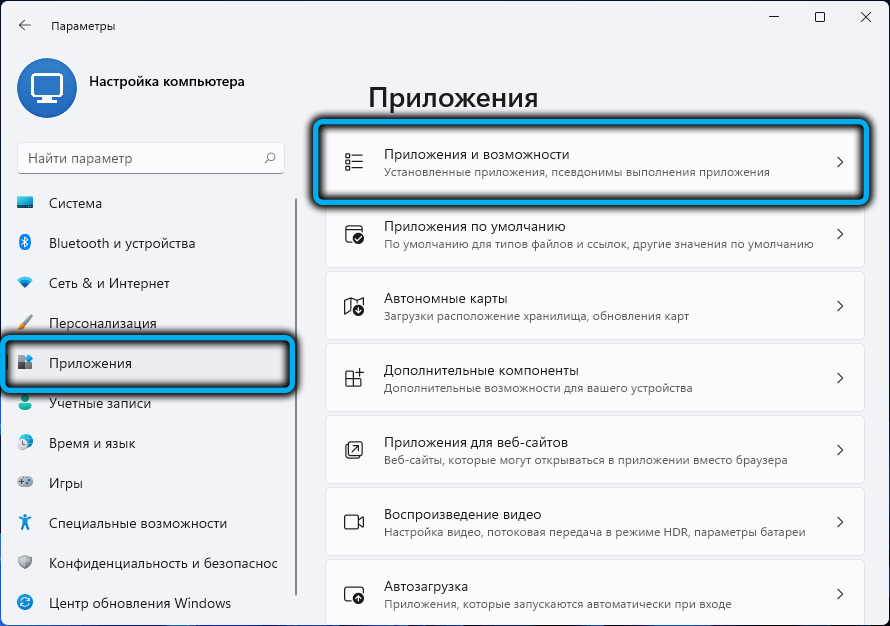
- Szukamy aplikacji na wyświetlonej liście, która musi być wykluczona z obciążenia i pracy w tle. Używamy wcześniej przygotowanej listy tych programów, które zużywają wiele zasobów, a odłączenie nie doprowadzi do problemów. Kliknij trzy punkty pionowe i z małego menu kontekstowego Wybierz element „Dodatkowe parametry”;

- Szukamy bloku „Rozdzielczość aplikacji w tle” i zmieniamy parametr na żądane. Wartość domyślna jest tryb optymalizacji zużycia energii, który nie wpływa na działanie aplikacji tła w trybie normalnym, ale odłącza ją, jeśli komputer jest przekonwertowany w tryb oszczędzania energii w celu oszczędzania ładunku akumulatora;
- Jeśli chcesz, aby program nie działał w tle, wybierz parametr „Nigdy”;

- Jeśli masz pewność, że w tle aplikacja nic nie robi, możesz włączyć opcję „zawsze”;
- To samo należy wykonać z innymi aplikacjami.
Jedyną istotną wadą tej metody jest niemożność szybkiego i po prostu wyłączenia pracy w tle dla wszystkich programów, chociaż w systemie Windows 10 ta możliwość była obecna. Ale doświadczeni użytkownicy mogą to zrobić poprzez manipulacje za pomocą rejestru.
Jak usunąć wszystkie zadania tła za pośrednictwem rejestru
Ta metoda jest prosta, ale wymaga dużej dokładności, gdy jest używany, ponieważ każdy błąd jest pełen dużych problemów:
- Uruchamiamy edytor rejestru przy użyciu konsoli „Wykonaj” (Win+R), w której wprowadzamy polecenie Regedit, potwierdzając wejście OK lub ENTER;

- Idziemy do gałęzi
HKEY_CURRENT_USER \ Software \ Microsoft \ Windows \ CurrentVersion \ BackRundAccessAplications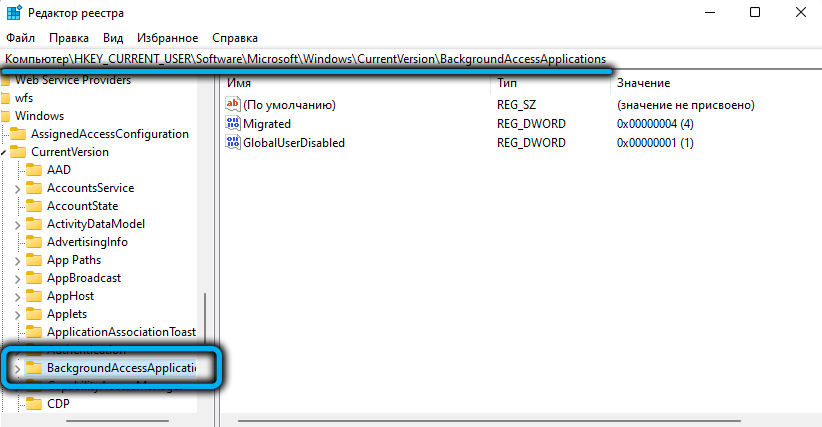
- Jeśli parametr GlobalUserDised jest obecny po prawej stronie, zmieniamy jego wartość o 1, co odpowiada zakazowi uruchomienia wszystkich zadań w tle. Jeśli parametr jest nieobecny, utwórz go (musi mieć typ Dword 32-bit) i przypisać wartość 1;


- Zamknij rejestr.
Aby zmiany wdał się w życie, konieczne jest ponowne uruchomienie komputera lub zmiana konta (wyjdź z prądu i wejść ponownie).
Jeśli istnieje potrzeba zwrócenia pracy zadań w tle, musisz wykonać te same manipulacje, zmieniając wartość parametru globalUserDisdised na wartość domyślną 0 lub całkowicie usunąć ten parametr.
https: // www.Youtube.Com/Watch?V = 1Z3S0R21FAA
Aby ułatwić zadanie, może użyć specjalnego pliku regi, w którym wszystkie niezbędne polecenia są już obecne - musisz po prostu kliknąć, aby niezbędne rekordy wprowadziły rejestr do rejestru. Możesz pobrać ten plik pod tym linkiem, rozpakować go i uruchomić plik o nazwie Disable-Background-Apps-Windows-111.Reg, klikając go dwa razy.
Anuluj zmiany równie proste - musisz uruchomić drugi plik regulny od archiwum.
Pamiętaj, że ta metoda pozwala wyłączyć aplikacje w tle dla rachunku bieżącego, jeśli chcesz wprowadzić globalne zmiany, musisz przejść do innej gałęzi rejestru systemu -
HKEY_LOCAL_MACHINE \ Software \ polityki \ Microsoft \ Windows \ Adscrivacy
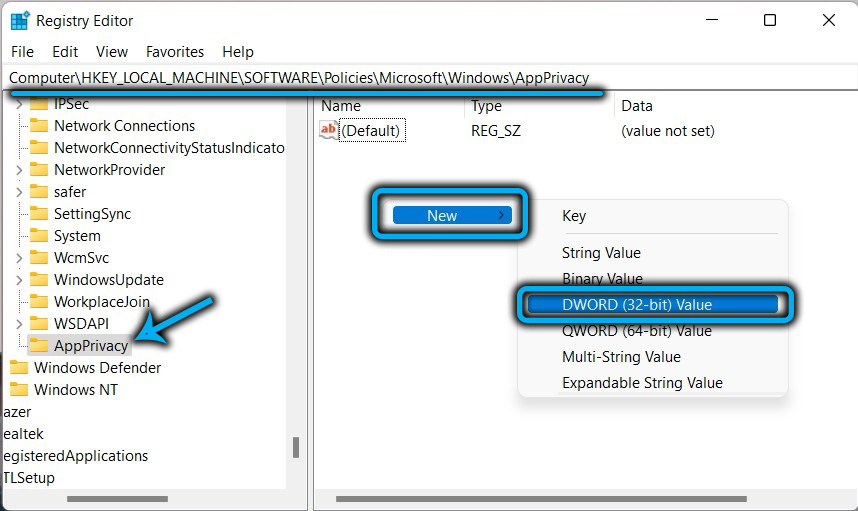
Jeśli sekcja adwokacji jest nieobecna, musisz ją utworzyć ręcznie. Następnie, w prawym panelu, tworzymy parametr LetAppsruninBackground Typ Dword 32-bit i przypisuje go do wartości 2. Po ponownym uruchomieniu systemu Windows 11 wszystkie aplikacje w tle zostaną wyłączone dla wszystkich kont.

Podobnie jak w poprzednim przypadku, możesz użyć gotowego pliku REGI, który można pobrać za pomocą linku powyżej. Należy również rozpakować, niezgodni zbiornikami dla użytkowników jest odpowiedzialny za wyłączenie programów w tle.Reg, jeśli chcesz anulować zakaz działania w tle wszystkich aplikacji za pośrednictwem rejestru, kliknij drugi plik dwukrotnie, domyślne rozpowszechnianie.Reg.
Należy zauważyć, że poprawki do rejestru są priorytetowe przed ustawieniami w parametrach. Ten ostatni będzie działał tylko wtedy, gdy wyłączysz zakaz rejestru.
Odłączanie aplikacji w tle za pośrednictwem edytora polityk grupowych
Trzecim przystępnym sposobem na konfigurację zachowania działających aplikacji w tle jest korzystanie z edytora zasad grupowych. Jego głównym ograniczeniem jest to, że nie można użyć tej metody w Windows 11 Home Edition - po prostu nie ma tego narzędzia. Druga wada (lub zaleta, jaką jest strona) - metoda ma zastosowanie do całego programu w tle.
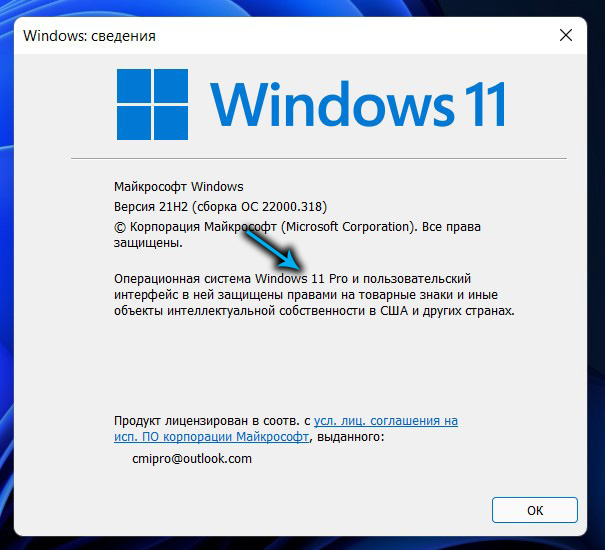
Algorytm działań:
- W konsoli „Wykonaj” (Win+R) wybieramy polecenie GPEDIT.MSC, potwierdź, naciskając OK lub Wprowadź;
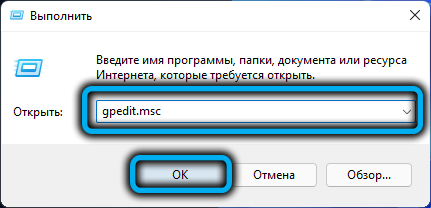
- W lewym menu okna otwierającego otwórz gałąź
Konfiguracja komputerowa \ Szablony administracyjne \ komponenty Windows \ Dodatek Prywatność - W prawym oknie szukamy parametru „Zezwalaj na aplikacje dla systemu Windows działające w tle” i otwierają go dwukrotnym kliknięciem myszy;

- W nowym oknie ustaw przełącznik do pozycji „integracyjnej”;
- W bloku „Parametry” dla opcji domyślnej aktywujemy opcję „zabranianie” dla wszystkich aplikacji;
- Kliknij przyciski „Zastosuj” i OK.

Windows 11 Home będzie musiał skorzystać z edycji rejestru.
Wniosek
Zmniejszenie obciążenia RAM i baterii kosztuje opisane wysiłki, ale ważne jest, aby nie przesadzić - rozładowywanie z pamięci RAM procesów systemowych może negatywnie wpłynąć na stabilność działania systemu operacyjnego.
- « Jak pozbyć się wersji Trive w systemie Windows 11
- Sposoby zmiany jasności laptopa w systemie Windows 11 »

