Jak skonfigurować Internet w systemie Windows 11?

- 3946
- 945
- Pan Natan Sawicki
Jak skonfigurować Internet w systemie Windows 11?
W tym artykule połączymy Windows 11 z Internetem. Mówiąc dokładniej, podłączymy nasz komputer lub laptop, który działa w tym systemie operacyjnym. Istnieje co najmniej pięć sposobów, z którymi można skonfigurować połączenie internetowe. Rozważymy każdą metodę szczegółowo. Zacznijmy od najpopularniejszych. W artykule zostawię linki do innych przydatnych artykułów na ten temat, pamiętaj, aby zwrócić na nie uwagę.
Rozważymy te metody łączenia się z Internetem:
- W sieci Wi-Fi. Zdecydowanie jest to najpopularniejsza opcja. Możesz połączyć się z siecią Wi-Fi zarówno z laptopa, jak i komputera (poprzez wbudowany lub zewnętrzny adapter Wi-Fi USB). Jako punkt dostępu może być router domowy, publiczna sieć Wi-Fi, telefon itp. D.
- Korzystanie z kabla sieciowego (LAN). Tutaj wszystko jest proste. Podłączamy komputer lub laptop z kablem sieciowym do routera, punktu dostępu, modemu lub bezpośrednio do dostawcy i wszystko jest gotowe, Internet w systemie Windows 11 działa.
- Połączenie PPPoE o wysokiej prędkości. Jeśli Twój dostawca Internetu korzysta z protokołu połączenia PPPoE i nie zainstalowałeś routera, po podłączeniu kabla sieciowego z komputerem w ustawieniach systemu Windows 11 musisz utworzyć połączenie internetowe i przepisać parametry, które dostarcza dostawca Internetu.
- Za pośrednictwem modemu USB. Pomimo faktu, że istnieje duża liczba operatorów i modemów, algorytm ustawień zawsze będzie w przybliżeniu taki sam.
- Przez telefon. Zarówno przez Wi-Fi, jak i za pomocą kabla USB.
Połączenie internetowe za pośrednictwem sieci Wi-Fi
Aby połączyć system Windows 11 z Internetem na Wi-Fi, musisz wykonać następujące czynności:
- Kliknij ikonę połączenia internetowego (w tria, w pobliżu zegara). Włącz Wi-Fi, jeśli zostanie wyłączony, klikając odpowiedni przycisk na panelu z szybkimi ustawieniami. Jeśli nie możesz go włączyć lub bez przycisku, zobacz ten artykuł. Następnie kliknij przycisk „>„ W pobliżu przycisku „Wi-Fi”.

- Następnie wybierz sieć z listy dostępnych sieci, do których chcesz podłączyć komputer. Kliknij przycisk Połącz. Wprowadź hasło z tej sieci Wi-Fi i kliknij przycisk „Dalej”.
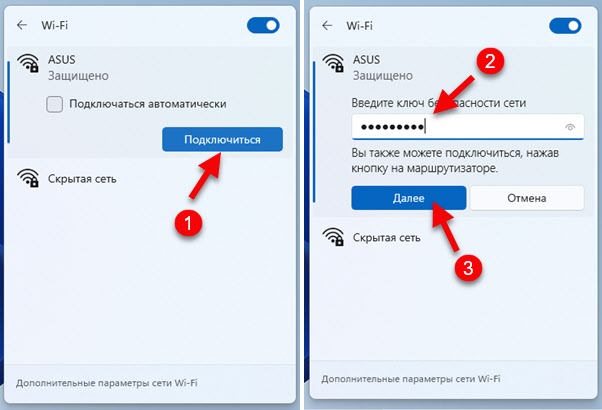
- Jeśli hasło jest poprawnie określone, nasz komputer powinien połączyć się z siecią Wi-Fi.
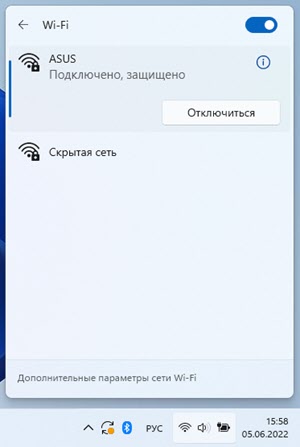 Status sieci zmieni się na „podłączony, chroniony”. Wszystko jest gotowe! Internet działa, możesz użyć!
Status sieci zmieni się na „podłączony, chroniony”. Wszystko jest gotowe! Internet działa, możesz użyć!
Oddzielne, bardziej szczegółowe instrukcje: jak połączyć się z Wi-Fi w systemie Windows 11.
Możliwe problemy i rozwiązania podczas łączenia i po połączeniu z siecią:
- Nie można połączyć się z tą siecią Wi-Fi w systemie Windows 11
- Wi-Fi w systemie Windows 11 bez połączenia internetowego, bez Internetu
Podłączamy system Windows 11 do Internetu za pomocą kabla
W takim przypadku istnieją dwie opcje. Zainstalowaliśmy modem, router, terminal optyczny (do którego Internet jest podłączony i dostrojony od dostawcy) i po prostu podłączamy go do komputera za pomocą kabla sieciowego. Lub kabel sieciowy od dostawcy Internetu wchodzi do mieszkania lub domu, nie mamy routera ani modemu, a my bezpośrednio podłączamy ten kabel z kartą sieciową komputera lub laptopa. Spójrzmy na więcej szczegółów.
W komputerze (w jednostce systemowej, na płycie głównej) lub w laptopie powinna być karta sieciowa. Port LAN. Wejście do złącza RJ-45. Jeśli nie ma zbudowanej karty sieciowej (znajduje się na laptopach), możesz użyć adaptera USB LAN. Przeczytaj więcej w artykule: Na laptopie nie ma złącza do kabla internetowego.
Opcja 1 (jest router, modem, terminal)
Będziemy potrzebować kabla sieciowego (skręcona para z dwóch końców jest wciśnięta do złącza RJ-45). Taki kabel jest zwykle kompletny z routerem, możesz go kupić -wykonać lub zrobić sam zgodnie z tymi instrukcjami.
Podłączamy jeden koniec kabla do portu LAN na routerze lub modemie.
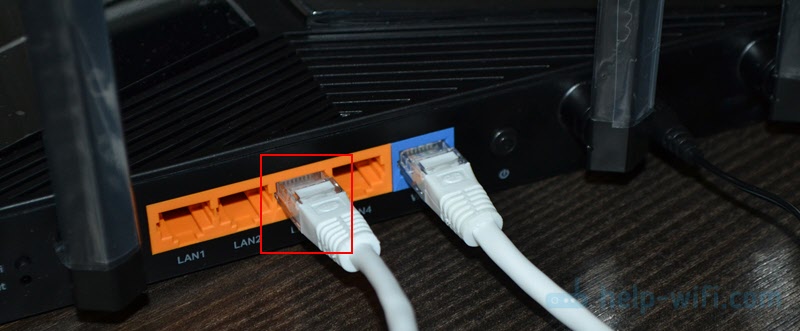
Podłączamy drugi koniec z kartą sieciową lub komputer.
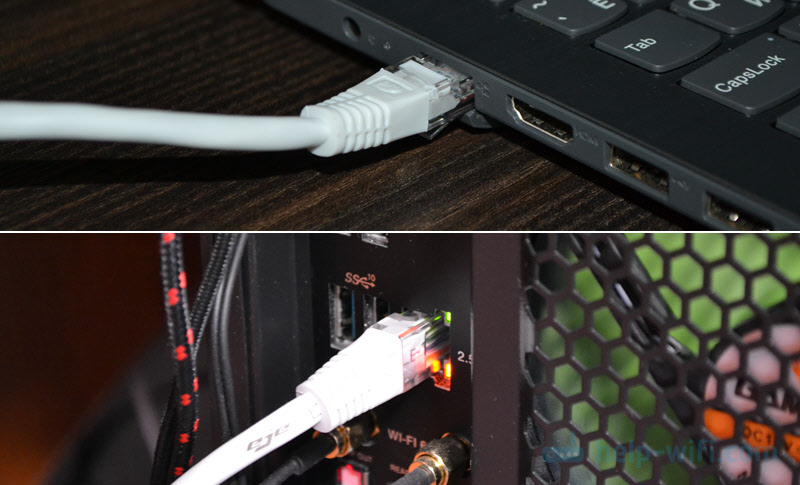
Internet na komputerze powinien natychmiast zarobić. Jeśli to nie działa, zobacz ten artykuł: Jak podłączyć Internet z routera do komputera (laptopa) za pomocą kabla sieciowego.
Opcja 2 (łączenie bezpośrednio od dostawcy)
Jeśli natychmiast wejdziesz do domu lub mieszkania, kabel sieciowy, skompresowany w złączu RJ-45, nie ma routera, możesz podłączyć Internet bezpośrednio z komputerem lub laptopem (jak na powyższym zdjęciu). Po prostu nie z routera, ale bezpośrednio od dostawcy. Windows 11 musi rozpoznać takie połączenie, jak przez router. Internet powinien natychmiast zarobić. Ikona połączenia w tria powinna wyglądać tak:

Podczas podłączania kabla od dostawcy istnieją dwa niuanse bezpośrednio do komputera:
- Internet natychmiast zacznie działać (bez konfiguracji) tylko wtedy, gdy dostawca użyje typu połączenia „Dynamic IP”. Jeśli używany jest inny rodzaj połączenia (na przykład PPPoE, PPTP, L2TP, statyczne IP) - należy go skonfigurować w parametrach Windows 11. Opowiem o tym poniżej w artykule.
- Jeśli dostawca używa wiązania na adresie MAC, to, aby Internet mógł działać, musisz się zarejestrować u dostawcy adresu MAC Twojej karty sieciowej.
Jak zmienić adres IP i DNS po podłączeniu za pomocą kabla?
Jeśli na przykład musisz ręcznie przepisać adres IP i DNS, które wydają dostawcę Internetu, można to zrobić we właściwościach Ethernet w systemie Windows 11. Ustawienia te mogą być również potrzebne, jeśli musisz określić adres podczas połączenia z routerem (z reguły nie jest to wymagane, ponieważ router obsługuje serwer DHCP, który automatycznie wydaje adres).
Otwórz parametry i przejdź do sekcji Ustawienia Ethernet.
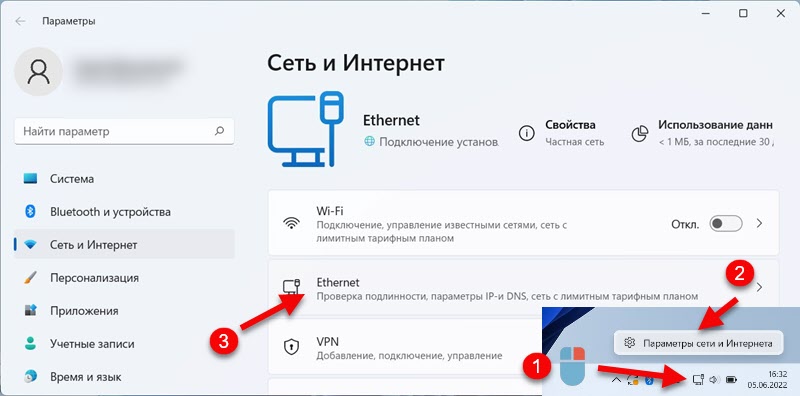
Jeśli chcesz zmienić tylko DNS, kliknij przycisk „Zmień” przeciwny do odpowiedniego punktu. Jeśli chcesz przepisać IP, Gateway, Mask, kliknij „Edytuj„ przeciwny ”IP”. Wybierz „ręcznie” i wskaż niezbędne adresy.
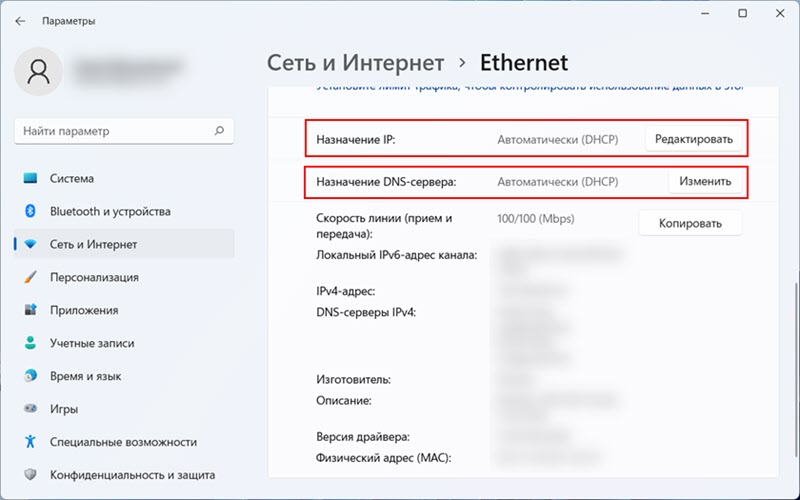
Z dostrojeniem zwykłego połączenia kablowego zostało rozwiązane.
Ustawienia połączenia PPPoE o wysokiej prędkości z systemem Windows 11
Kiedy dostawca Internetu podaje nazwę użytkownika i hasło do łączenia, najprawdopodobniej użyć rodzaju połączenia. A po podłączeniu kabla sieciowego do komputera musisz ręcznie skonfigurować i uruchomić połączenie o wysokiej prędkości. Dopiero potem Internet będzie działał. Ale jest to zapewnione, że masz połączenie bezpośrednio, a nie przez router. Jeśli jest router, połączenie jest dostrojone na routerze.
Ustawienia PPPoE w systemie Windows 11:
- Podłącz kabel sieciowy od dostawcy do sieci Laptop lub karty sieciowej PC.
- Otwórz parametry, przejdź do sekcji „Sieć i Internet” i wybierz „Numer”.
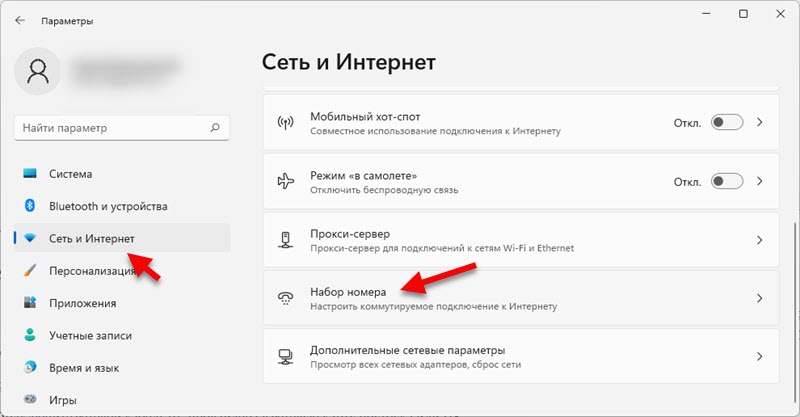
- Wybierz „Konfigurowanie nowego połączenia”.
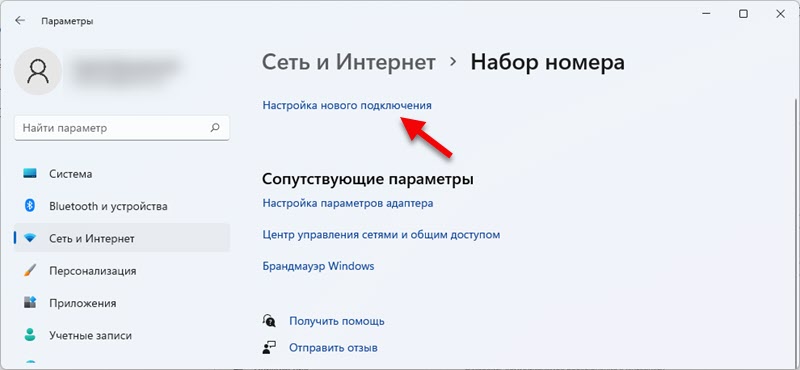
- Wybierz „Połączenie internetowe” i kliknij „Dalej”.
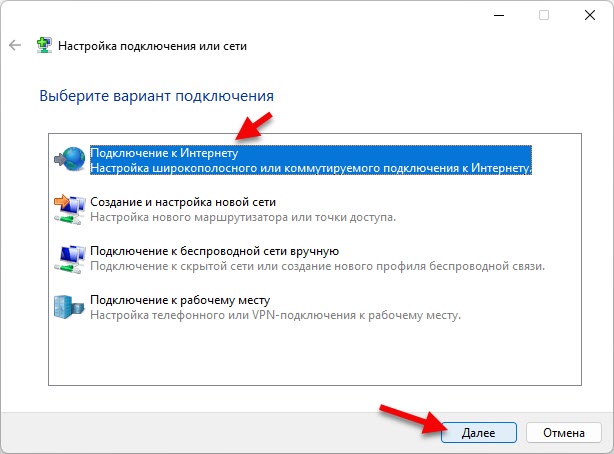
- Wybierz „High -Speed (z PPPoE)”.
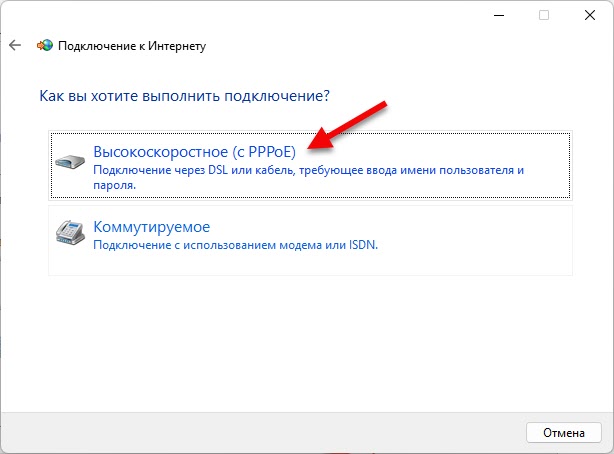
- Wprowadź nazwę użytkownika i hasło, które dostarczył Ci dostawca Internetu. Polecam również umieszczenie znaku kontrolnego w pobliżu „Pamiętaj hasło” i „Pozwól na korzystanie z tego połączenia z innymi użytkownikami”. Możesz ustawić dowolną nazwę połączenia lub zostawić. Naciśnij przycisk „Podłącz”.
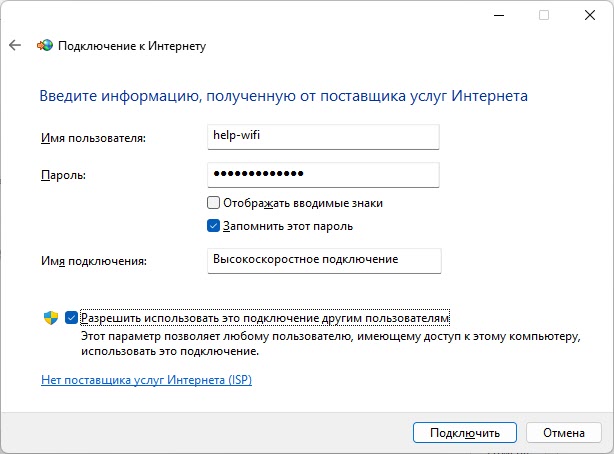
- Po udanym połączeniu to okno można zamknąć.
Jak uruchomić połączenie o wysokiej prędkości i umieścić skrót na komputery stacjonarnym?
Po utworzeniu połączenia o wysokiej prędkości w systemie Windows 11 będzie musiało być uruchamiane za każdym razem. Znajduje się w parametrach, w sekcji „Sieć i Internet” - „Zestaw liczby”. Po prostu kliknij go i wybierz „Połącz”.
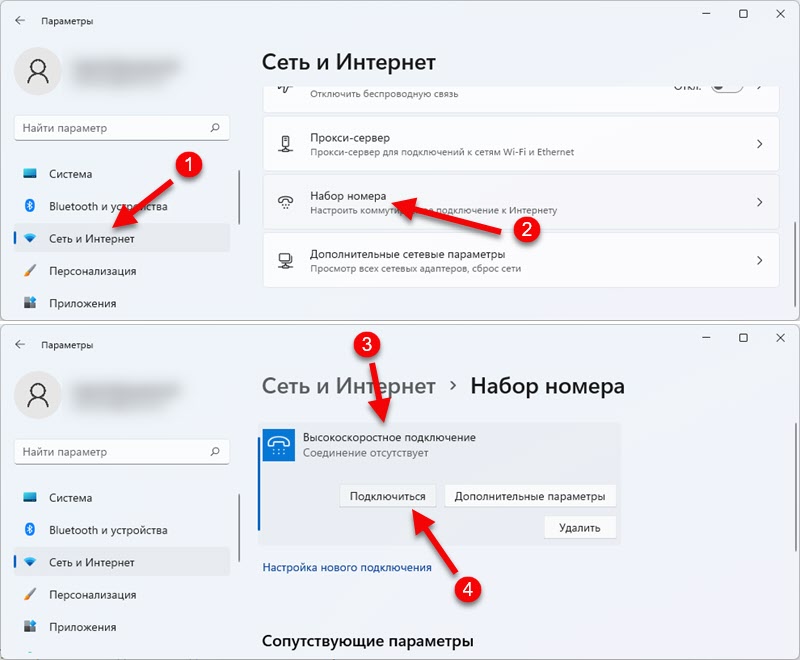
W tym samym miejscu, jeśli to konieczne, możesz zmienić ustawienia tego połączenia lub usunąć je.
Dla wygody możesz utworzyć skrót i umieścić go na komputerze. W oknie „Zestaw liczb” kliknij „Ustawienia adaptera”. Następnie kliknij prawym przyciskiem myszy dla utworzonego połączenia i wybierz „Utwórz skrót”.
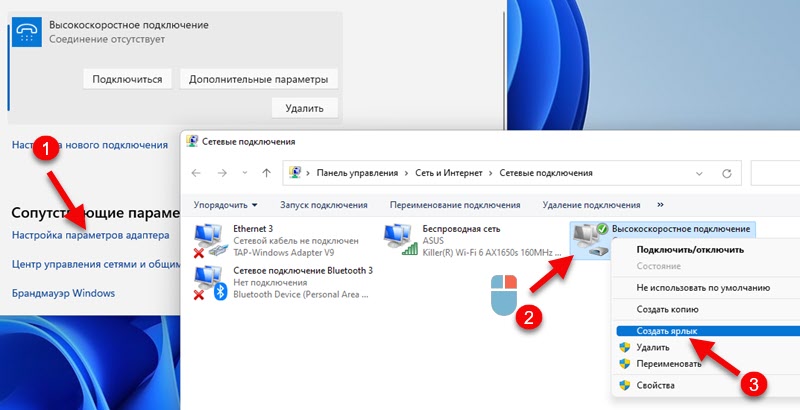
Potwierdź stworzenie etykiety, która pojawi się na pulpicie.
Połączenie za pośrednictwem modemu USB
Windows 11 działa z modemami USB bez problemów. Niestety nie mogę podać instrukcji określonych ustawień, ponieważ będzie się one różnić w zależności od producenta modemu i twojego operatora, ale postaram się przepisać przybliżony algorytm.
- Podłącz modem do portu USB PC lub laptopa.

- Najprawdopodobniej w systemie Windows 11 propozycja automatycznie otworzy się, aby zainstalować sterownik i oprogramowanie modemu. Jeśli nie, przejdź do „tego komputera”. Nasz modem powinien pojawić się tam jako dysk lub dyskromienie CD (prawdopodobnie z logo operatora lub modemu).
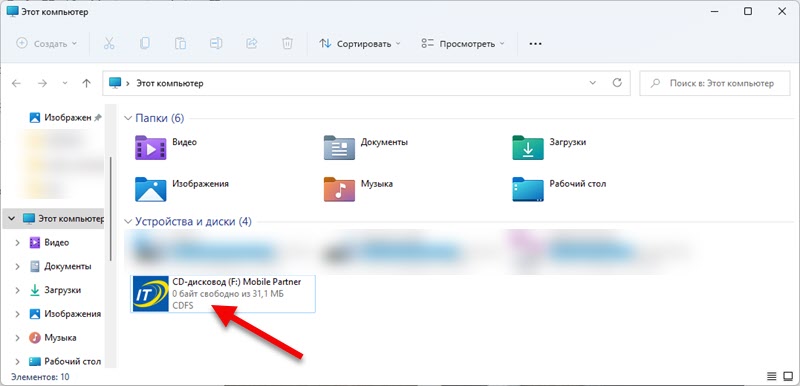 Należy go otworzyć i uruchomić przez instalację sterownika i programu modemu lub operatora.
Należy go otworzyć i uruchomić przez instalację sterownika i programu modemu lub operatora. - Po instalacji z reguły połączenie pojawia się automatycznie. Lub należy go utworzyć/uruchomić w programie, który powinien zostać zainstalowany.
Powtarzam, że zależy to od operatora i modemu. W każdym razie na stronie internetowej operatora zawsze możesz znaleźć instrukcje dotyczące ustawienia. Jeśli masz własny modem (na przykład z Alixpress) z kartą SIM, poszukaj sterownika, zgodnie z instrukcjami specjalnie dla modelu modemu USB. Myślę, że nie powinno być problemów z odtwarzaczem dla modemu w systemie Windows 11. Chyba że jest bardzo przestarzały.
Połączenie Windows 11 z Internetem przez telefon
Popularny temat, gdy zwykły telefon jest używany jako modem na komputer lub laptop. Z prawie każdego telefonu możesz łatwo przekazać Internet w systemie Windows 11.
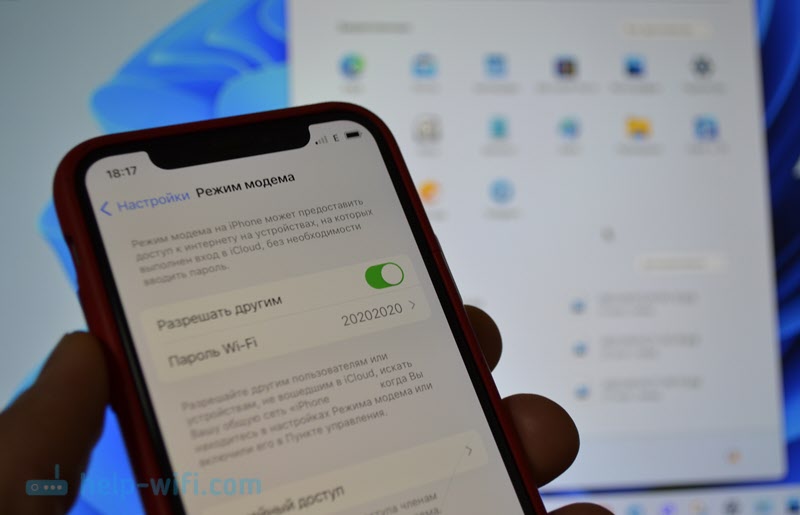
Istnieją trzy sposoby:
- Przez Wi-Fi. Przez telefon uruchamiamy punkt dostępu i podłączamy do niego laptop.
- Przez kabel USB. Telefon działa jako modem kablowy.
- Według Bluetooth. Nawet nie rozważymy tej metody. Jest mało prawdopodobne, aby ktokolwiek go użył.
Możesz przekazać Internet zarówno z telefonu na Androida, jak i z iPhone'a. Ustawienia nie będą się różnić w systemie Windows 11.
Ważny punkt: Twój operator nie powinien blokować dystrybucji Internetu. Jeśli nie możesz cię skonfigurować, najprawdopodobniej blokuje. Zobacz warunki planu taryfowego lub kontakt z wsparciem.
Na iPhonie
Wystarczy włączyć punkt dostępu (Ustawienia - „Tryb modemu” - „Pozwól innym”) i podłączyć komputer do tej sieci WI -FI. Jak to zrobić, pokazałem na początku tego artykułu. Jeśli chcesz podłączyć Internet z systemem Windows 11 z iPhone'a za pomocą kabla, podłącz je za pomocą kabla i włącz dystrybucję do iPhone'a. Bardziej szczegółowe instrukcje: Tryb modemu na iPhone'a i iPada.
Na Androida
Na smartfonach z Androidem, w ten sam sposób, aby uwzględnić w ustawieniach Wi-Fi Mobile Access Point (przeczytaj więcej w tym artykule) i połącz system Windows 11 z tą siecią. Lub podłącz komputer i komputer USB i użyj telefonu jako modemu.
Zawsze jestem w komentarzach. Z przyjemnością zobaczę twoje dodatki do artykułu i pytań!
- « Nie ma dźwięku w słuchawkach Bluetooth (kolumna) w systemie Windows 11. Nie wyświetlane w urządzeniach dźwiękowych
- Problemy z Wi-Fi po zainstalowaniu lub aktualizacji systemu Windows 11 »

