Jak znaleźć hasło z Wi-Fi w systemie Windows 11
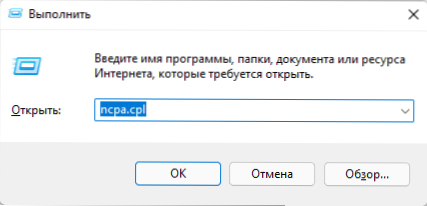
- 5070
- 561
- Wiara Kita
Możliwe, że jesteś podłączony do Wi-Fi z komputera lub laptopa z systemem Windows 11, ale nie znam hasła do połączenia niezbędnego do podłączenia nowego urządzenia. W takim przypadku istnieją sposoby zobaczenia hasła Wi-Fi zarówno dla sieci, z którą jest podłączone urządzenie, jak i dla każdej zapisanej sieci.
W tej instrukcji krok po kroku szczegółowo na temat sposobów znalezienia hasła Wi-Fi w systemie Windows 11, a także dodatkowe informacje, które mogą być przydatne. W bliskim temacie: jak znaleźć hasło Wi-Fi na Androidzie, co zrobić, jeśli zapomniałeś hasła Wi-Fi (i o możliwości połączenia bez hasła).
- Sposoby znalezienia hasła Wi-Fi w systemie Windows 11
- Jak znaleźć hasło Wi-Fi, do którego jest podłączone do właściwości połączenia
- Jak zobaczyć hasło dowolnej zapisanej sieci Wi-Fi w wierszu poleceń
- Dodatkowe metody
Jak znaleźć hasło Wi-Fi, do którego jest podłączone do właściwości połączenia
Pierwsza metoda pozwala znaleźć hasło sieciowe Wi-Fi w systemie Windows 11, ale działa tylko dla sieci, do której jesteś aktualnie podłączony. Kroki będą następujące:
- Naciśnij klawisze Win+r Na klawiaturze (lub kliknij przycisk „Start” i wybierz „Rozwiń”), wprowadź polecenie NCPA.Cpl I kliknij Enter.
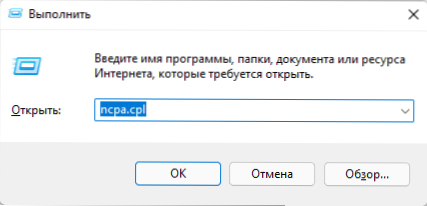
- Lista sieci zostanie otwarta. Naciśnij prawy przycisk myszy w aktywnej sieci bezprzewodowej i wybierz element „Warunki”.

- W następnym oknie kliknij przycisk „Właściwości sieci bezprzewodowej”.
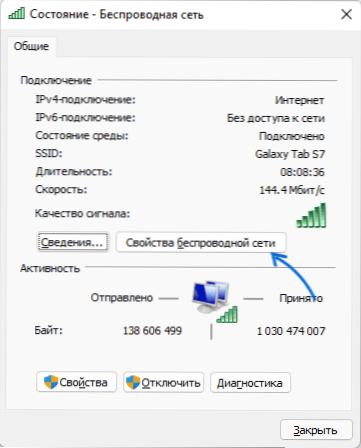
- Przejdź do zakładki bezpieczeństwa i włącz element „Wyświetl wprowadzone znaki” (to wymaga praw administratora).

W rezultacie w polu „Klucz bezpieczeństwa” zobaczysz bieżące hasło swojej sieci Wi-Fi, które można użyć do podłączenia innych urządzeń.
W niektórych przypadkach może być konieczne znalezienie innych zapisanych haseł w sieci bezprzewodowych systemu Windows 11. Można to zrobić zarówno poprzez zbudowane systemy systemu, jak i przy pomocy programów trzeciego.
Zobacz hasło Wi-Fi dla dowolnej zapisanej sieci lub terminali Windows 11
Aby zobaczyć zapisane hasło dla dowolnej sieci na laptopie lub komputerze z systemem Windows 11, wykonaj następujące kroki:
- Uruchom wiersz poleceń w imieniu administratora lub terminalu Windows w imieniu administratora. Aby to zrobić, możesz kliknąć przycisk uruchom z prawym przyciskiem myszy i wybrać „terminal Windows (administrator)”.
- Wprowadź polecenie
Netsh WLAN Show Profile
I kliknij Enter. - W rezultacie zobaczysz listę zapisanych sieci Wi-Fi.
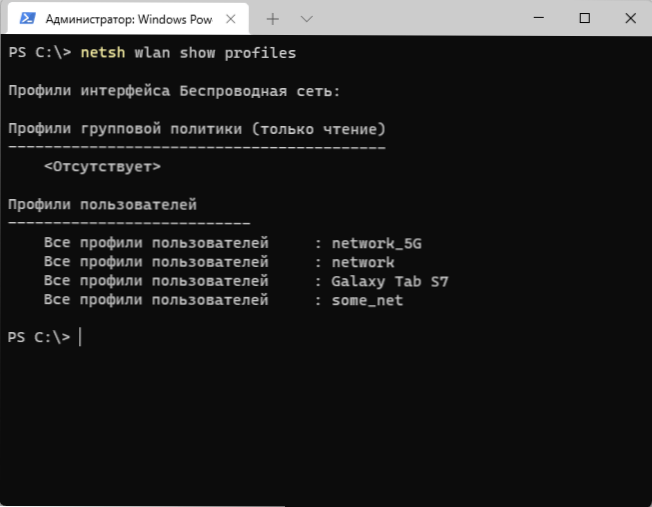
- Użyj nazwy pożądanej sieci w następnym poleceniu (jeśli nazwa zawiera przestrzenie, weź ją w cudzysłowie):
Netsh wlan show profilu name = name_set key = clear
- Po wykonaniu polecenia w sekcji „Parametry bezpieczeństwa” - „treść kluczowa” zobaczysz zapisane hasło dla sieci WI -FI.

Dodatkowe metody
Oprócz metod opisanych powyżej możesz użyć dodatkowych metod, aby znaleźć hasło Wi-Fi:
- Jeśli z któregokolwiek z urządzeń można przejść do sieci ustawień routera, hasło Wi-Fi można zwykle wyświetlać w parametrach bezpieczeństwa bezprzewodowego (Wi-Fi lub WLAN).
- Możesz na przykład użyć programów stron trzecich do przeglądania zapisanych haseł z sieci Wi-Fi, na przykład bezpłatny Nirsoft WirelessKeyView (weź pod uwagę, że antywirus może negatywnie leczyć ten program, ponieważ teoretycznie może on używać do nieautoryzowanego odbioru haseł Wi-Fi od kogoś Komputer innego).
Z reguły jedna z proponowanych metod jest wystarczająca do ustalenia hasła Wi-Fi, pod warunkiem, że masz możliwość połączenia się z tą siecią. Jeśli są pytania - zapytaj je w komentarzach, postaram się pomóc.

