Jak znaleźć kluczowy produkt Keywood 10

- 4413
- 7
- Pan Sara Łapiński
Natychmiast po wydaniu nowego systemu operacyjnego wszyscy zainteresowało się tym, jak znaleźć klucz do zainstalowanego systemu Windows 10, chociaż w większości przypadków nie jest to wymagane. Niemniej jednak, jeśli nadal potrzebujesz klucza do określonych celów, stosunkowo łatwo jest określić zarówno zainstalowany system operacyjny, jak i produkt podłączony przez producenta w UEFI (mogą się różnić).
Ta instrukcja opisuje proste sposoby znalezienia kluczowego klucza produktu za pomocą wiersza poleceń, Windows PowerShell, a także programów trzeciego. W tym samym czasie wspomnę, dlaczego różne programy pokazują różne dane na temat tego, jak osobno zobaczyć klucz OEM w UEFI (dla systemu operacyjnego, który był pierwotnie na komputerze) i kluczem systemu obecnie.
- Wyświetl klucz produktu Windows 10 w showKePlus (zainstalowany system i klucz z UEFI)
- Dwa kolejne programy, aby znaleźć klucz produktu Windows 10
- Jak znaleźć klucz za pomocą PowerShell
- Używając skryptu VBS
Uwaga: Jeśli dokonałeś bezpłatnej aktualizacji do systemu Windows 10, a teraz chcesz poznać klucz aktywacyjny dla czystej instalacji na tym samym komputerze, możesz to zrobić, ale nie jest to konieczne (ponadto będziesz mieć klucz jest tym samym, co inni ludzie, którzy otrzymali pierwszą dziesiątkę przez odnowienie). Podczas instalowania systemu Windows 10 z dysku flash lub dysku zostaniesz poproszony o wprowadzenie klucza produktu, ale możesz pominąć ten krok, klikając żądanie „Nie mam klucza produktu” (a Microsoft zapisuje, że musisz to zrobić).
Po zainstalowaniu i połączeniu z Internetem system zostanie automatycznie aktywowany, ponieważ aktywacja jest „powiązana” z komputerem po aktualizacji. Oznacza to, że pole do wprowadzenia klucza w programie instalacyjnym Windows 10 jest obecne tylko dla klientów wersji detalicznej systemu. Dodatkowo: Aby uzyskać czystą instalację systemu Windows 10, możesz użyć klawisza produktu z systemu Windows 7, 8 i 8 zainstalowanych na tym samym komputerze.1. Przeczytaj więcej o następującej aktywacji: aktywacja Windows 10. A w razie potrzeby możesz użyć systemu Windows 10 i bez aktywacji.
Zobacz produkt produktu zainstalowanego Windows 10 i OEM Key w ShowkePlus
Istnieje wiele programów opisanych tutaj celów, z których wiele napisałem w artykule, jak znaleźć klucz produktu Windows 8 (8.1) (odpowiednie dla systemu Windows 10), ale podobało mi się niedawno znaleziony showKeeplus, który nie wymaga instalacji i osobno pokazuje dwa klawisze jednocześnie: system aktualnie zainstalowany i klucz OEM w UEFI. Jednocześnie informuje, która wersja systemu Windows jest kluczem z UEFI. Ponadto, korzystając z tego programu, możesz znaleźć klucz z innego folderu z systemem Windows 10 (na drugim dysku twardym w folderze Windows.Stare), a jednocześnie sprawdź klucz ważności (sprawdź klucz produktu).
Wszystko, co należy zrobić, to uruchomić program i zobaczyć wyświetlane dane:

- Zainstalowany klucz - kluczowy klucz.
- Klucz OEM (klucz oryginalny) - wstępnie zainstalowany klawisz systemu operacyjnego, jeśli był na komputerze, t.mi. Klucz UEFI.
Dane te można również zapisać w pliku tekstowym w celu dalszego użycia lub archiwalnej pamięci, naciskając przycisk „Zapisz”. Nawiasem mówiąc, problem z faktem, że czasami różne programy pokazują różne wina dla systemu Windows, po prostu pojawia się ze względu na fakt, że niektóre z nich patrzą na to w zainstalowanym systemie, inne w UEFI.
Jak znaleźć klucz produktu Windows 10 w ShowkePlus - wideo
Możesz pobrać showkePlus ze strony https: // github.Com/superfly -in/showkeeplus/remises/
Dwa kolejne programy, aby znaleźć klucz produktu Windows 10
Jeśli z tego czy innego powodu ShowkePlus okazał się dla Ciebie niewłaściwą opcją, możesz użyć dwóch następujących programów:
- NeOSMART OEMKEY - pokazuje, że jeśli jest klucz od UEFI, to znaczy klucz OEM licencjonowanego systemu wstępnie zainstalowany przez producenta komputera lub laptopa. Jeśli nie ma takiego klucza, zobaczysz wiadomość jak na zrzucie ekranu poniżej. Możesz pobrać program za darmo z oficjalnej strony internetowej https: // neosmart.Net/Oemkey/
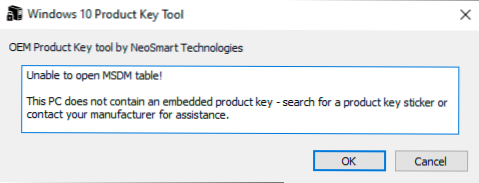
- Nirsoft Produke - Bezpłatne narzędzia wyświetlające klawisze zainstalowanych produktów Microsoft, w tym Windows 10. Program jest dostępny do pobrania z oficjalnej strony internetowej https: // www.Nirsoft.Net/utils/produkt_cd_key_viewer.Html
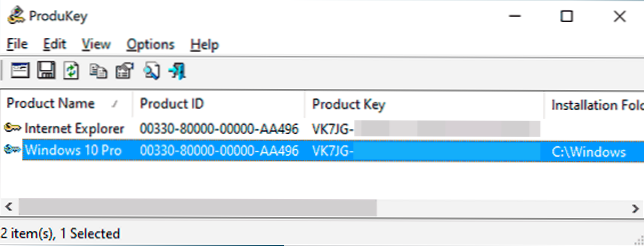
Wyświetl klucz do zainstalowanego systemu Windows 10 za pomocą PowerShell
Gdzie możesz się obejść bez programów trzecich, wolę bez nich. Windows 10 - Jeden z tych zadań. Jeśli łatwiej jest użyć do tego bezpłatnego programu, złom podręcznik poniżej. (Nawiasem mówiąc, niektóre programy do przeglądania kluczy są wysyłane do ich zainteresowanych stron)
Proste polecenie PowerShell lub linii poleceń, aby znaleźć klucz systemu ustanowionego w tej chwili (istnieje taki zespół pokazujący klucz z UEFI, pokażę poniżej. Ale zwykle wymagany jest system kluczowy, inny niż wstępnie zainstalowany). Ale możesz użyć gotowego skryptu PowerShell, który wyświetla niezbędne informacje (autor skryptu Bindslet Jakob).
To jest to, co musisz zrobić. Przede wszystkim uruchom notatnik i skopiuj kod przedstawiony poniżej.
#Main funkcja funkcji getWin10Key $ hKLM = 2147483650 $ target = $ env: computername $ regPath = "oprogramowanie \ Microsoft \ Windows nt \ currentverenersion" $ diigitalidic "DigitalProductId" $ WMI = [wmiclass] "\\ $ targe \ root \ default \ default : Stdregprov "#get Registry wartość $ object = $ WMI.GetBinaryValue ($ hKLM, $ regpath, $ cyfryd) [tablica] $ cyfrydValue = $ obiekt.UVELUE #if Otrzymaj sukces if ($ cyfricIdValue) #get Product Nazwa i identyfikator produktu $ ProductName = (get -itemproperty -path "hklm: oprogramowanie \ Microsoft \ Windows nt \ currentVersion" -name "-name" -name „ProductName”).ProductName $ produktId = (get -itemproperty -path "hklm: oprogramowanie \ Microsoft \ Windows nt \ currentVersion" -name "ProductId").ProductID #Convert Wartość binarna do numeru seryjnego $ wynik = ConvertTokey $ cyfricIdValue $ osinfo = (get-WmiObject "Win32_OperetingSystem | Wybierz podpis).Podpis if ($ osinfo -match „Windows 10”) if ($ wynik) [string] $ wartość = "nazwa produktu: $ nazwa produktu 'r'n"' + "produktId 'r'n"' + "' +" ' + "Zainstalowany klawisz: $ wynik $ wartość #Save Windows Informacje o ew -item -path $ txtpath -name" WindowsKeyInfo.txt "-Value $ value -itemtype plik --force | out -null elseif ($ Choice -eq 1) exit else zapis -freening" Uruchom skrypt w skrypt w systemie Windows 10 " else Write -Warning" Wystąpił błąd, nie było możliwe uzyskanie klucza " #get Funkcja wyboru użytkownika GetChoice $ tak = new -Object System.Kierownictwo.Automatyzacja.Gospodarz.WybórScription „& tak”, „„ $ nie = nowy system -obiek.Kierownictwo.Automatyzacja.Gospodarz.WybórScription „& No”, „” $ wyborczy = [.Kierownictwo.Automatyzacja.Gospodarz.ChoedScription []] ($ tak, $ nie) $ caption = "potwierdzenie" $ message = "Zapisz klucz do pliku tekstowego?"$ Wynik = $ host.UI.MonitorChoice ($ podpis, $ message, $ choices, 0) $ wynik #Convert Binary do numeru seryjnego FunvertTokey ($ keyOffset = 52 $ ISWIN10 = [Inn t] ($ klucz [66]/6) -Band 1 $ hf7 = 0xf7 $ key [66] = ($ key [66] -band $ hf7) -Bor (($ isWin10 -Band 2) * 4) $ i = 24 [String] $ Chass = "Bcdfghkmpqrtvwsy2346789" do do do do do do do do do do do do do do do do do do do do do do $ cur = 0 $ x = 14 do $ cur = $ cur * 256 $ cur = $ key [$ x + $ keyoffset] + $ cur $ $ Key [$ x + $ keyffset] = [Math] :: floor ([podwójny] ($ cur/24)) $ cur = $ cur % 24 x = $ x - 1 while ($ x -ge 0) $ = $ I- 1 $ keyoutput = $ podwozie.Substring ($ cur, 1) + $ keyoutput $ last = $ cur while ($ i --ge 0) $ keypart1 = $ keyoutput.Substring (1, $ last) $ KLEYART2 = $ keyoutput.Podłoże (1, $ keyoutput.Długość -1) if ($ last -eq 0) $ keyoutput = "n" + $ keypart2 else $ keyoutput = $ keypart2.Wstaw ($ Keypart2.Indexof ($ keypart1)+$ keypart1.Długość, „n”) $ a = $ keyoutput.Podłoże (0,5) $ B = $ keyoutput.Substring (5.5) $ c = $ keyoutput.Substring (10.5) $ d = $ keyoutput.Substring (15,5) $ e = $ keyoutput.Substring (20,5) $ keyProduct = $ a + "-" + $ b + "-" + $ c + "-" + $ d + "-" + $ e $ keyProduct getWin10Key
Zapisz plik rozszerzenia .PS1. Aby to zrobić w notatniku, zapisując w polu „Typ pliku”, wskazuj „wszystkie pliki” zamiast „dokumentów tekstowych”. Możesz na przykład zapisać pod nazwą Win10Key.PS1
Następnie uruchom Windows PowerShell w imieniu administratora. Aby to zrobić, możesz zacząć pisać PowerShell w polu wyszukiwania, a następnie kliknąć go za pomocą odpowiedniego przycisku myszy i wybierz odpowiedni punkt.
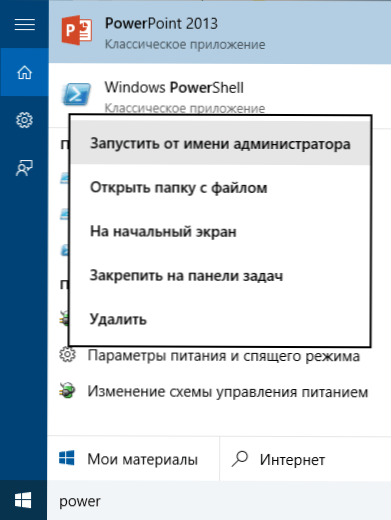
W PowerShell wprowadź następujące polecenie: Set-executionPolicy zdalnie i potwierdź jego wdrożenie (wprowadź Y i naciśnij Enter w odpowiedzi na żądanie).
Następny krok, wprowadź polecenie: C: \ Win10Key.PS1 (To polecenie wskazuje ścieżkę do zapisanego pliku ze skryptem).
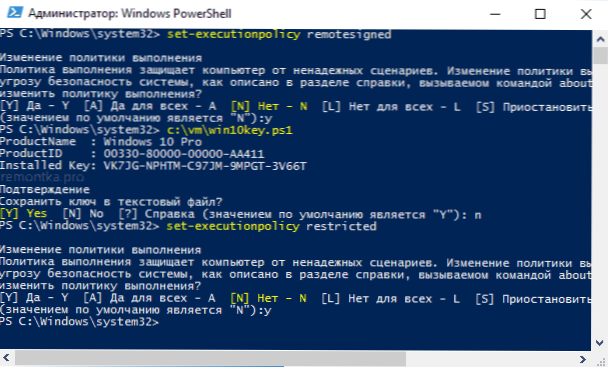
W wyniku polecenia zobaczysz informacje o kluczu zestawu według systemu Windows 10 (w zainstalowanym punkcie klucza) i propozycji zapisania go w pliku tekstowym. Po nauce klucza produktu możesz zwrócić zasadę skryptową w PowerShell do wartości domyślnej za pomocą polecenia Set-ExecutionPolice Ograniczona
Jak znaleźć klucz OEM od Uefi do PowerShell
Jeśli system Windows 10 został wstępnie zainstalowany na komputerze lub laptopie i musisz wyświetlić klucz OEM (który jest przechowywany w UEFI płyty głównej), możesz użyć prostego polecenia, które należy uruchomić w wierszu poleceń w imieniu administratora.
WMIC PATH SoftwareLicensingService Zdobądź OA3xoriginalProductkey
W rezultacie otrzymasz klucz wstępnie zainstalowanego systemu, jeśli jest on dostępny w systemie (może różnić się od klucza używanego przez obecny system operacyjny, ale można go użyć do zwrócenia oryginalnej wersji systemu Windows).
Kolejna wersja tego samego polecenia, ale dla Windows PowerShell
(Get -wmiObject -Query „Wybierz * z oprogramowaniaLeLensingService”).OA3xoriginalProduckey
Jak zobaczyć klucz do zainstalowanego systemu Windows 10 za pomocą skryptu VBS
I inny skrypt nie jest już dla PowerShell, ale w formacie VBS (Skrypt Visual Basic), który wyświetla klucz produktu zainstalowany na komputerze lub laptopie systemu Windows 10 i, być może wygodniejszym do użycia.
Skopiuj wiersze przedstawione poniżej do notebooka.
Set wShshell = createObject ("WScrib.Shell ") regKey =" Hklm \ Software \ Microsoft \ Windows nt \ CurrentVersion \ "DigitalProductId = Wshshell.Regread (Regkey i „DigitalProductid”) Win10ProductName = "Wersja Windows 10:" & Wshshell.Regread (Regkey i „ProductName”) i VBNewline Win10ProductId = "ID Product:" & Wshshell.Regread (Regkey i „ProductID”) i VBNewline Win10Productkey = ConvertTokey (DigitalProductID) ProductKeyLabel = "The Key Windows 10: & Win10Productkey Win10ProductId = Win 10productName & Win10ProductId i produktkeyLabel MSGBOX (Win10ProductId) Funkcja ConvertTokey (Regkey) Keyoffe = 52 IsWin10 = ( Regkey (66) \ 6) i 1 Regkey (66) = (Regkey (66) i i hf7) lub ((ISWIN10 i 2) * 4) j = 24 chars = "BcdfghkmpqrtvWXY2346789" do cur = 0 y = 14 do cur cur = cur * 256 cur = regey (y + keyoffset) + cur regey (y + keyoffset) = (cur \ 24) cur = Clam 2 2 2 2 pętla, a y> = 0 j = j -1 winkeyoutput = mid (krzesła cur + cur + 1, 1) i Winkeyoutput Last = Cur Loop, podczas gdy j> = 0 if (ISWIN10 = 1) KLEYPART1 = mid (Winkeyoutput, 2, last) insert = "n" Winkeyutput = Wymień (Winkeyutput, KeyPart1, KeyPart1 i Insert, 2 , 1, 0) Jeśli ostatni = 0, to Winkeyoutput = insert & Winkeyoutput End, jeśli A = Mid (Winkeyoutput, 1,5) B = Mid (Winkeyoutput, 6, 5) C = Mid (Winkeyoutput, 11, 5) D = Mid (Winkeyoutput, 16, 5) e = Mid (Winkeyoutput, 21, 5) Convertokey = A & "-" & 5) „&” i "b &"-"& c &"-"& d &"-"i e Funkcja końcowa Powinien okazać się jak na zrzucie ekranu poniżej.
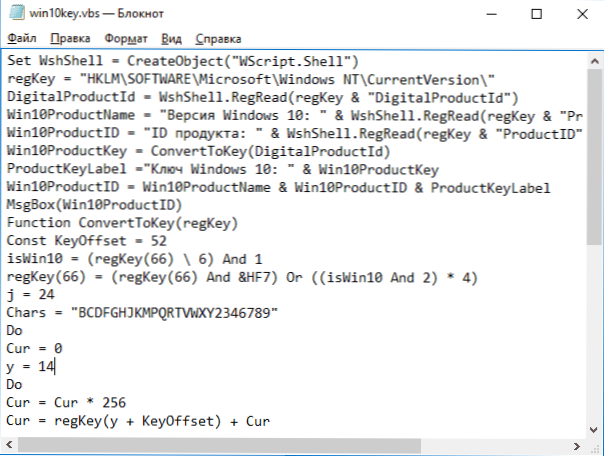
Następnie zapisz dokument z rozszerzeniem .VBS (dla tego w oknie dialogowym Zapisanie w polu „Type Type”, wybierz wszystkie pliki ”.
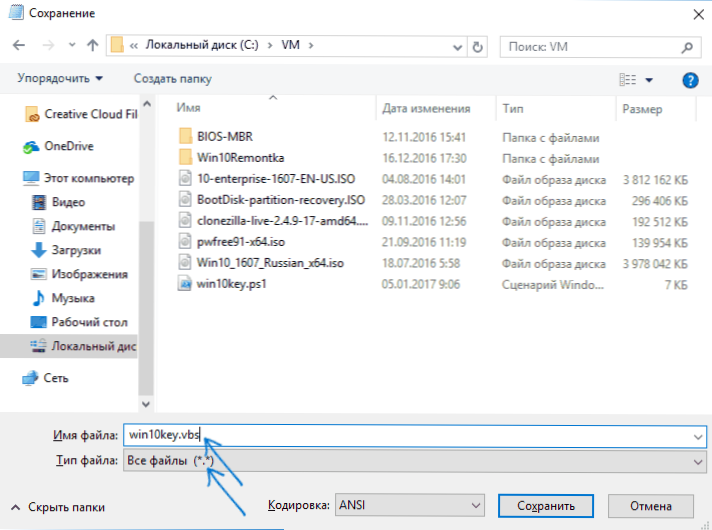
Przejdź do folderu, w którym plik został zapisany i uruchom go - po wykonaniu zobaczysz okno, w którym będzie wyświetlany klawisz produktu, oraz wersja zainstalowanego systemu Windows 10.
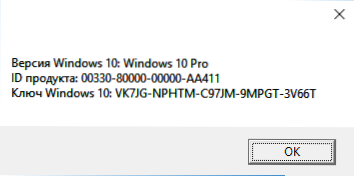
Jak już zauważyłem, istnieje wiele programów do przeglądania klucza - na przykład w specyfikacji, a także innych narzędzi do wyświetlania cech komputera, możesz znaleźć te informacje. Ale jestem pewien, że opisane tutaj metody będą wystarczające w prawie każdej sytuacji.
- « Błąd 0xc004f074 podczas aktywacji systemu Windows 10 - Jak naprawić?
- Przełącznik - bezpłatny program programów dla systemu Windows i Mac OS »

