Jak znaleźć nazwę komputera i zmienić ją w razie potrzeby

- 3171
- 498
- Roman Pawlik
Wstęp
Każdy komputer ma nazwę. Za każdym razem, gdy instalujesz system Windows lub tworzysz nowe konto użytkownika, możesz wymienić komputer lub konto. Ten punkt jest szczególnie ważny przy organizowaniu sieci, czy to w przedsiębiorstwie, czy w domu. W takim przypadku będzie to znacznie wygodniejsze, jeśli każda maszyna ma nazwę, która jest łatwa do rozpoznania. Możliwe jest również sytuacja, w której, z powodu czyjegoś zaniedbania, kilka serwerów w sieci nazywa się tym samym, dlatego w pracy powstają konflikty.

W tym artykule powiemy Ci, jak edytować swoje konto
System automatycznie przypisuje sobie nazwę, ale bardzo często składa się z zestawu liczb i liter, więc radzenie sobie z tym może być bardzo trudne, jeśli jest ich kilka. Tę wadę można usunąć bardzo prosto. Ponadto czasami może być konieczne zmianę nazw użytkownika bez ponownej instalacji systemu systemu operacyjnego i wielu dodatkowych manipulacji. W tym artykule pokażemy, jak dowiedzieć się, aby zmienić nazwę komputera i użytkownika, a także nauczyć się je zmieniać.
Jak dowiedzieć się i zmienić nazwę komputera
Aby znaleźć nazwę twojego komputera, użyj jednej drogi.
Metoda 1
Naciśnij kombinację klawiszy Win + R, a następnie odstaw w otwartym oknie msinfo32. Okno z pełnymi informacjami o twoim systemie zostanie otwarte. W wierszu „Nazwa systemu” możesz znaleźć nazwę komputera.
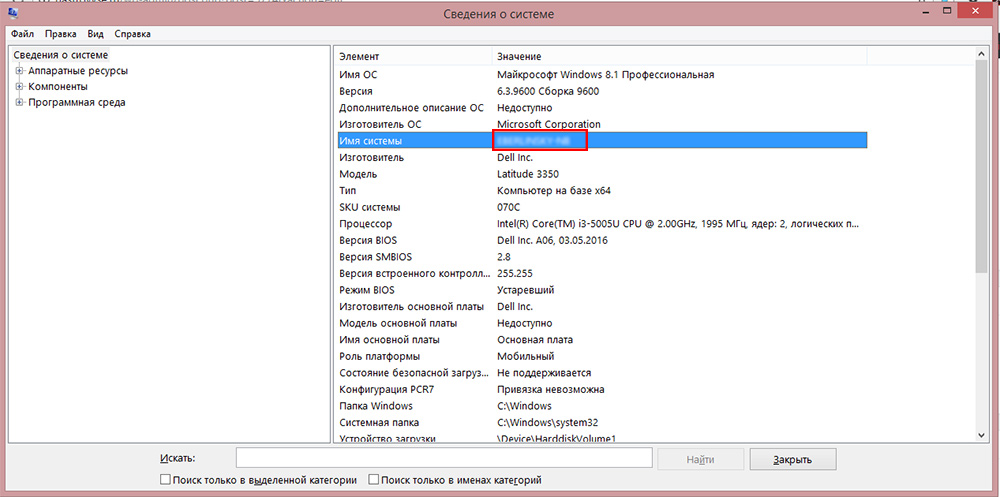
Certyfikat wskazuje nazwę komputera
Metoda 2
Na przykład w starszych wersjach systemu Windows można kliknąć przycisk myszy na ikonie „My Computer” i wybrać „Właściwości”, bliżej dolnej części ekranu. W systemie Windows 10 informacje te można wyświetlić, uruchamiając przewodnik, aby wyświetlić wszystkie dyski i u góry ekranu, kliknij przycisk „Właściwości systemowe”.
Metoda 3
Jeśli przechowujesz aplikacje na komputerze stacjonarnym, kliknij dowolny z nich za pomocą odpowiedniego przycisku myszy, wybierz „Właściwości” i przełącz na kartę „Szczegóły”. Nazwa systemu znajduje się w najniższym wierszu o nazwie „komputer”.
Metoda 4
Uruchom wiersz poleceń, naciskając kombinację Win + R i drukując CMD, po czym już w wierszu polecenia, aby wybrać polecenie nazwy hosta. W następnym wierszu zobaczysz informacje o nazwie swojego samochodu.
Metoda 5
Użyj jednego z programów do uzyskania informacji o komputerze, na przykład AIDA64 i jest podobny. Wystarczy, aby uruchomić kartę „On Computer” lub z inną podobną nazwą, i możesz zobaczyć wszystkie szczegółowe informacje, w tym nazwę.
Zasada, w której nazwa komputera zmienia się, jest taka sama we wszystkich wersjach Windows, pomimo faktu, że interfejs może się różnić. Jeśli korzystasz z najnowszego systemu operacyjnego Windows 10, możesz kliknąć przycisk Start - parametry lub natychmiast przejść do parametrów, klikając kombinację systemu Windows + I, a następnie przejdź do karty systemowej - w systemie. Górna linia nazywa się „Nazwa komputera”, a pod nim zobaczysz przycisk „Zmiana komputera”. Kliknij, wprowadź nową nazwę, po czym zostaniesz zaproszony do ponownego załadowania. Zgadzam się, po włączeniu komputera zostanie wywołane w nowy sposób.

Kliknij „Zmień parametry”, aby zmienić nazwę komputera
W tym samym systemie Windows 10 lub w starszych wersjach możesz zmienić nazwę laptopa i za pośrednictwem standardowego interfejsu. Aby to zrobić, musisz kliknąć przycisk uruchom z prawym przyciskiem i wybrać system lub panel sterowania - system, a w starszej wersji systemu Windows musisz kliknąć - panel sterowania - system, w którym zobaczysz wszystko niezbędne informacje o Twoim urządzeniu. W lewej kolumnie kliknij przycisk „Dodatkowe parametry systemu”, a następnie przejdź do zakładki „Nazwa komputera” i kliknij „Zmień”. Wprowadź nową nazwę, kliknij OK - Zastosuj - OK i ponownie uruchom komputer.
Trzeci sposób jest uniwersalny dla wszystkich wersji systemu - za pomocą wiersza poleceń. Uruchom go w imieniu administratora i wydrukuj polecenie:
WMIC Computersystem gdzie nazwa = "%computername%" Zmień nazwę połączenia, name = "new_may_completerem"
gdzie zamiast „nowej nazwy komputera” musisz wydrukować nową nazwę, której chcesz użyć. Ostrzegamy cię, że nie powinny być rosyjskie symbole! Po użyciu narzędzia, że procedura jest pomyślnie zakończona, wykonaj przeładowanie systemu.
Jak dowiedzieć się i zmienić nazwę użytkownika
Nazwa użytkownika to nieco inna funkcja. Jeśli nazwa komputera jest nazwą przypisaną do komputera do jego identyfikacji w sieci, wówczas nazwa użytkownika to nazwa profilu z osobnymi ustawieniami, co może być kilka, a więc kilka osób może korzystać z jednej maszyny niezależnie od siebie nawzajem i bez ingerowania w siebie. Można zauważyć dwa rodzaje kont:
- Konto lokalne - istnieje tylko na tym komputerze i pozwala korzystać z większości jego funkcji.
- Konto sieciowe - powiązane z usługami Microsoft i aby je podłączyć, musisz zalogować się do serwera zdalnego. Główną zaletą jest dostępność absolutnie wszystkich usług i usług, które istnieją dla systemu Windows, podczas gdy z wad, warto zauważyć możliwą awarię połączenia przy braku Internetu.
Jeśli weźmiemy pod uwagę konta i porównamy je według przepisów zarządzania i dostępu do funkcji, możesz rozróżnić takie typy użytkowników:
- Administrator - użytkownicy, którzy mają pełny dostęp do absolutnie wszystkich funkcji i ustawień laptopa i mogą je zmienić według własnego uznania. Jeśli użytkownik jest jednym, to automatycznie zostaje administratorem.
- Użytkownik - uzyskaj dostęp do prawie wszystkich funkcji, ale ich prawa są ograniczone; Nie mogą zmienić ustawień i funkcji systemu. Może być kilku użytkowników, ich ustawienia nie są powiązane.
- Gość to najbardziej ograniczony profil. Zaprojektowany do jednorazowego oglądania zawartości bez możliwości zmiany. Najczęściej dzieci lub przyjaciele, którzy mogą tymczasowo potrzebować komputera, są dostrojone.
Teraz więcej informacji na temat zmiany danych konta i zmiany nazwy użytkownika. Należy zauważyć, że przynajmniej jedno konto praw administratora powinno być obecne na komputerze, w przeciwnym razie będzie to po prostu niekontrolowane. To administrator może tworzyć wszystkie manipulacje z kontami. Ponadto należy pamiętać, że jeśli na komputerze jest tylko jeden profil, zawsze będzie to z prawami administratora, a jego typu nie można zmienić. Należy również pamiętać, że wskazana metoda zostanie przemianowana tylko na koncie lokalnym. Profil sieci będzie musiał zostać zmieniony za pośrednictwem Internetu za pomocą przeglądarki.
Zmiana nazwy konta lokalnego
Aby zmienić nazwę konta lokalnego, użyj jednego z dwóch sposobów.
Metoda 1. Za pośrednictwem menu dla rejestrów zarządzania
Przejdź do panelu Uruchom - Kontrola - Konta użytkowników (lub kliknij prawy przycisk myszy zgodnie z przyciskiem Start, wybierz panel sterowania - Konta użytkowników) i znajdź swój profil. Kliknij „Zmień swoje konto”, dodaj swój pseudonim i kliknij „Zmień nazwę”. W ten sam sposób możesz zmienić resztę kont, jeśli jesteś administratorem.
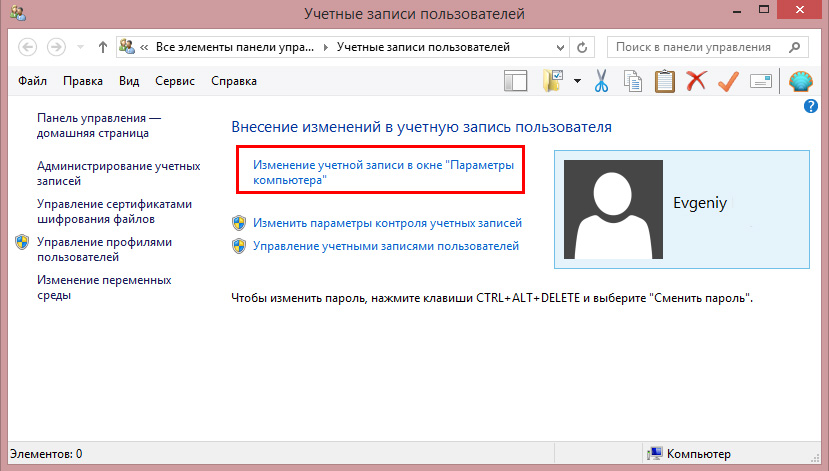
Metoda 2. Przez wiersz poleceń
Uruchom wiersz poleceń w imieniu administratora, klikając przycisk prawym przyciskiem prawym przyciskiem na przycisk Start lub ikonę „My Computer” i wybierając odpowiedni element. Wprowadź polecenie:
Wmic usoracount gdzie nazwa = „Old Name” Zmień nazwę „Nowa nazwa”
i poczekaj na koniec procedury. Nie musisz nawet ponownie uruchomić laptopa.
Zmień nazwę rekordu sieciowego
Po przejściu do menu zarządzania kontem wybierz „Zmień nazwę konta sieciowego” (jeśli korzystasz z systemu Windows 10, kliknij „Zmień badanie w oknie„ Parametry komputerowe ”), po czym zostanie otwarta przeglądarka, w której będziesz otwierany odnowić.
Wniosek
Teraz wiesz, jak znaleźć nazwę komputera, a także go zmienić. Jak można zauważyć, wcale nie jest to wcale trudne, a przy tym zadaniu można sobie radzić, nawet najbardziej doświadczeni użytkownicy. Jeśli nie możesz nic zrobić, skontaktuj się z naszymi specjalistami korzystającymi z formularza do komunikacji na naszej stronie internetowej.

