Jak znaleźć dysku GPT lub MBR na komputerze

- 2883
- 622
- Pan Edmund Kubacki
Temat tabel dysków GPT i MBR stał się istotny po dystrybucji komputerów i laptopów z wstępnie zainstalowanym systemem Windows 10 i 8. W tych instrukcjach - dwa sposoby dowiedzenia się, która tabela sekcji, GPT lub MBR ma dysk (HDD lub SSD) - za pomocą systemu operacyjnego, a także podczas instalowania systemu Windows na komputerze (t.mi. bez ładowania systemu operacyjnego). Wszystkie metody mogą być stosowane w systemie Windows 10, 8 i Windows 7.
Być może będziesz również przydatny w przypadku materiałów związanych z konwersją dysku z jednej tabeli sekcji do drugiej i rozwiązywania typowych problemów spowodowanych przez sekcje, które nie są obsługiwane podczas bieżącej konfiguracji: Jak przekonwertować dysk GPT (i odwrotnie) , o błędach podczas instalowania systemu Windows: Na wybranym dysku znajduje się tabela części MBR, dysk ma styl sekcji GPT.
Jak zobaczyć sekcje GPT lub MBR w zarządzaniu dyskami systemu Windows
Pierwsza metoda zakłada, że jest używana do określenia, która tabela sekcji jest używana na dysku twardym lub SSD, który zdecydowałeś w działającym systemie Windows 10-7.
Aby to zrobić, uruchom narzędzie kontroli dysku, dla którego naciśnij klawisze Win+R na klawiaturze (gdzie wygrana jest emblemat OS), wprowadź DiskMGMT.MSC i kliknij Enter.
Zarządzanie dyskami otworzy się, z tabelą wyświetlającą wszystkie dyski twarde zainstalowane na komputerze, SSD i podłączone dyski USB.
- W dolnej części narzędzia „Zarządzanie dyskami” kliknij pod nazwą dysku za pomocą odpowiedniego przycisku myszy (patrz. Zrzut ekranu) i wybierz element menu „Właściwości”.

- W właściwościach otwórz kartę TOM.
- Jeśli w pozycji „sekcja” jest wskazana „tabela z sekcjami GUID” - masz gpt -disk (w każdym razie wybrany).

- Jeśli ten sam akapit wskazuje „podstawowe nagrywanie ładowania (MBR)” - masz mbr -disk.
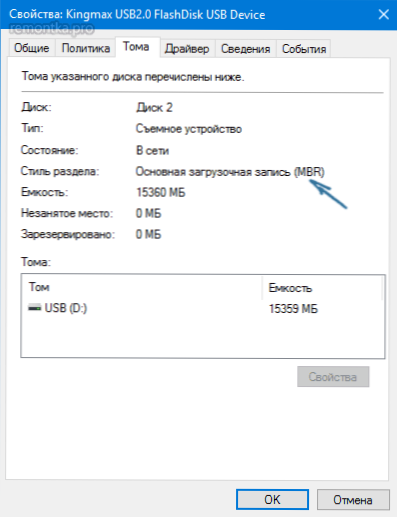
Jeśli z tego czy innego powodu musisz przekonwertować dysku z GPT na MBR lub odwrotnie (bez utraty danych), informacje o tym, jak to zrobić, można znaleźć w instrukcjach podanych na początku tego artykułu.
Dowiadujemy się, że styl sekcji dysku za pomocą wiersza poleceń
Aby użyć tej metody, możesz uruchomić wiersz poleceń w imieniu administratora w systemie Windows OS, albo nacisnąć klawisz Shift+F10 (na niektórych laptopach Shift+FN+F10) podczas instalacji systemu Windows z dysku lub dysku flash to Otwórz wiersz poleceń.
W wierszu poleceń w kolejności wprowadź polecenia:
- Diskpart
- Dysk listy
- Wyjście

Zwróć uwagę na ostatnią kolumnę w wynikach polecenia dysku listy. Jeśli istnieje znak (gwiazdka), wówczas ten dysk ma styl sekcji GPT, te dyski, które nie mają takich znaków - MBR (zwykle MBR, ponieważ mogą istnieć inne opcje, na przykład systemu nie można ustalić, jakiego rodzaju rodzaju dysk dotyczy dysku).
Jak znaleźć płytę MBR lub GPT w Windows PowerShell
Innym sposobem jest użycie systemu Windows PowerShell i zespołu w celu uzyskania informacji o dyskach: Uruchom PowerShell (od administratora czy nie - to nie jest ważne) i wprowadź polecenie:
Get-Disk | Ft -Auto
W rezultacie w tabeli otrzymasz informacje o dyskach komputera lub laptopa, w tym strukturę sekcji w ostatniej kolumnie:
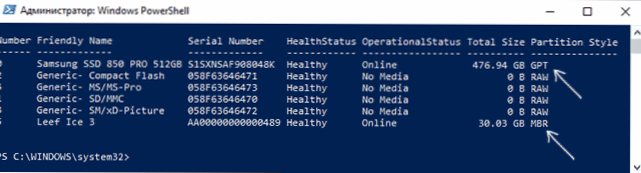
Pośrednie znaki określania struktury sekcji na dyskach
Cóż, niektóre dodatkowe gwarancje, ale przydatne jako dodatkowe informacje, umożliwiające ustalenie, czy na komputerze lub laptopie używane jest dysku GPT lub MBR.
- Jeśli tylko ładunek EFI jest zainstalowany w komputerze BIOS (UEFI), wówczas dysk systemowy to GPT.
- Jeśli jedna z początkowych ukrytych sekcji dysku systemowego w systemie Windows 10 i 8 ma plik FAT32 i 8, a w opisie (w kontroli dysków) - „Sekcja systemu szyfrowanego EFI”, wówczas dysk to GPT.
- Jeśli wszystkie sekcje na dysku z systemem Windows, w tym ukryta sekcja, mają system plików NTFS, a na komputerze tylko jeden dysk to najprawdopodobniej dysku MBR.
- Jeśli Twój dysk ma wielkość więcej niż 2 TB, jest to dysk GPT.
- Jeśli Twój dysk ma więcej niż 4 główne sekcje, masz dysk GPT. Jeśli podczas tworzenia czwartej sekcji za pomocą systemu utworzono „dodatkową sekcję” (patrz. na zrzucie ekranu), wówczas jest to dysk MBR.

Być może tutaj jest wszystko w rozważanym temacie. Jeśli zostaną pytania - zapytam, odpowiem.

