Jak dowiedzieć się, która karta graficzna jest na komputerze lub laptopie

- 3820
- 679
- Pan Edmund Kubacki
Nie tak dawno pisałem o tym, jak prawidłowo zainstalować lub aktualizować sterowniki na karcie graficznej, a także trochę dotykając pytania, w jaki sposób, aby dowiedzieć się, która karta graficzna jest zainstalowana na komputerze lub laptopie.
W tych instrukcjach - bardziej szczegółowo, jak dowiedzieć się, która karta graficzna w systemie Windows 10, 8 i Windows 7, a także w przypadkach, w których komputer nie pobiera (plus wideo na ten temat na końcu przywództwa). Nie wszyscy użytkownicy wiedzą, jak to zrobić i stanęli w obliczu faktu, że dyspozytor Windows mówi, że monitorowanie wideo (kompatybilny z VGA) lub standardowy adapter graficzny VGA, nie wiedz, gdzie pobrać sterowniki i co dokładnie należy zainstalować. A gry i programy korzystające z grafiki nie działają bez odpowiednich sterowników. Cm. także: jak znaleźć gniazdo płyty głównej lub procesora.
Jak znaleźć model karty graficznej za pomocą Windows Device Manager
Pierwszą rzeczą, aby sprawdzić, która karta graficzna na komputerze jest przejście do menedżera urządzeń i sprawdzenie tam informacji.
Najszybszym sposobem na zrobienie tego w systemie Windows 10, 8, Windows 7 i Windows XP jest naciśnięcie klawiszy Win + R (gdzie jest wygrana - emblemat systemu operacyjnego) i wprowadzenie polecenia Devmgmt.MSC. Inną opcją jest kliknięcie „mojego komputera” za pomocą odpowiedniego przycisku myszy, wybierz „Właściwości” i uruchomienie menedżera urządzeń z zakładki „sprzęt”.
W systemie Windows 10 element „Menedżera urządzeń” jest również dostępny w menu kontekstowym przycisku Start.

Najprawdopodobniej na liście urządzeń zobaczysz sekcję „Film -adapters” i otwieranie go - model karty graficznej. Jak już napisałem, nawet jeśli adapter wideo po ponownej instalacji systemu Windows został poprawnie określony, dla pełnej pracy, oficjalne sterowniki powinny być nadal instalowane zamiast Microsoft.
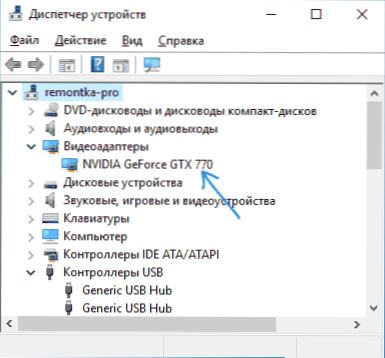
Możliwe jest jednak inna opcja: adaptery wideo wyświetli „standardowy adapter graficzny VGA” lub, w przypadku systemu Windows XP - „Kontroler wideo (VGA -Consumental) na liście innych urządzeń”. Oznacza to, że karta graficzna nie została zdefiniowana, a Windows nie wie, których sterowników użyć do niej. Będę musiał to dowiedzieć się sam.
Dowiemy się, która karta graficzna za pomocą identyfikatora urządzenia (identyfikator sprzętu)
Pierwszą metodą, najczęściej działającą jest definicja zainstalowanej karty graficznej za pomocą identyfikatora sprzętu.
W menedżerze urządzeń kliknij prawy przycisk myszy zgodnie z nieznanym adapterem wideo VGA i wybierz „Właściwości”. Następnie przejdź do zakładki „Informacje”, a w polu „Property” wybierz „wyposażenie pubes”.
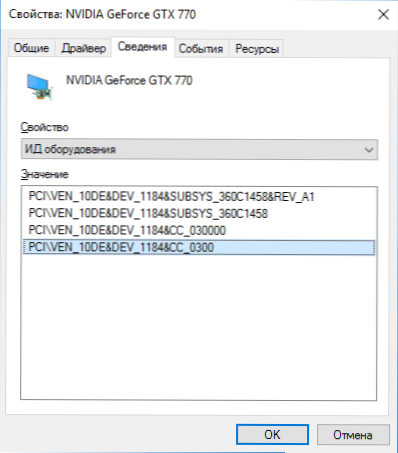
Następnie skopiuj dowolną wartości do bufora wymiany (przy kliknięciu prawym przyciskiem myszy i wyborze odpowiedniego elementu menu), kluczem dla nas są wartości dwóch parametrów w pierwszej części identyfikatora - Ven i dev, który wskazuje odpowiednio producent i samo urządzenie.
Następnie najłatwiejszy sposób na ustalenie, jaki rodzaj modelu karty graficznej - przejdź do strony http: // devid.Informacje/ru i wprowadź Ven i Dev z identyfikatora urządzenia w górnym polu.
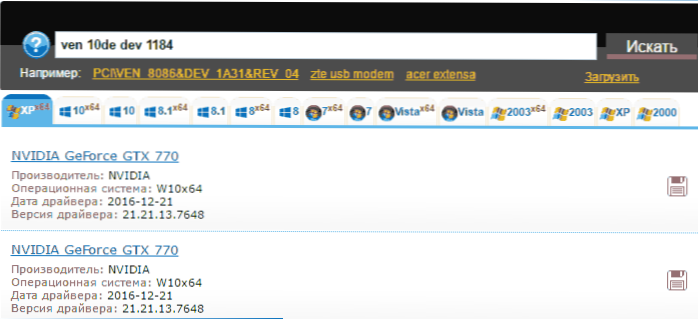
W rezultacie otrzymasz informacje o samym adapterze wideo, a także możliwość pobrania dla niego sterownika. Polecam jednak pobieranie sterowników z oficjalnej strony Nvidia, AMD lub Intel, tym bardziej, teraz wiesz, jak masz kartę graficzną.
Jak znaleźć model karty graficznej, czy komputer lub laptop nie włącza
Jedną z możliwych opcji jest potrzeba określenia, która karta graficzna na komputerze lub laptopie, która nie wykazuje oznak życia. W tej sytuacji wszystko, co można zrobić (z wyjątkiem opcji zainstalowania karty graficznej na innym komputerze) jest badanie oznaczeń lub, w przypadku zintegrowanego adaptera wideo - w celu zbadania specyfikacji procesora.
Karty graficzne komputerów stacjonarnych zwykle mają oznaczenia na naklejkach od strony „płaskiej”, umożliwiając ustalenie, co na nim jest używane. Jeśli nie ma wyraźnego oznaczenia, jak na poniższym zdjęciu, wówczas identyfikator producenta może być również obecny, co można wprowadzić w wyszukiwaniu internetowym, a przy dużym prawdopodobieństwie pierwsze wyniki będą zawierać informacje o tym, jaki rodzaj karty wideo to to.

Dowiedz się, która karta graficzna jest zainstalowana w laptopie, pod warunkiem, że nie włącza się, najłatwiejszym sposobem wyszukiwania specyfikacji modelu laptopa w Internecie, muszą zawierać takie informacje.
Jeśli mówimy o określeniu karty graficznej do oznaczenia, jest to trudniejsze: można ją zobaczyć tylko na chipie graficznym, a aby się do niego dostać, musisz usunąć układ chłodzenia i usunąć termiczną paterperę (którą i i ja Nie polecam, abyś nie był pewien, czy nie jestem pewien, czy nie jestem pewien, czy nie jestem pewien, czy nie jestem pewien, czy wie, jak to zrobić). Na chipie zobaczysz oznaczenie w przybliżeniu jak na zdjęciu.
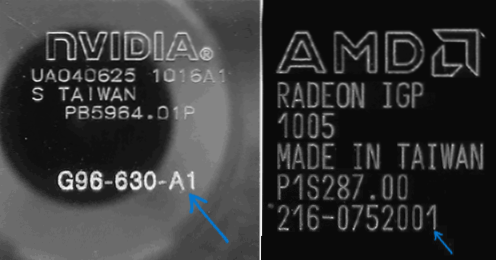
Jeśli spojrzysz w Internecie według identyfikatora oznaczonego na zdjęciach, pierwsze wyniki powiedzą ci, jaki rodzaj wideokata, jak na następnym zrzucie ekranu.
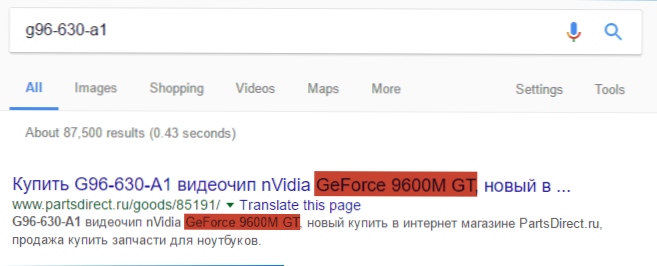
UWAGA: Istnieją te same oznaczenia na układach kart wideo komputerów stacjonarnych, a także będą musieli „dostać się do nich”, usuwając system chłodzenia.
W przypadku zintegrowanej grafiki (zbudowana -w karcie graficznej) po prostu znajdź w Internecie specyfikacje modelu procesora komputera lub laptopa, informacje między innymi zawierają informacje o użyciu wbudowanej grafiki (patrz używana grafika wbudowanej (patrz. zrzut ekranu poniżej).
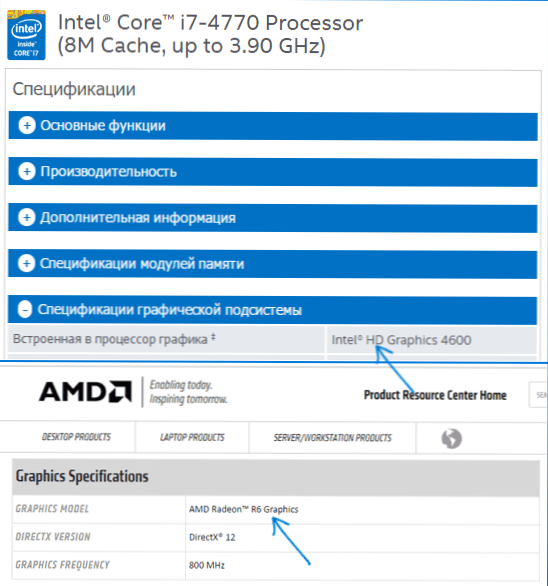
Określenie urządzenia wideo za pomocą programu AIDA64
Uwaga: jest to dalekie od jedynego programu, który pozwala zobaczyć, która karta graficzna jest zainstalowana, są inne, w tym bezpłatne: lepsze programy, aby znaleźć cechy komputera lub laptopa.Innym dobrym sposobem na uzyskanie pełnych informacji o sprzęcie komputera jest skorzystanie z programu AIDA64 (zastąpiłem wcześniej popularny Everest). Korzystając z tego programu, możesz nie tylko dowiedzieć się o swojej karcie graficznej, ale także o wielu innych cechach sprzętowych komputera i laptopa. Pomimo faktu, że AIDA64 jest godny osobnej recenzji, porozmawiamy o tym tylko w kontekście tej instrukcji. Możesz pobrać AIDA64 za darmo na stronie internetowej programisty http: // www.AIDA64.Com.
Program ogólnie jest opłacany, ale 30 dni (choć z pewnymi ograniczeniami) działa świetnie, aby ustalić, że karta graficzna wystarczy, a wersja próbna jest wystarczająca.
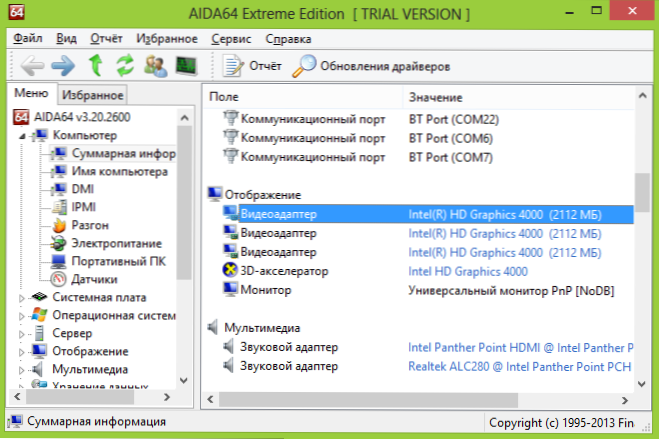
Po uruchomieniu otwórz sekcję „komputer”, a następnie - „Informacje całkowite” i znajdź element „Wyświetl” na liście. Tam możesz zobaczyć model swojej karty graficznej.
Dodatkowe sposoby dowiedzenia się, która karta wideo według systemu Windows
Oprócz już opisanych metod, Windows 10, 8 i Windows 7 mają dodatkowe systemy systemu, które pozwalają uzyskać informacje o modelu i producencie karty graficznej, co może być przydatne w niektórych przypadkach (na przykład w przypadku dostępu do dyspozytora urządzenia jest blokowany przez administratora).
Zobacz informacje o karcie graficznej w DirectX Diagnostics (DXDIAG)
Wszystkie nowoczesne wersje systemu Windows mają jedną lub inną wersję komponentów DirectX zaprojektowanych do pracy z grafiką i dźwiękiem w programach i grach.
Te elementy obejmują narzędzie diagnostyczne (DXDIAG.exe), który pozwala dowiedzieć się, która karta graficzna jest na komputerze lub laptopie. Aby użyć produktu, wykonaj następujące proste kroki:
- Naciśnij klawisze Win+R na klawiaturze i wprowadź DXDIAG do okna „Wykonaj”.
- Po załadowaniu narzędzia diagnostycznego przejdź do zakładki „Ekran”.
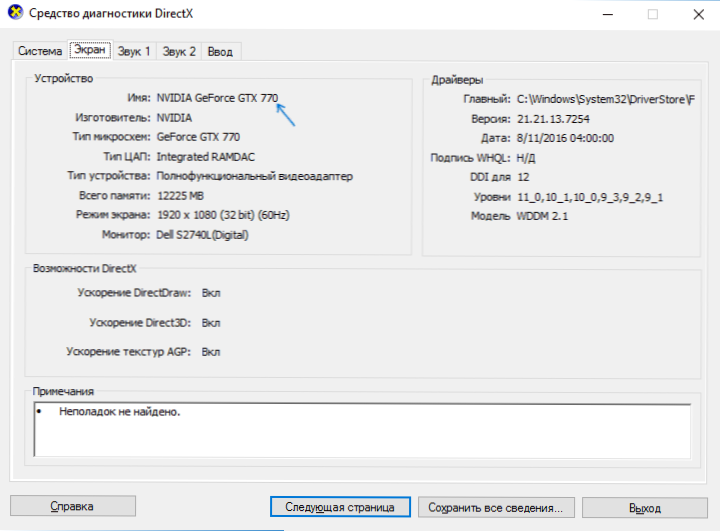
Wskazana karta wskazuje model karty graficznej (a dokładniej użyty na niej układ graficzny), informacje o sterownikach i pamięci wideo (w moim przypadku z jakiegoś powodu są nieprawidłowo wyświetlane). Uwaga: To samo narzędzie pozwala znaleźć wersję DirectX. Przeczytaj więcej w artykule DirectX 12 dla systemu Windows 10 (odpowiednie dla innych wersji systemu operacyjnego).
Korzystanie z systemu „Informacje o systemie”
Kolejne narzędzie Windows, które pozwala uzyskać informacje o karcie graficznej - „Informacje o systemie”. Zaczyna się w podobny sposób: naciśnij klawisze Win+R i wprowadź msinfo32.
W oknie informacji o systemie przejdź do sekcji „Komponenty” - „Wyświetl”, gdzie w polu „Nazwa” zostanie wyświetlony, który adapter wideo będzie używany w systemie.
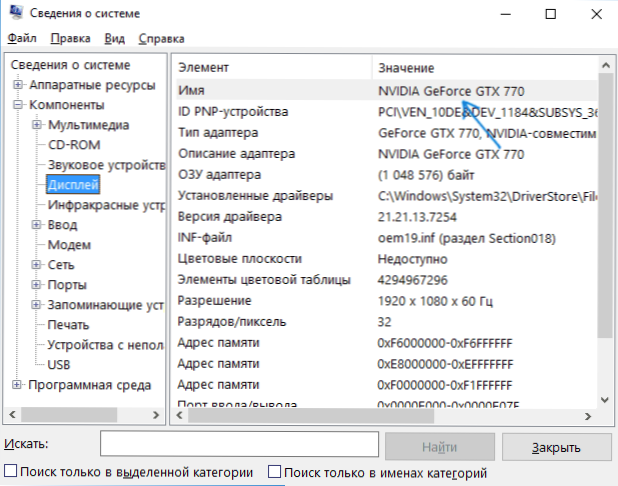
Uwaga: MSINFO32 nieprawidłowo wyświetla pamięć karty wideo, jeśli jest ona więcej niż 2 GB. Jest to potwierdzony problem Microsoft.
Jak dowiedzieć się, która karta graficzna jest zainstalowana - wideo
I podsumowując - instrukcja wideo, która pokazuje wszystkie główne sposoby znalezienia modelu karty graficznej lub zintegrowanego adaptera graficznego.
Istnieją inne sposoby określenia adaptera wideo: na przykład z automatyczną instalacją sterowników za pomocą rozwiązania pakietu sterownika, karta graficzna jest również określona, chociaż nie zalecam tej metody. Tak czy inaczej, w większości sytuacji opisanych powyżej metod będzie wystarczające do celu.
- « Jak przesyłać pliki tymczasowe do innego dysku na system Windows
- Jak pobrać D3DX9_43.DLL z oficjalnej strony Microsoft »

