Jak zwiększyć pamięć RAM Laptop
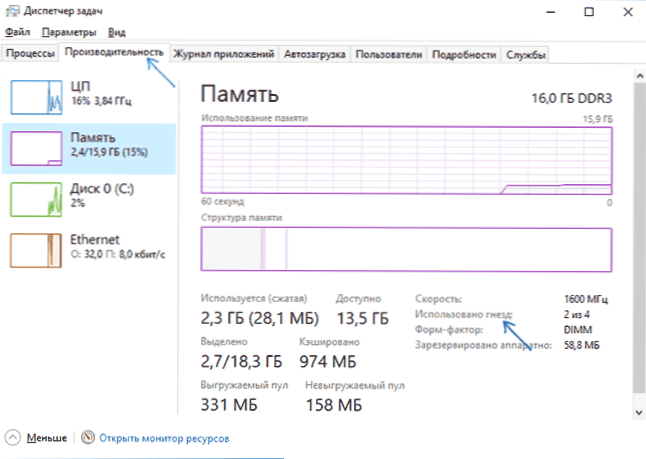
- 3971
- 932
- Pan Sara Łapiński
Niewiele w laptopach jest poddawane aktualizacji (lub w każdym razie jest to trudne), ale zwiększenie objętości pamięci RAM w wielu przypadkach jest dość łatwe. Ten krok -na podstawie instrukcji, jak zwiększyć pamięć RAM laptopa i jest skierowana przede wszystkim do początkujących użytkowników. Może być również przydatne: czy można umieścić różne pamięci RAM na laptopie lub komputerze.
Niektóre laptopy z ostatnich lat mogą nie mieć zrównoważonej konfiguracji według dzisiejszych standardów, na przykład Core i7 i 4 GB pamięci RAM, chociaż można go zwiększyć do 8, 16 lub nawet 32 gigabajtów dla niektórych laptopów, dla wielu aplikacji, gier, gier , praca z pracą z wideo i grafiką może przyspieszyć pracę i stosunkowo niedrogie. Należy pamiętać, że aby pracować z dużą ilością pamięci RAM, laptop będzie musiał zainstalować 64-bitowe okna (pod warunkiem, że 32-bit jest teraz używany), przeczytaj więcej: Windows nie widzi pamięci RAM.
- Jak dowiedzieć się, który pamięć RAM jest potrzebna i ile możesz zwiększyć pamięć laptopa
- Jak zainstalować RAM w laptopie
Co jest potrzebne do laptopa
Przed zakupem ciągów pamięci (moduły pamięci RAM) w celu zwiększenia pamięci RAM na laptopie, miło byłoby dowiedzieć się, ile jest w nim gniazda na pamięć RAM i ile z nich jest zajęty, a także jaki rodzaj pamięci jest potrzebny. Jeśli masz zainstalowany system Windows 10, możesz to zrobić bardzo proste: Uruchom menedżera zadań (możesz od menu, które pojawi się na przycisku prawym przyciskiem myszy), jeśli menedżer zadań jest prezentowany w kompaktowym formularzu, kliknij „Przeczytaj” poniżej, a następnie przejdź do zakładki „wydajność” i wybierz „pamięć”.
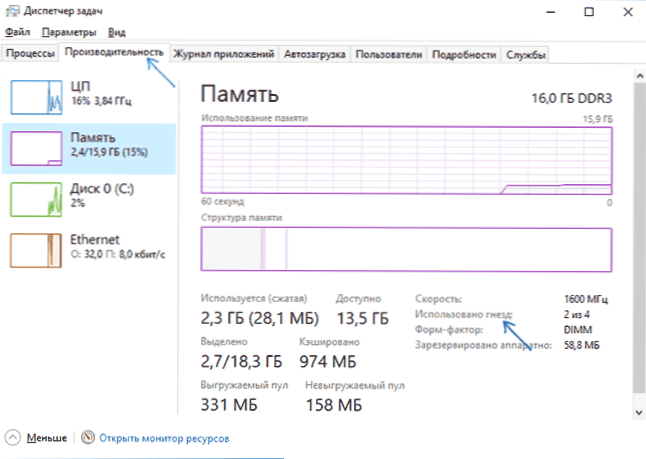
W prawym dolnym rogu zobaczysz informacje o tym, ile gniazd pamięci jest używanych i ile z nich jest dostępnych, a także dane dotyczące częstotliwości pamięci w punkcie „prędkości” (z tych informacji możesz dowiedzieć się, czy DDR3 lub pamięć DDR4 jest używana na laptopie, również rodzaj pamięci jest wskazany na górnej części podsumowania). Niestety, dane te nie zawsze są dokładne (czasami wyświetlana jest obecność 4 gniazd lub gniazd do pamięci RAM, chociaż w rzeczywistości są 2).
Nie ma takich informacji w systemie Windows 7 i 8 takich informacji, ale tutaj bezpłatny program CPU-Z pomoże nam, szczegółowo pokazując informacje o komputerze lub laptopie. Możesz pobrać program z oficjalnej strony dewelopera na stronie https: // www.CPUID.Com/oprogramowanie/CPU-Z.HTML (polecam pobranie archiwum zip do uruchamiania CPU-Z bez instalacji na komputerze, znajduje się w kolumnie pobierania po lewej).
Po załadowaniu rozpocznij program i zwróć uwagę na następujące zakładki, które pomogą nam w zadaniu zwiększenia pamięci RAM Laptopa:
- Na karcie SPD możesz zobaczyć liczbę szczelin pamięci, jej typ, wolumin i producent.

- Jeśli przy wyborze jednego z gniazd, wszystkie pola okazały się puste, oznacza to, że szczelina jest najprawdopodobniej pusta (po tym, jak tak nie jest).
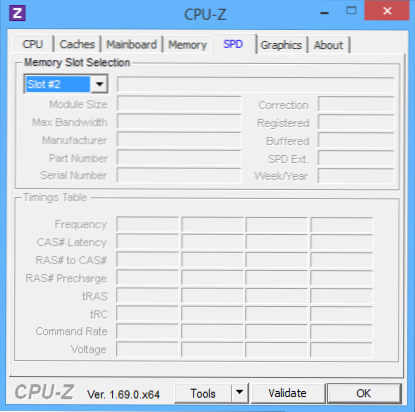
- Na karcie pamięci możesz zobaczyć szczegóły dotyczące typu, całkowitej pamięci, czasów.
- Na karcie tablicy głównej możesz zobaczyć szczegółowe informacje o płycie głównej laptopa, która pozwala znaleźć specyfikacje tej płyty głównej i chipset.
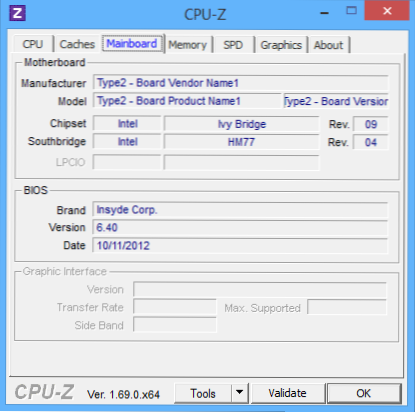
- Ogólnie rzecz biorąc, w większości przypadków jest wystarczająco dużo widoku tylko na karcie SPD, wszystkie niezbędne informacje na temat typu, częstotliwości i liczby gniazd są tam i możesz odpowiedzieć na pytanie, czy możliwe jest zwiększenie laptopa pamięć i to, co musi być do tego potrzebne.
Uwaga: W niektórych przypadkach CPU-Z może wyświetlać 4 szczeliny pamięci dla laptopów, w których istnieją tylko 2. Rozważ to, a także fakt, że na prawie wszystkich laptopach dokładnie 2 automatach (z wyjątkiem niektórych modeli gry i profesjonalnych).
Na przykład z wyżej podanych zrzutów ekranu możemy wyciągnąć wnioski:
- Na laptopie są dwa szczeliny do pamięci RAM.
- Jeden jest zajęty 4 GB modułu DDR3 PC3-12800.
- Używany chipset - HM77, obsługiwany przez maksymalną ilość pamięci RAM - 16 GB (szuka chipsetu, laptopa lub modeli płyty głównej w Internecie).
Zatem mogę:
- Kup kolejne 4 GB RAM So-DIMM (pamięć laptopa) DDR3 PC12800 i zwiększ pamięć laptopa do 8 GB.
- Kup dwa moduły, ale każdy 8 GB (4 będzie musiał usunąć) i zwiększyć pamięć RAM do 16 GB.

Ram na laptopa
Aby pracować w trybie dwupołomowym (i najlepiej jest to, że pamięć działa szybciej, z podwójną częstotliwością), dwa identyczne pod względem objętości modułu (producent może być inny, jeśli na przykład używamy Pierwsza opcja) w dwóch miejscach. Weź również pod uwagę, że maksymalna ilość obsługiwanej pamięci jest podana w obliczeniach dla wszystkich złączy: na przykład maksymalna pamięć wynosi 16 GB i są dwa szczeliny, oznacza to, że możesz zainstalować 8+8 GB, ale nie jeden Moduł pamięci dla 16 GB.
Oprócz tych metod, aby ustalić, która pamięć jest potrzebna, ile jest wolnych szczelin i ile można ją zwiększyć jak najwięcej, można zastosować następujące metody:
- Poszukaj informacji o maksymalnej ilości pamięci RAM specjalnie dla laptopa w Internecie. Niestety nie zawsze są takie dane na oficjalnych stronach, ale często są na trzeciej części. Na przykład, jeśli wprowadzisz model „maks. RAM” modelu MAX RAM w Google, jednym z pierwszych wyników jest strona od kluczowego producenta pamięci, na której zawsze są dokładne dane dotyczące liczby szczelin, maksymalnej objętości i typ pamięci, który można użyć (przykład informacji o zrzucie ekranu poniżej).
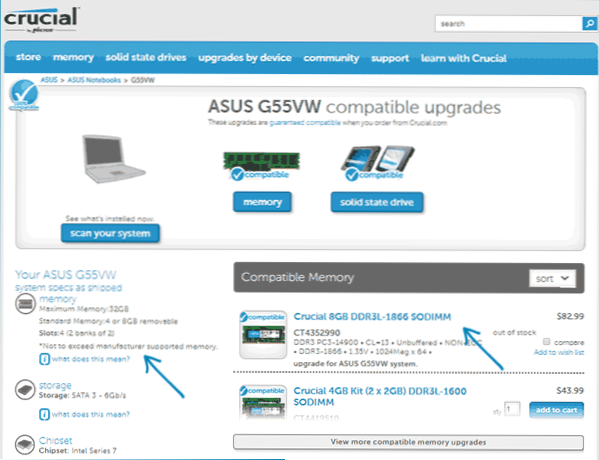
- Jeśli nie jest to dla ciebie trudne - wizualne wizualnie, jakie pamięć jest już zainstalowana w laptopie, niezależnie od tego, czy istnieje bezpłatne złącze (czasami, szczególnie na tanich laptopach, może w ogóle nie być wolnego złącza, a istniejący plan pamięci jest przylutowane do płyty głównej).
Jak zainstalować RAM w laptopie
W tym przykładzie rozważymy opcję zainstalowania pamięci RAM w laptopie, gdy został wyraźnie dostarczany przez producenta - w tym przypadku dostęp do szczelin pamięci jest lekko ułatwiony, z reguły istnieje osobna pokrywa tego. Wcześniej był to prawie standard dla laptopów, obecnie w dążeniu do zwartości lub z innych powodów, poszczególne okładki technologiczne do zastąpienia komponentów (z wyłączeniem potrzeby usunięcia całej dolnej części) znajdują się tylko na niektórych urządzeniach segmentu korporacyjnego, stacje robocze i inne laptopy, które wykraczają poza ramę segmentu konsumentów.
T.mi. Nie ma nic takiego w ultrabookach i kompaktowych laptopach: musisz usunąć i ostrożnie usunąć cały dolny panel, a schemat demontażu może różnić się w zależności od modelu. Ponadto w przypadku niektórych laptopów takie uaktualnienie oznacza pozbawienie gwarancji, rozważ to.
Uwaga: jeśli nie wiesz, jak zainstalować pamięć w swoim laptopie, polecam udać się do YouTube i szukać kluczowej frazy „Uaktualnienie modelu” - z dużym prawdopodobieństwem znajdziesz wideo, w którym cały proces, w tym prawidłowe usunięcie pokrywki zostanie wyraźnie wykazane. Dokładam na to prośby w języku angielskim z tego powodu, że w rosyjsku rzadko można znaleźć demontaż określonego laptopa i instalowanie pamięci.
- Wyłącz laptopa, w tym z wylotu. Wskazane jest również usunięcie akumulatora (jeśli nie można go wyłączyć bez otwierania laptopa, a następnie wyłączyć baterię po otwarciu).
- Za pomocą śrubokręta otwórz pokrywkę, zobaczysz moduły pamięci zainstalowane w gniazda. Jeśli chcesz usunąć nie oddzielną osłonę, ale cały tylny panel, spróbuj znaleźć instrukcje, jak to zrobić poprawnie, ponieważ istnieje ryzyko uszkodzenia sprawy.
- Moduły pamięci RAM RAM można wyodrębnić lub dodać nowe. Podczas wyodrębnienia zauważ, że z reguły moduły pamięci są ustalane z boku za pomocą zatrzasków, które muszą być wygięte.
- Po włożeniu pamięci rób to szczelnie, aż do momentu, gdy zatrzaski będą kliknięci (w większości modeli). Wszystko to jest stosunkowo nietrudne, nie zadziała tutaj, aby się pomylić.

Po zakończeniu zwróć pokrywkę do miejsca, zainstaluj baterię, jeśli to konieczne, podłącz do sieci, włącz laptopa i sprawdź, czy „widzi” Lee BIOS i Windows Ustaw RAM.
- « Najlepszy Photoshop online po rosyjsku
- Komputer nie obsługuje niektórych funkcji multimedialnych podczas instalowania iCloud »

