Jak zainstalować system Windows z dysku flash

- 846
- 148
- Hilarion Jarosz
Jeśli urządzenie komputerowe nie ma napędu na dyskach optycznych jako standardowy sprzęt, prawdopodobnie będziesz zainteresowany prawidłową instalacją systemu Windows z dysku flash. Musisz utworzyć instalacyjny dysk USB z wszystkimi plikami niezbędnymi do zainstalowania, i uruchomić od tego urządzenia, aby uruchomić procedurę instalacji systemu Windows 7 z dysku flash. Ważne jest, aby zrozumieć, że nieuzasadnione kopiowanie plików na dysku flash nie będzie skuteczne. Najpierw musisz przygotować urządzenie USB, poprawnie kopiując na nim pliki instalacyjne systemu Windows, zanim wszystko będzie działać dokładnie tak, jak potrzebujesz.

Dowiedz się wszystkiego o prawidłowej instalacji systemu Windows z dysku flash
Jeśli nie wiesz, jak samodzielnie zainstalować system Windows z dysku flash, postępuj zgodnie z poniższymi wymaganiami.
Następna instrukcja informuje, jak zainstalować system Windows 10 z dysku flash, a także siedem i wszystkich jego wersji: Windows 7 Ultimate, Professional, Home Premium. Możesz zapoznać się z tym, jak zainstalować system Windows XP z dysku flash na końcu instrukcji.
Aby zainstalować system operacyjny, musisz mieć:
- Plik ISO lub DVD;
- dysk flash 4 GB lub więcej;
- dostęp do komputera, na którym jest zainstalowane systemy Windows.
Jak zainstalować system Windows z dysku flash
Właściwe przygotowanie dysku USB do użycia jako źródło instalacji dla systemu Windows 7 z dysku flash lub Windows 10 potrwa od 15 do 30 minut, w zależności od prędkości komputera i jakiej wersji operacji, którą masz w formacie ISO.
WAŻNY. Jeśli masz DVD z systemem Windows, zacznij instalować z paragrafu 1, jeśli masz obraz ISO Windows, przejdź do ust. 2.- Utwórz DVD pliku ISO Windows ISO.
Jeśli już wiesz, jak tworzyć obrazy ISO, zrób to, a następnie wróć do tych instrukcji, aby otrzymać dalsze instrukcje.
Jeśli nie musiałeś tworzyć pliku ISO z dysku, zapoznaj się z następną sekcją.
Jak utworzyć izo-obraz z dysku CD, DVD, BD
- Pobierz bezpłatny program Burnaware Free (http: // www.Burnaware.Com/pobierz.html). Program działa w systemie Windows 10/8/7, Vista, XP, a nawet Windows 2000 i NT, obsługuje zarówno 32-bitowe, jak i 64-bitowe wersje systemów operacyjnych.
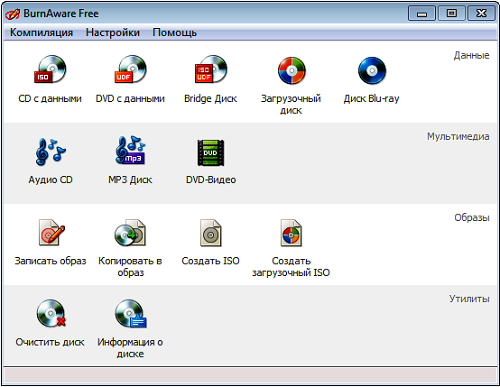
Zrzut ekranu Burnaware za darmo
- Kontynuuj przesłany plik Burnaware_Free_ [wersja].Exe.
Podczas wdrażania instalacji można zobaczyć propozycje sponsoringowe dotyczące instalacji dodatkowego oprogramowania (zainstaluj dodatkowe oprogramowanie), usuń znaki z tych punktów. - Uruchom program Burnaware Free albo z skrótu utworzonego na pulpicie, albo automatycznie przez ostatni etap instalacji.
- W programie otwartym na karcie kompilacji kliknij ISO (kopiuj do ISO).
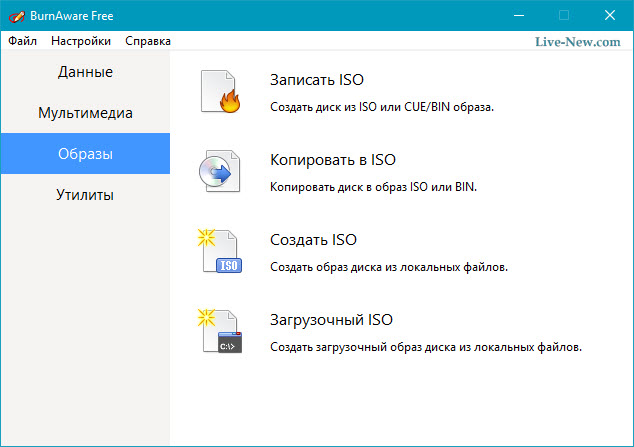
Kliknij kartę „Kopiuj ISO”
- Z listy otwierającej u góry okna wybierz optyczny napęd, którego planujesz użyć. Jeśli masz tylko jeden dysk, zobaczysz tylko jedną opcję.
- Następnie kliknij Przeglądaj (recenzja) na środku ekranu i zaznacz folder, w którym chcesz zapisać plik obrazu ISO, podaj plik nazwa i kliknij Zapisz.
Upewnij się, że na dysku jest wystarczająco dużo miejsca, aby zachować obraz.
WAŻNY. Ważny! Zachowanie pliku ISO bezpośrednio na operatorze USB w celu wykonania instalacji systemu Windows 7 z dysku flash nie będzie działać. - Włóż pusty dysk do dysku i naciśnij przycisk Kopiuj (kopia).
- Poczekaj, aż obraz ISO zostanie utworzony na Twoim dysku. Możesz monitorować wskaźnik procentu operacji. Proces kopiowania zakończył udane BLLI (kopiowanie zostało pomyślnie zakończone) o zakończeniu procesu.
- Plik zostanie opublikowany tam, gdzie wskazałeś na etapie F. Teraz możesz zamknąć okno, bezpłatny program Burnaware i wyciągnąć dysku.
Nagraj obraz ISO dla operatora USB
Następnym krokiem będzie prawidłowe zapisywanie obrazu ISO na operatorze USB.
- Na stronie internetowej Microsoft Prześlij narzędzie do pobierania Windows 7 USB/DVD. Po załadowaniu uruchom pobrany program i przestrzegaj instrukcji kreatora instalacji. Ten bezpłatny program działający w systemie Windows 8/7/Vista/XP prawidłowo napęd flash USB, a następnie kopiuje zawartość pliku ISO na dysku flash.
Jeśli jesteś zainteresowany instalacją systemu Windows 10 z dysku flash, pobierz plik obrazu dysku z systemem Windows 10, kliknij link https: // www.Microsoft.Com/ru-Rufware-Download/Windows10iso na Microsoft.
- Uruchom narzędzie do pobierania Windows USB/DVD, które znajduje się na komputerze stacjonarnym lub w menu Start.
- Na etapie 1 z 4 wybierz plik ISO, klikając przycisk Przeglądaj (Recenzja)
- Przejdź do etapu 2 z 4, gdzie musisz wybrać rodzaj przewoźnika, w naszym przypadku będzie to USB.
- Na etapie 3 z 4 „Włóż operator USB”, wybierz konkretny operator do instalacji systemu Windows, na którym będą rejestrowane pliki. Jeśli jeszcze nie wstawiłeś dysku flash USB do komputera USB, zrób to teraz.
- Wybierz „Rozpocznij kopiowanie”.
- Kliknij „WIRE the USB”, jeśli jest oferowany w oknie „Niewystarczające miejsce”, a następnie kliknij „Tak” w następnym oknie, aby potwierdzić.
Jeśli nie widziałeś tej wiadomości, wybrany przez ciebie operator jest pusty.
WAŻNY. Wszystkie dane dostępne na operatorze USB zostaną usunięte w ramach tego procesu.- Na etapie 4 na 4, utworzenie uruchamiającego urządzenia USB, poczekaj, aż narzędzie do pobierania DVD Windows USB utworzy dysk flash USB, a następnie przepisz pliki z obrazu ISO.
Proces kopiowania może trwać do pół godziny i dłużej, w zależności od wersji pliku ISO Windows, a także od tego, jak szybko jest komputer, dysk USB i połączenie USB.
Proces ukończenia procesu jako procent może być w jednym miejscu przez długi czas, ale to nie znaczy, że coś idzie nie tak.
- Następny obraz informuje Cię, że załadujący operator USB został utworzony pomyślnie, a teraz możesz zamknąć narzędzie do pobierania DVD Windows USB, a dysk jest gotowy do instalacji systemu Windows.
Aby rozpocząć procedurę instalacji systemu Windows, zacznij od urządzenia USB. Może być konieczne wprowadzenie zmian w kolejności rozruchowej BIOS, jeśli proces instalacji systemu Windows nie rozpocznie się podczas próby pobrania z dysku flash.
Jak zmienić procedurę ładowania w BIOS, jeśli jeszcze tego nie zrobiłeś
Załaduj ponownie komputer i oczekuj konfiguracji komunikatów BIOS.
Zmiana procedury ładowania urządzeń do ładowania na komputerze jest bardzo prosta, narzędzie Ustawienia BIOS umożliwia zmianę tych ustawień.
Ponowne załadowanie komputera, obserwuj wiadomość podczas samowystarczalności podczas włączania zasilania wokół konkretnego klucza, zwykle Del lub F2, który musisz kliknąć, aby wprowadzić konfigurację. Naciśnij klawisz, gdy tylko zobaczysz wiadomość podczas pobierania komputera.
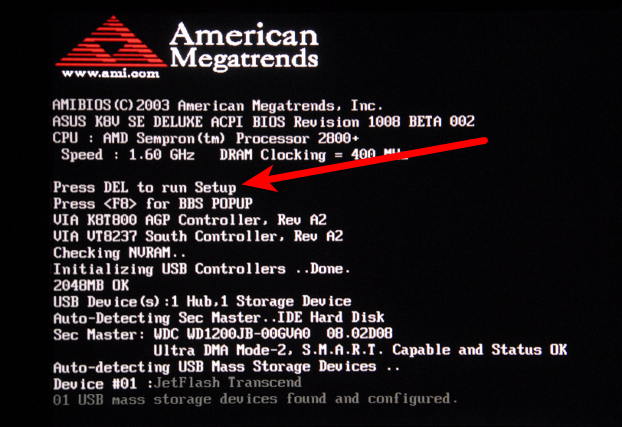
Najczęściej można znaleźć wiadomości tego typu: „Naciśnij, aby wprowadzić konfigurację” lub „Naciśnij F2, aby uzyskać dostęp do BIOS”
Kolejność ładowania jest parametrem BIOS, więc nie zależy od systemu operacyjnego. Innymi słowy, nie ma znaczenia, czy pracujesz w systemie Windows 10, 8, 7, Vista, XP, Linux, czy w dowolnym innym systemie, instrukcje dotyczące zmiany procedury ładowania nadal mają zastosowanie.
Wejście do programu ustawień BIOS
Po zakończeniu poprzedniego komendy Step dostaniesz się do ustawień BIOS.
Wszystkie narzędzia BIOS są nieco inne, ale głównie są zestaw menu zawierający wiele ustawień sprzętowych dla komputera.
Parametry BIOS są wymienione poziomo w górnej części ekranu, ustawienia sprzętowe są wymienione na środku ekranu (szary strefa), a instrukcje wprowadzania zmian w BIOS są wymienione na stronie na dolnej części ekranu.
Korzystając z instrukcji nawigacyjnych w narzędzia BIOS, znajdź opcję zmiany zamówienia pobierania. Ponieważ każde narzędzie Ustawienia BIOS różnią się, cechy parametrów lokalizacji zamówienia pobierania różnią się w zależności od komputera. Menu, który należy znaleźć, można nazwać opcjami rozruchu, menu rozruchowego lub kolejności rozruchu. Procedura pobierania może być w menu ogólnym, na przykład w opcjach zaawansowanych, zaawansowanych funkcjach lub opcjach opcji.
Parametry zamówienia rozruchowego
Ustawienia procedury pobierania w większości BIOS narzędzi zawierają informacje o wszystkich sprzętach podłączonych do płyty głównej, z której można wykonać obciążenie, na przykład dysk twardy, dyskodel dla elastycznych dysków, portów USB lub dyskroma optycznego.
Lista, w której wymieniono urządzenia, to sekwencja pobierania, w której komputer będzie szukał informacji o systemie operacyjnym.
Gdy istniejący sposób, BIOS najpierw spróbuje uruchomić z dowolnych urządzeń, które postrzega jako dysk na dyskach twardych, co oznacza zintegrowany dysk twardy wbudowany w komputer. Jeśli dysk twardy, z którego występuje obciążenie, nie jest w stanie samodzielnie ładować, BIOS będzie szukał CD-ROM, a następnie podłączonego nośnika, t, t. mi. Dysk flash, a wreszcie ostatnia sieć na liście.
Zmień urządzenie, z którego komputer zostanie załadowany, możesz użyć Keys + i -. Pamiętaj, że twoje BIOS mogą mieć inne instrukcje.
Dokonaj niezbędnych zmian w kolejności ładowania, a następnie przejdź do następnego kroku, aby zapisać ustawienia.
Przed wprowadzeniem zmian w zamówieniu pobierania będziesz musiał zapisać wprowadzone zmiany. Postępuj zgodnie z instrukcjami podanymi w narzędziu, aby przejść do menu wyjścia lub zapisać i wyjść. Wybierz opcję Zmiany zapisywania wyjścia, potwierdź ją, naciskając tak.
Zmiany dokonane w celu załadowania, podobnie jak każde inne zmiany wprowadzone na BIOS, są teraz zapisywane, a komputer automatycznie uruchomi się.
Uruchom z urządzeniem USB i możesz rozpocząć instalację systemu Windows.
Udana instalacja z dysku flash Windows XP jest w podobny sposób, ale aby utworzyć instalację operatora USB, możesz użyć programu Winoflash. Przechodząc do trybu mistrza, możesz samodzielnie zrobić dysk flashowy.
- « Archiwum rozpakowywania w Winrar
- Jak rozwiązać problem niemożności przeniesienia skrótów na komputerze z systemem Windows »

