Jak zainstalować zdalny dostęp do komputera trzy proste sposoby

- 3485
- 937
- Pani Jerzy Kruk
Treść
- Aeroadmin
- Windows zdalny pulpit
- TeamViewer
- Jak używać
- Amyy Admin
Byłoby wspaniale usiąść przy jednym komputerze, aby otworzyć pliki na drugim, słuchać muzyki na trzecim, porozmawiać z przyjaciółmi na Skype na czwartym i wydrukować dokumenty na piątym. Ktoś powie: „To jest fantastyczne”. I odpowiem: „Nie, rzeczywistość!„Aby ustalić zdalny dostęp do komputera, który znajduje się daleko od ciebie, jedynie zgoda jego właściciela i dostęp do Internetu.

Połączenia zdalne są bardzo szeroko używane - do administrowania parkiem komputerowym Enterprise, aby pomóc użytkownikom, dostęp do plików, gdy musisz pracować dla różnych maszyn. I jest to bardzo wygodne. Dzisiaj opowiem o sposobach zarządzania tabelą stacjonarnego odległego komputera za pomocą systemu operacyjnego i trzecie.
Aeroadmin
Aeroadmin - bardzo łatwy w użyciu programu zdalnego dostępu, bezpłatny nie tylko dla osobistych, ale także do użytku komercyjnego. Działa bez instalacji, to znaczy można go uruchomić z dysków flash i innych przenośnych napędów. Kompatybilne z systemami operacyjnymi systemu Windows, Linux i Mac OS X.
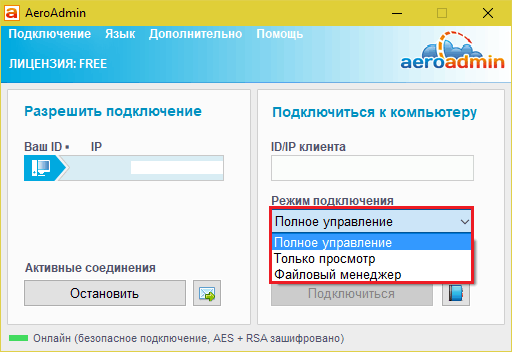
Program obsługuje 2 metody ustanowienia komunikacji według adresu IP i identyfikatora 9-cyfrowego osobistego identyfikatora komputera, a także 3 trybów połączenia:
- Pełne zarządzanie zdalnym maszyną.
- Tylko oglądanie komputera stacjonarnego.
- Tylko menedżer plików - transfer plików.
Aeroadmin zaimplementował kilka unikalnych funkcji. Jednym z nich jest czat pocztowy, który zaczyna działać przed zainstalowaniem połączenia. Jest przeznaczony do wymiany wiadomości e -mail między użytkownikiem komputera a zdalnym operatorem, na przykład z żądaniem połączenia i pomocy w rozwiązaniu problemu.
Okno czatu jest otwierane przez naciśnięcie przycisku za pomocą ikony koperty (obok "Zatrzymywać się").
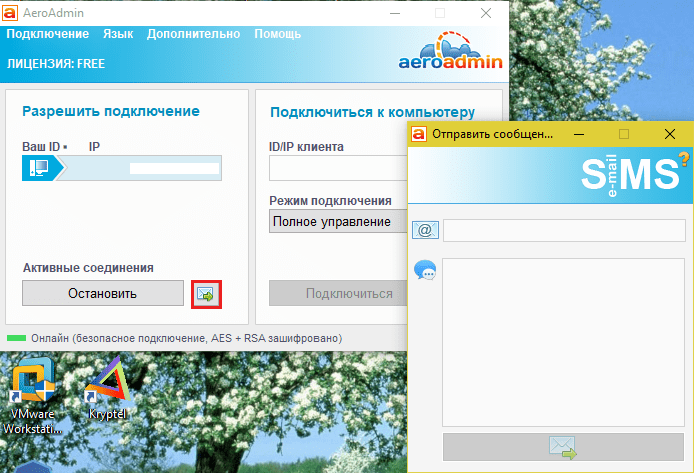
Drugą unikalną funkcją jest kilka poziomów praw dostępu, które można określić dla każdego zdalnego użytkownika:
- Tylko oglądanie.
- Kontrola klawiatury i mysz.
- Transfer plików.
- Synchronizacja buforów wymiany.
- Możliwość edytowania praw tylko przez administratora komputera.
Sekcja ustawień praw jest otwarta za pośrednictwem menu ”Połączenie".
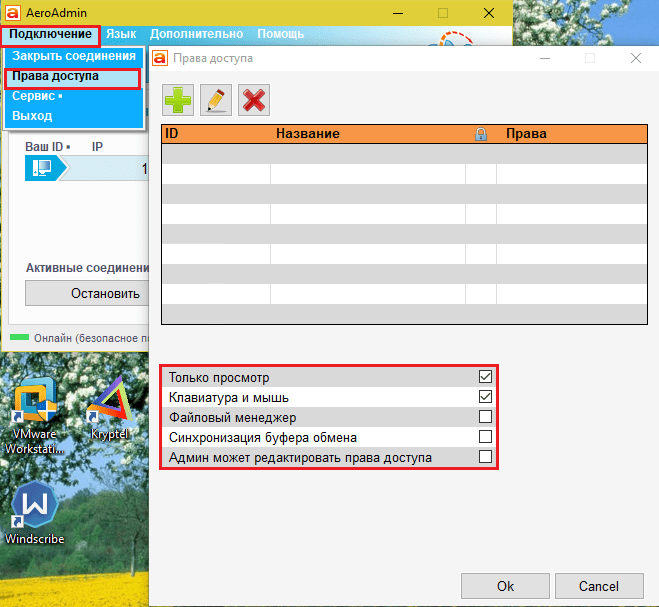
Niestety, nie ma książki kontaktowej w aeroadmin za darmo. Ale jest dostępny w bezpłatnej wersji+. Aby go uzyskać, kliknij przycisk obok "Łączyć„I zgodzisz się na bezpłatną aktywację licencji.
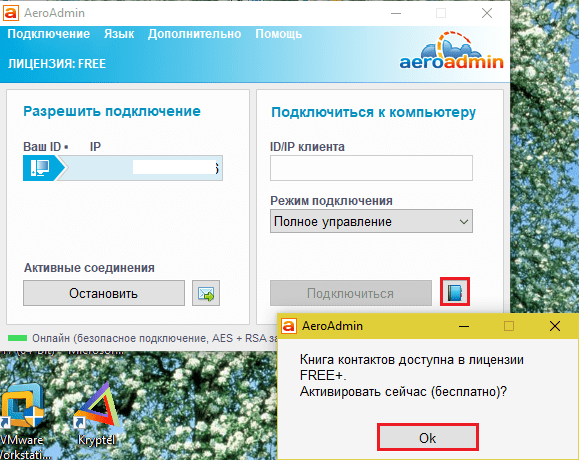
Warunki jego paragonu są bardzo proste - umieszczone jak na Facebooku i wyślij programistom link do Twojego profilu. Po potwierdzeniu Książka adresowa będzie dostępna w twojej kopii aeroadmin.
Windows zdalny pulpit
Aplikacja "Zdalny ekran„(Desiktop zdalny) nie wymaga instalacji - jest pierwotnie obecny we wszystkich wersjach systemu Windows, poczynając od XP. Aby połączyć się z nim z innym komputerem, potrzebujesz:
- Aby oba samochody miały dostęp do Internetu lub były w jednej sieci lokalnej.
- Na komputerze zdalnym rozdzielczość na połączeniach odległości.
- Mieć na komputerze zdalnym konto z ochroną hasła.
Rozwiązanie zdalnego dostępu jest zawarte w aplikacji ”System„(Wygodne jest uruchomienie go z kontekstowego menu uruchamiania) w sekcji”Dodatkowe parametry systemu".
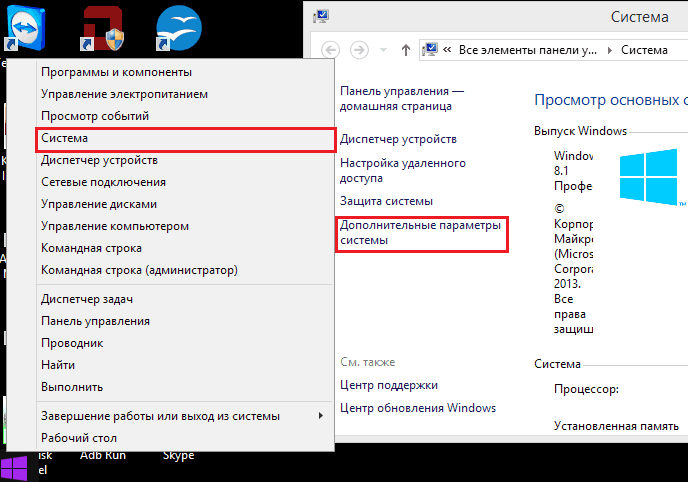
W oknie dodatkowych parametrów przejdziemy do zakładki ”Dostęp zdalny„I odnotowujemy punkty przydzielone na zrzucie ekranu. Pokazuję na przykładzie Windows 8.1. W innych wersjach Windows widok okna jest nieco inny, ale są podobne opcje.
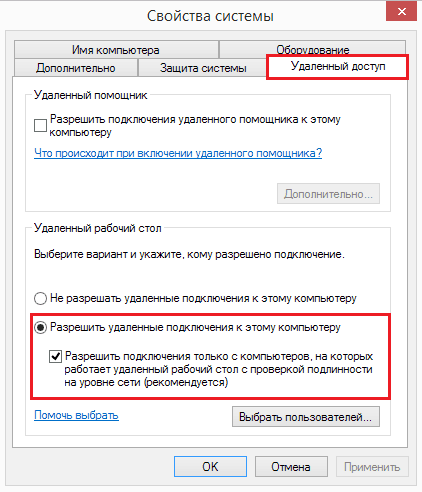
Jeśli, podobnie jak ja, skonfiguruj dostęp samochodem w systemie Windows 8.1, Utwórz „białą listę” tych, którzy będą mieli prawo nawiązać z nim połączenie. Kliknij "Wybierz użytkowników„I dodaj niezbędne nazwy.
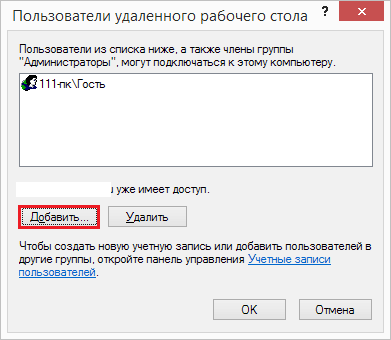
W tym miejscu ustawienie jest zakończone.
Kolejne działania są wykonywane przez samochód operatora.
- Na szybki początek "Zdalny ekran„Naciśnij klawisze Hot Windows+R i przejdź do pola”otwarty"Drużyna MSTSC.
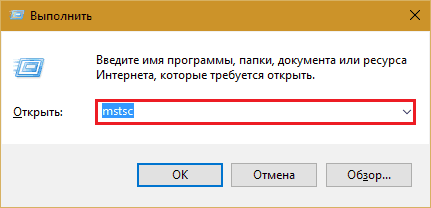
- W parametrach wejściowych napisz nazwę komputera, do którego się łączysz (wskazane na tej samej karcie właściwości systemu), a także użytkownika - konto na nim. Przypomnę ci, że konto powinno mieć hasło.
- Aby rozpocząć sesję, kliknij ”Podłączyć".
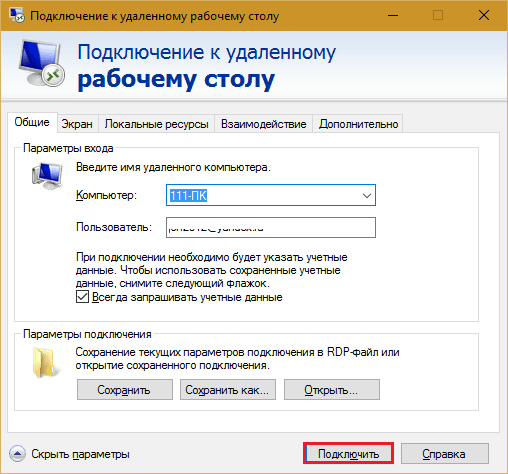
Teraz przejdźmy trochę przez inne sekcje tego okna. Jeśli chcesz, ustaw na karcie ”Ekran„Rozmiar pulpitu odległego komputera i głębokość koloru (ale pamiętaj o wysokiej rozdzielczości i najwyższej jakości koloru jakość spowolniająca połączenie).
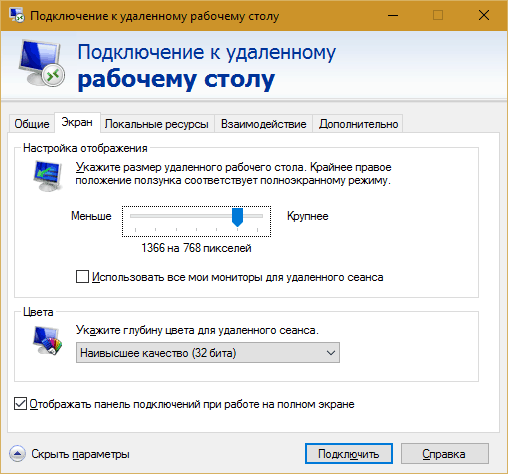
Skonfiguruj w razie potrzeby ”Zasoby lokalne„ - transmisja dźwiękowa, sterowanie klawiszem gorącym, ogólny schowek i tak dalej.
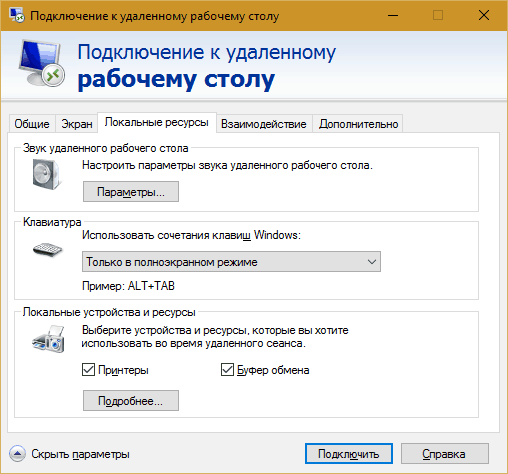
W rozdziale "Interakcja„Ustaw parametry wydajności w zależności od prędkości połączenia. Tutaj, z reguły, nic nie trzeba zmienić.
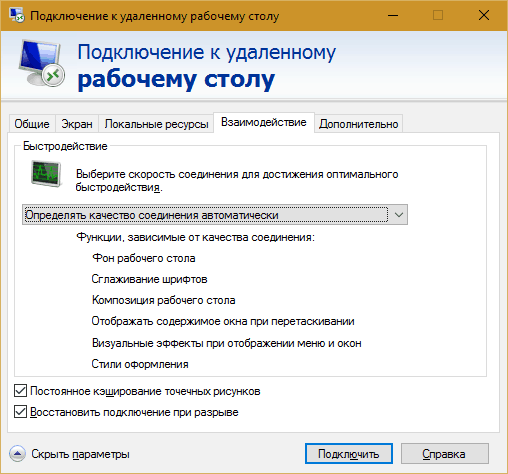
Na karcie "Dodatkowo„Domyślnie istnieją optymalne parametry bezpieczeństwa.
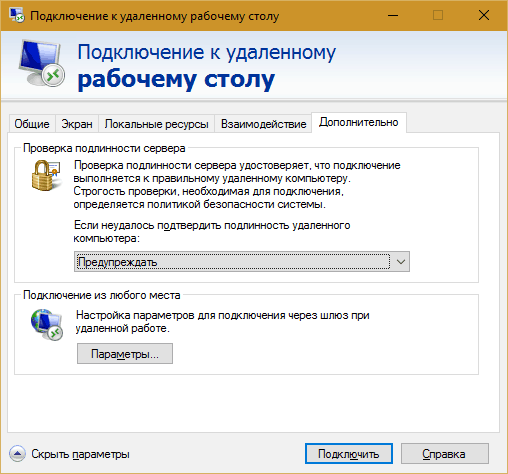
Więc po kliknięciu ”Podłączyć„Otwiera się hasło do wprowadzania okna. Prowadź go i kliknij OK.
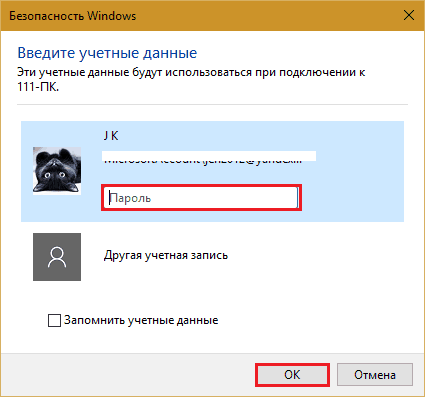
Rozpocznie się zdalne rozstępstwo komputerowe w nowym oknie. Kontroluj go, a także siedzisz teraz.
Jeśli użytkownik jest za tym komputerem, po zakończeniu sesji roboczej zostanie zakończona, a ekran wyświetlony zostanie wyświetlony na ekranie. Będzie mógł ponownie wejść do systemu, gdy tylko zamkniesz „zdalny pulpit”.
TeamViewer
TeamViewer - Być może najpopularniejszy program dostępu zdalnego z różnymi systemami operacyjnymi, zaprojektowany zarówno dla doświadczonych użytkowników, jak i całkiem nowicjuszy. W przypadku prywatnego użytku bez organizacji jest bezpłatny.
TeamViewer jest wydany zarówno w wersjach instalacyjnych, jak i przenośnych, w tym opcje urządzeń mobilnych. Oprócz zdalnego sterowania, możesz wymieniać pliki, komunikować się na czacie i telefonem internetowym, połączyć innych uczestników z sesją, zmienić aspekty sterowania, zrobić zrzuty ekranu i zrzuty ekranu zdalnego ekranu i wiele więcej.
Jak używać
Aby zainstalować połączenie, wystarczy wiedzieć dwie rzeczy:
- Id - numeryczny identyfikator komputerowy w programie (przypisany raz);
- Hasło (zmiany z każdym połączeniem).
Dane te powinny być poinformowane przez partnera - użytkownika odległego komputera.
Główne okno TeamViewer jest podzielone na 2 połówki. Twój identyfikator i hasło są po lewej, po prawej stronie jest pole do wprowadzenia partnera identyfikacyjnego. Prześlij go i naciśnij ”Łączyć".
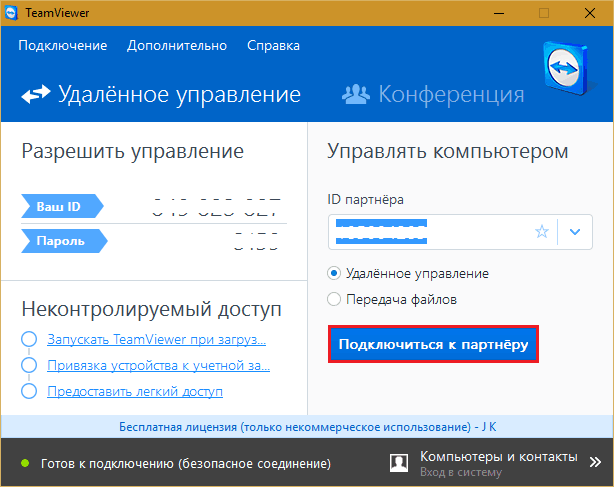
W następnym oknie wprowadź hasło partnera i kliknij ”Wejście do systemu".
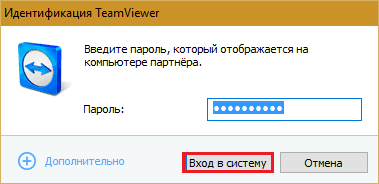
A potem - ciesz się kontemplacją ekranu zdalnego maszyny.
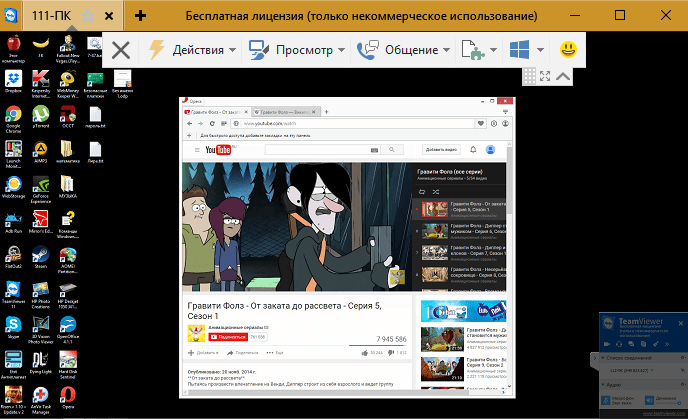
Nawiasem mówiąc, program nie jest zły jako środek kontroli rodzicielskiej.
Aby zdalnie kontrolować za pomocą własnego komputera, na przykład w domu - z pracy wystarczy wyznaczyć stałe hasło w TeamViewer. Przejdźmy do menu do tego "Połączenie„I kliknij”Skonfiguruj niekontrolowany dostęp".
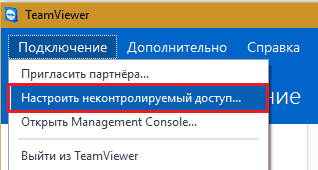
Ustawmy hasło i kliknij ”Kontynuować".
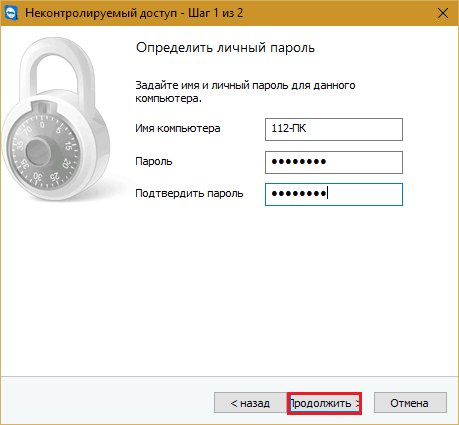
Odmówimy utworzenia konta (w razie potrzeby możesz utworzyć, ale w tym celu nie jest to potrzebne).
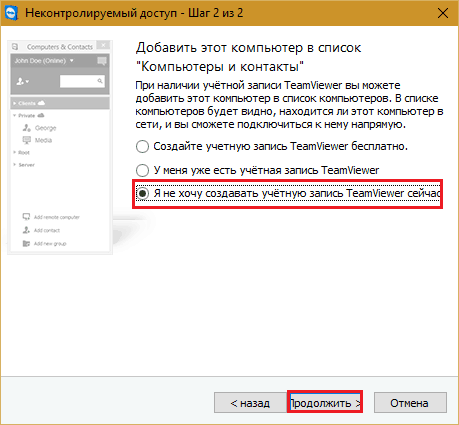
I wypełnij pracę mistrza.
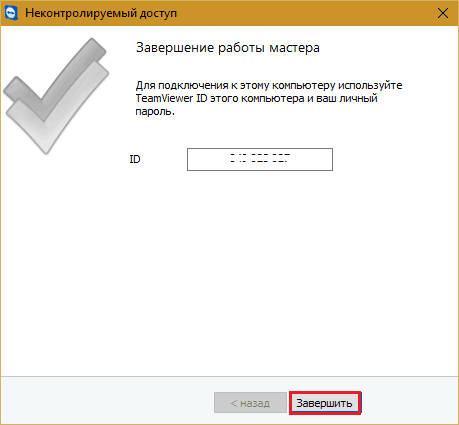
Użyj numeru identyfikacyjnego pokazanego w ostatnim oknie i hasła, które właśnie przypisałeś.
Amyy Admin
Amyy Admin - Jeszcze prostszy sposób dostępu do zdalnego pulpitu niż TeamViewer. Nie wymaga instalacji, jest bezpłatny do użytku prywatnego i jest bardzo prosty w pracy. Łączy się z partnerem według ID lub adresu IP (druga opcja dla sieci lokalnych). Działa tylko w systemie Windows.
Okno administratora Ammyy jest również podzielone na 2 połowy: twoje i partner.
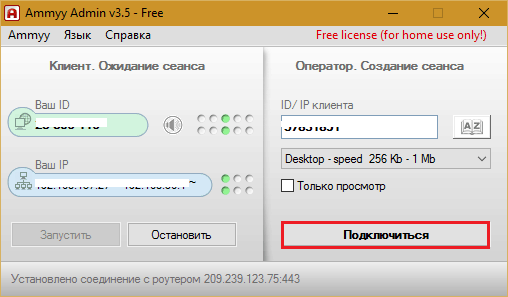
Zamiast hasła wyraża się zgodę na połączenie. Po naciśnięciu przycisku "Łączyć„Partner musi kliknąć w odpowiedzi”Umożliwić".

Ekran zdalnego zdalnego administratora Ammyy, w przeciwieństwie do TeamViewer, nie jest skalą, ale głównymi funkcjami są zarządzanie, przesyłanie plików i czat głosowy, zawiera. Panel sterowania jest pokazany na zrzucie ekranu poniżej.
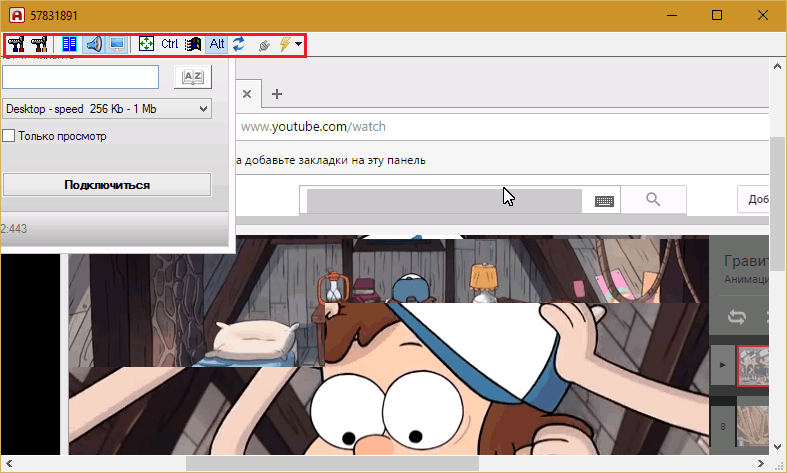
Ostrzeżenie: Ammyy Administrator naprawdę nie lubi przeciwwirusów, chociaż nie ma w tym nic szkodliwego. Jeśli twój antywirus próbuje zablokować program, dodaj go do wyjątków lub podczas sesji, zawieść ochronę.
***
Zdalne Windows, TeamViewer, Ammy, administrator i inne podobne aplikacje chronią Twoje dane przed przechwyceniem zewnętrznym przez wiarygodne szyfrowanie. Dlatego praca z nimi jest wygodna, bezpieczna i nie możesz się bać o poufność informacji. Użyj i ciesz się!

