Jak zainstalować czcionki Windows
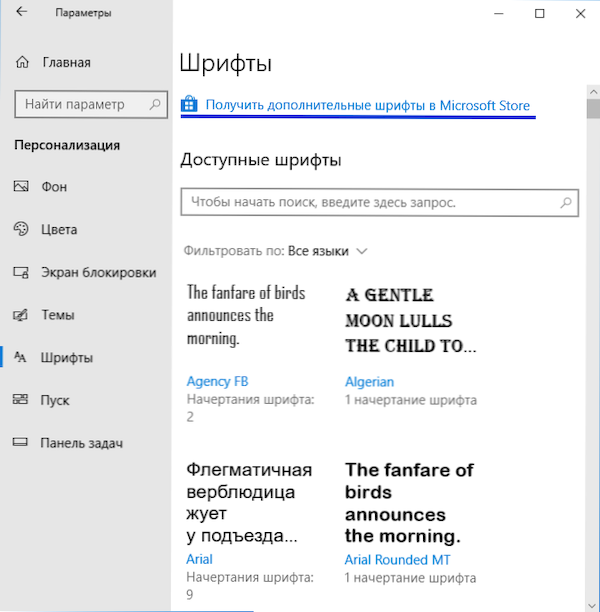
- 2731
- 578
- Gracja Piekarski
Pomimo faktu, że instalacja nowych czcionek w systemie Windows 10, 8.1 i Windows 7 to dość prosta procedura, która nie wymaga specjalnych umiejętności, pytanie, jak instalować czcionki.
W tych instrukcjach, szczegółowo o dodaniu czcionek do wszystkich najnowszych wersji systemu Windows, o których czcionki są obsługiwane przez system i co zrobić, jeśli pobrana przez ciebie czcionka nie jest zainstalowana, a także o niektórych innych niuansach Instalacja czcionki.
Instalacja czcionki w systemie Windows 10
Wszystkie metody ręcznej instalacji czcionek opisane w następnej sekcji tych instrukcji działają dla systemu Windows 10 i dziś są preferowane.
Jednak począwszy od wersji 1803, nowy, dodatkowy sposób pobierania i instalacji czcionek ze sklepu, od którego zaczniemy i zaczniemy.
- Przejdź do start - parametry - personalizacja - czcionki.
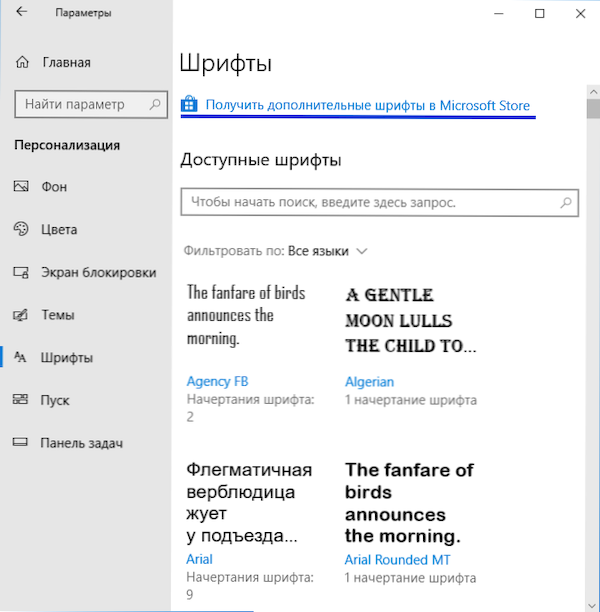
- Lista czcionek już zainstalowanych na komputerze z możliwością wstępnego przeglądu lub, w razie potrzeby, usunięcie (kliknij czcionkę, a następnie w informacji o niej - przycisk „Usuń”) otworzy się.
- Jeśli u góry okna „czcionki” naciśnij dodatkowe czcionki w sklepie Microsoft, sklep z systemem Windows 10 otworzy się z czcionkami dostępnymi do pobrania za darmo, a także z kilkoma płatnymi (w tej chwili lista skromnych).
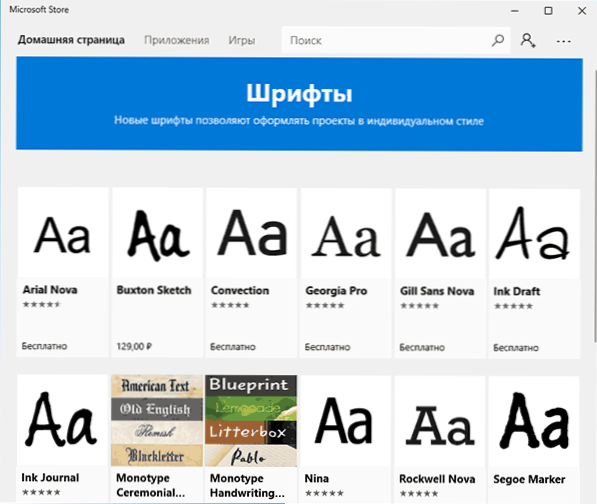
- Wybierając czcionkę, kliknij „Pobierz” w celu automatycznego ładowania i instalując czcionkę w systemie Windows 10.
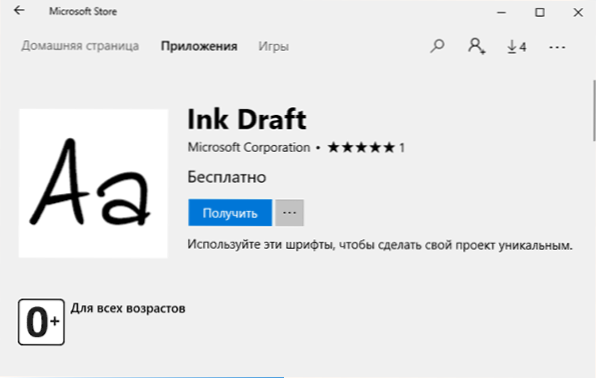
Po pobraniu czcionka zostanie zainstalowana i dostępna w twoich programach do użytku.
Metody instalacji czcionek dla wszystkich wersji Windows
Czcionki załadowane z miejsca są zwykłe pliki (mogą znajdować się w archiwum zip, w tym przypadku powinny być przedporodowe). Windows 10, 8.1 i 7 czcionek obsługi w formatach TrueType i openType, te pliki czcionek są rozszerzone .TTF i .Odpowiednio OTF. Jeśli twoja czcionka jest w innym formacie, będą też informacje o tym, jak ją dodać.
Wszystko, co jest potrzebne do ustawienia czcionki, jest już dostępne w systemie Windows: jeśli system zobaczy, że plik, z którym pracujesz, jest plik czcionki, wówczas menu kontekstowe tego pliku (wywoływane przez prawy przycisk myszy) będzie zawierać „Instalację instalacji „Pozycja, po kliknięciu, które (prawa administratora są wymagane), czcionka zostanie dodana do systemu.
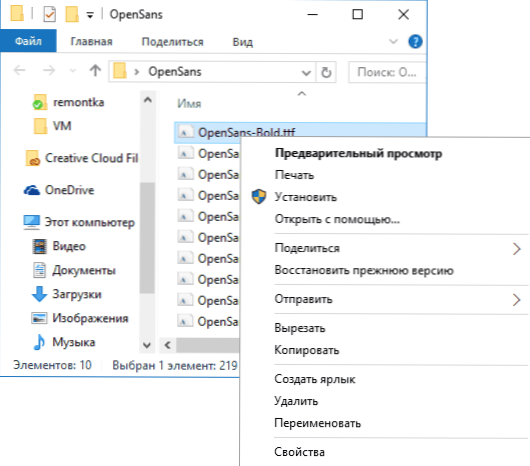
Jednocześnie możesz dodawać czcionki nie jedne na raz, ale kilka jednocześnie - wybierając kilka plików, po czym naciskając odpowiedni przycisk myszy i wybierając element menu do instalacji.
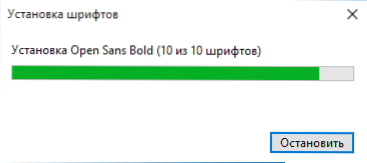
Zainstalowane czcionki pojawią się w systemie Windows, a także we wszystkich programach, które przyjmują dostępne czcionki z systemu - Word, Photoshop i inne (programy mogą być zobowiązane do przywrócenia czcionek na liście). Nawiasem mówiąc, w Photoshopie możesz również zainstalować czcionki typekit.Com za pomocą aplikacji Creative Cloud (karta zasobów - czcionki).
Drugą metodą instalowania czcionek jest po prostu kopiowanie (przeciągnięcie) plików z nimi do folderu C: \ Windows \ Fonts, W rezultacie zostaną zainstalowane w taki sam sposób, jak w poprzedniej wersji.
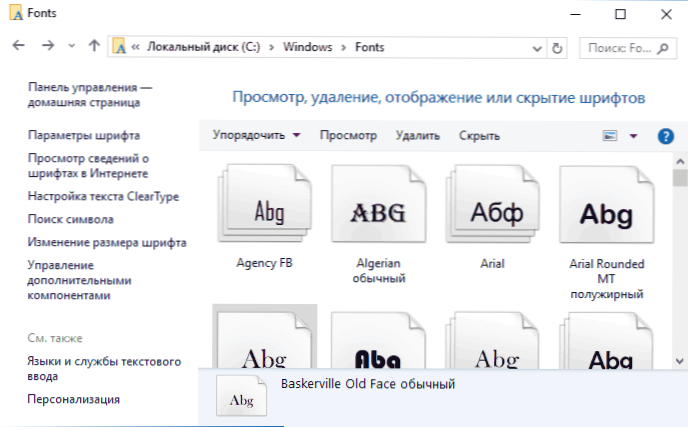
Należy pamiętać, że jeśli przejdziesz do tego folderu, otworzysz okno do kontrolowania zainstalowanych czcionek Windows, w których możesz usunąć lub wyświetlić czcionki. Ponadto możesz „ukryć” czcionki - nie usuwa ich z systemu (mogą być zobowiązane do pracy systemu operacyjnego), ale ukrywa się na listach w różnych programach (na przykład słowo), t.mi. Ktoś może ułatwić pracę z programami, co pozwala opuścić tylko to, co potrzebuje.
Jeśli czcionka nie jest zainstalowana
Zdarza się, że metody te nie działają, podczas gdy przyczyny i metody ich rozwiązywania mogą być inne.
- Jeśli czcionka nie jest zainstalowana w systemie Windows 7 lub 8.1 z komunikatem o błędzie w pliku ducha „nie jest plik czcionki” - spróbuj przesłać tę samą czcionkę z innego źródła. Jeśli czcionka nie jest przedstawiona w postaci pliku TTF lub OTF, można ją przekonwertować za pomocą dowolnego konwertera online. Na przykład, jeśli masz plik WOFF z czcionką, znajdź konwerter w Internecie na żądanie „Woff to TTF” i kopercie.
- Jeśli czcionka nie jest zainstalowana w systemie Windows 10 - w tym przypadku instrukcje mają zastosowanie powyżej, ale istnieje dodatkowy niuans. Wielu użytkowników zauważyło, że czcionki TTF nie mogą być instalowane w systemie Windows 10 z zaporą zbudowaną -in -w zaporze z tą samą komunikatem, że plik nie jest plik czcionki. Kiedy „rodzima” zapora jest włączona, wszystko jest ponownie zainstalowane. Dziwny błąd, ale warto sprawdzić, czy masz problem z problemem.
Moim zdaniem napisałem wyczerpujący przewodnik dla początkujących użytkowników systemu Windows, ale jeśli nagle masz pytania - nie wahaj się zapytać ich w komentarzach.
- « Jak wyłączyć dyski SSD i HDD w systemie Windows 10
- Jak pobrać VComp110.DLL i napraw błąd, uruchomienie programu jest niemożliwe »

