Jak zainstalować Linux w systemie Windows 10
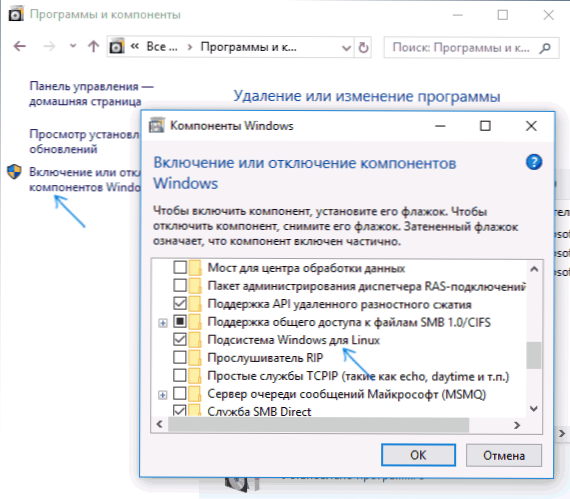
- 2248
- 54
- Hilarion Jarosz
Nowa okazja dla programistów pojawiła się w systemie Windows 10 - Ubuntu Bash Shell, która umożliwia uruchamianie, instalowanie aplikacji Linux, używanie skryptów Bash bezpośrednio w systemie Windows 10, wszystko to nazywa się „Podsystem Linux”. Trzy dystrybucje Linux do instalacji są już dostępne w aktualizacji Windows 10 1709 Fall Creators. We wszystkich przypadkach do zainstalowania wymagany jest system 64-bitowy.
W niniejszych instrukcjach - jak zainstalować Ubuntu, OpenSuse lub Suse Linux Enterprise Server w systemie Windows 10 i kilka przykładów użycia na końcu artykułu. Należy również pamiętać, że istnieją pewne ograniczenia podczas korzystania z BASH w systemie Windows: na przykład nie można uruchomić aplikacji GUI (choć raportowanie przez rundy za pomocą X Server). Ponadto zespoły BASH nie mogą być uruchamiane przez programy Windows, pomimo obecności pełnego dostępu do systemu plików systemu operacyjnego.
Instalacja Ubuntu, OpenSuse lub SUSE Linux Enterprise Server w systemie Windows 10
Począwszy od aktualizacji Windows 10 Fall Creators (wersja 1709), instalacja podsystemu Linux dla systemu Windows zmieniła się nieco w porównaniu z tym, co wydarzyło się w poprzednich wersjach (w przypadku poprzednich wersji, począwszy od 1607, kiedy funkcja została przedstawiona w wersjach beta, Instrukcje - w drugiej części tego artykułu). Należy również pamiętać, że w systemie Windows 10 2004 można zainstalować Kali Linux z interfejsem graficznym.
Teraz niezbędne kroki wyglądają następująco:
- Przede wszystkim konieczne jest włączenie komponentu „Podsystem Windows dla Linux” w „Panelu zarządzania” - „Programy i komponenty” - „Włączanie i odłączanie komponentów Windows”.
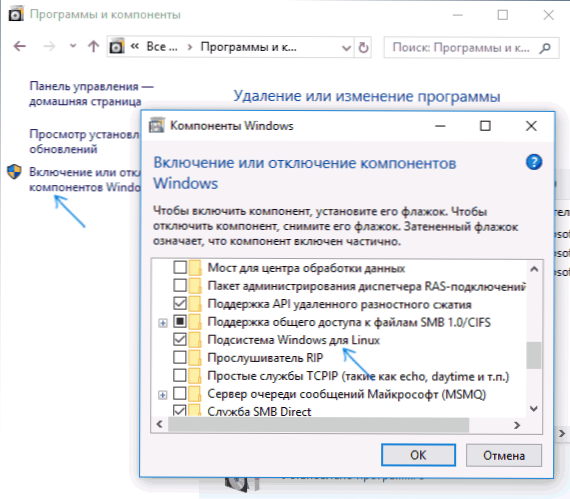
- Po zainstalowaniu komponentów i ponownym uruchomieniu komputera przejdź do systemu aplikacji Windows 10 i pobierz Ubuntu, OpenSuse lub Suse Linux ES (tak, dostępne są teraz trzy dystrybucje). Podczas ładowania możliwe są pewne niuanse, o których dalej w notatkach.
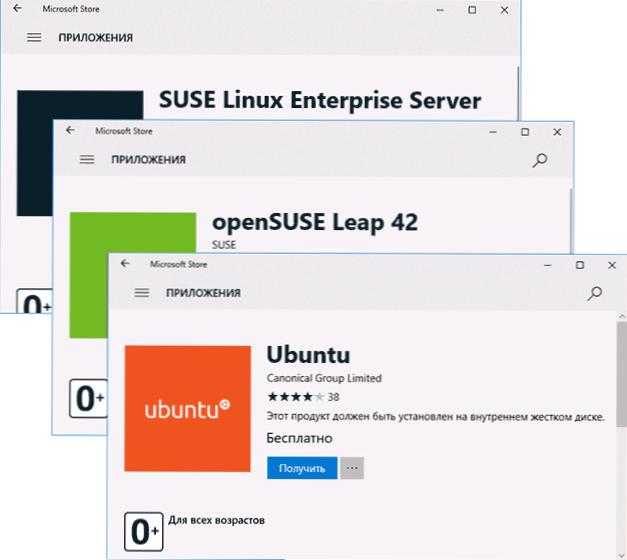
- Uruchom załadowany dystrybucja jako zwykła aplikacja Windows 10 i wykonaj ustawienie początkowe (nazwa użytkownika i hasło).
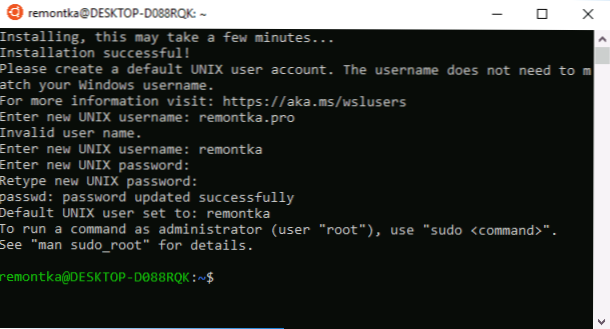
Aby włączyć podsystem Windows dla Linux (pierwszy krok), możesz użyć polecenia PowerShell:
Enable-WindowsOptionalFeature -online -FeatureName Microsoft-Windows-System-Linux
Teraz kilka uwag, które mogą być przydatne podczas instalowania:
- Możesz zainstalować kilka dystrybucji Linux jednocześnie.
- Podczas ładowania Ubuntu, OpenSuse i Suse Linux Enterprise Server w sklepie Windows 10 Russian -Sapeaking zauważyłem następujący niuans: jeśli po prostu wprowadzisz nazwę i naciśnij Enter, nie jest to konieczne wyniki wyszukiwania, ale jeśli zaczniesz wprowadzać i naciskając na wschodzącą promocję, automatycznie wpadniesz na żądaną stronę. Na wszelki wypadek, bezpośrednie linki do dystrybucji w sklepie: Ubuntu, OpenSuse, Suse Les.
- Możesz uruchomić Linux z wiersza poleceń (nie tylko z płytki w menu Start): Ubuntu, OpenSuse-42 lub SLES-12
Bash instalacji w systemie Windows 10 1607 i 1703
Aby zainstalować powłokę bash, wykonaj następujące proste działania.
- Przejdź do parametrów Windows 10 - Aktualizacja i bezpieczeństwo - dla programistów. Włącz tryb programisty (Internet musi być podłączony do pobrania niezbędnych komponentów).
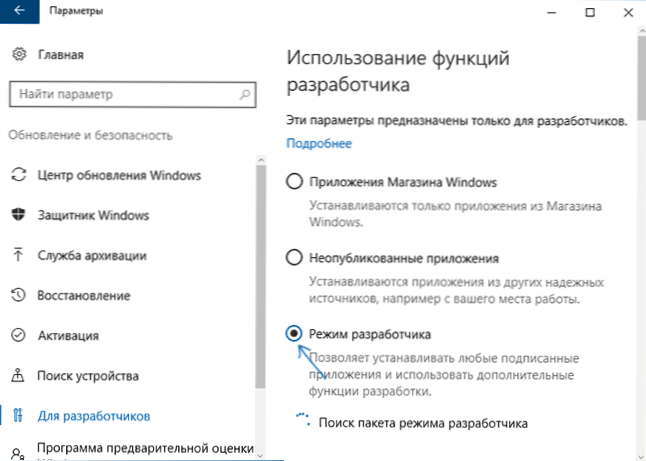
- Przejdź do panelu sterowania - programy i komponenty - włączając lub odłączając komponenty systemu Windows, zaznacz „Podsystem Windows dla Linux”.
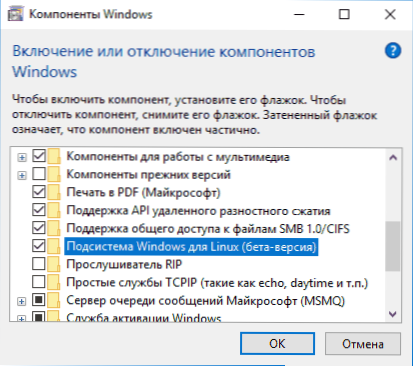
- Po zainstalowaniu komponentów wprowadź w wyszukiwaniu systemu Windows 10 „Bash”, uruchom opcję proponowanej aplikacji i zainstaluj instalację. Możesz ustawić nazwę użytkownika i hasło dla Bash lub użyć użytkownika root bez hasła.
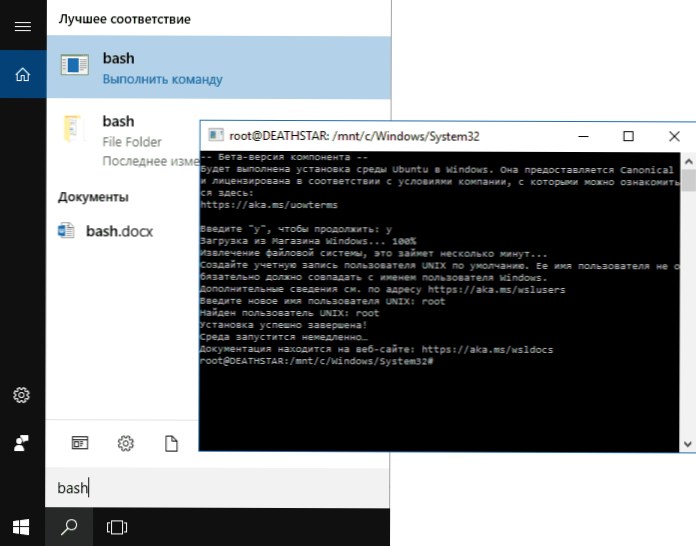
Po zakończeniu instalacji możesz uruchomić Ubuntu Bash w systemie Windows 10 za pośrednictwem wyszukiwania lub utworzenie skrótu dla powłoki, w której potrzebujesz.
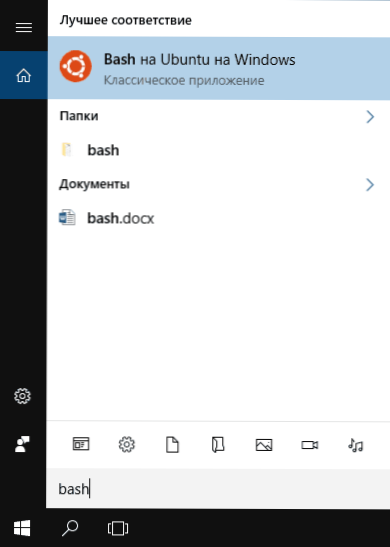
Przykłady powłoki Ubuntu w systemie Windows
Na początek zauważam, że autor nie jest specjalistą w dziedzinie Bash, Linux i rozwoju, a poniższe przykłady są po prostu demonstracją, że w systemie Windows 10 Bash współpracuje z oczekiwanymi wynikami dla tych, którzy to rozumieją.
Aplikacje Linux
Aplikacje w Windows 10 Bash można zainstalować, usuwać i aktualizować za pomocą Apt-Get (sudo apt-get) z repozytorium Ubuntu.
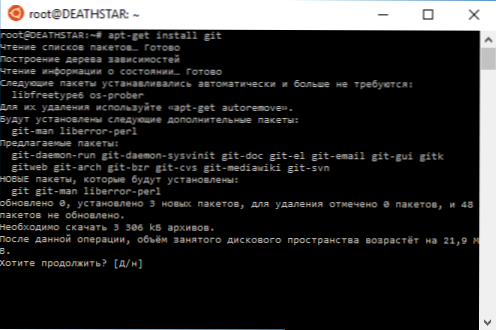
Korzystanie z aplikacji z interfejsem tekstowym nie różni się od tego na Ubuntu, na przykład możesz zainstalować git w bash i używać go w zwykły sposób.
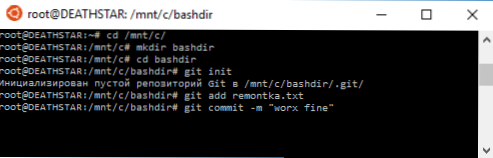
Skrypty Bash
Możesz uruchomić scenariusze BASH w systemie Windows 10, możesz je utworzyć w nano edytorze tekstu w powłoce.
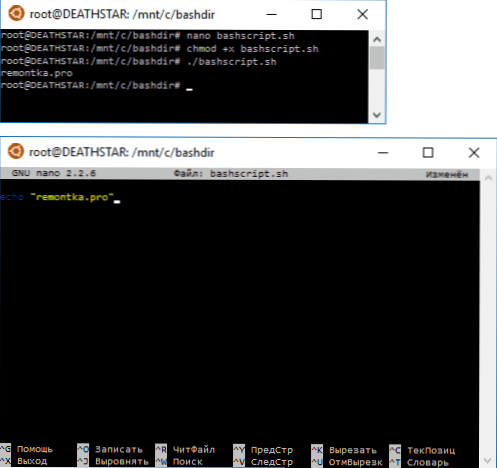
Skrypty Bash nie mogą powodować programów i poleceń systemu Windows, ale możliwe jest uruchomienie skryptów i poleceń BASH ze skryptów i skryptów BAT i PowerShell:
Bash -c „zespół”
Możesz także spróbować uruchomić aplikacje z interfejsem graficznym w Ubuntu Shell w systemie Windows 10, na ten temat jest już więcej niż jedna instrukcja, a esencja metody jest zredukowana do użycia serwera Xming X do wyświetlenia aplikacji GUI. Chociaż oficjalnie możliwość pracy z takimi aplikacjami Microsoft nie jest zadeklarowana.
Jak wspomniano powyżej, nie jestem osobą, która może w pełni ocenić wartość i funkcjonalność innowacji, ale widzę przynajmniej jedną aplikację dla siebie: różne UdCity, EDX i inni związane z rozwojem będzie znacznie łatwiejsze do pracy z niezbędnymi Narzędzia bezpośrednio w BASH (i na tych kursach praca jest zwykle wyświetlana dokładnie w terminalu macOS i Linux Bash).
- « Weryfikacja błędu danych puli DMI podczas pobierania komputera
- Usuwanie złośliwego oprogramowania w Roguekiller »

