Jak ustalić lub usunąć ochronę przed edytowaniem komórek, arkuszy i książek w programie Excel

- 3672
- 562
- Klara Kopeć
Program Microsoft Office Excel został zaprojektowany do pracy z informacjami w tabelach. Jest przedstawiony w postaci siatki, która tworzy kolumny i linie. W niektórych przypadkach autor „książki” - dokument Excel - potrzeba ochrony danych przed zmianą. Możesz chronić dowolną liczbę komórek przed wprowadzeniem nieprawidłowych danych lub edycji. Jest to konieczne, aby:
- Ogranicz prawa użytkowników lub grup, ustawiając hasło na określonej liście (lub całej książce);
- Chroń elementy przed samą zmianą klatki i nie utraty informacji.

Artykuł omawia opcje dostępne w programie Excel.
W ten sposób możesz zapobiec interwencji w książce Excel z losowej lub celowej interwencji użytkownika. Uniknie to utraty danych przy utrzymaniu i zamykaniu dokumentu, a także prób przywrócenia wartości, które wymagają czasu i nie zawsze jest możliwe.
Niestety, w programie Excel nie ma przycisku, który natychmiast ogranicza dostęp do określonego obszaru. Niemniej jednak wszystko można zrobić za pomocą możliwości programu bez uciekania się do innych. Aby ustalić taką ochronę przed wprowadzeniem nieprawidłowych danych lub zmiany, skorzystaj z jednego z sposobów:
- ograniczenie wprowadzania nieprawidłowych informacji;
- ochrona kwoty selektywnej lub określonej grupy wartości przed edycją;
- instalacja różnych praw dla różnych użytkowników lub grup;
- ograniczenie praw do jednej lub więcej stron Excel.
Możesz także pakować funkcje bezpieczeństwa, czyniąc zmianę niedostępną dla osób, które nie znają kodu dostępu. Na przykład pozwala to złamać książkę w okolicy, w której działa jedna osoba. Łącząc różne funkcje, możesz osiągnąć pożądany rodzaj ograniczenia praw do edycji. Ograniczenie zmiany można również anulować (jeśli hasło zostało ustawione, musisz je wprowadzić).
Ograniczenie wprowadzania nieprawidłowych danych
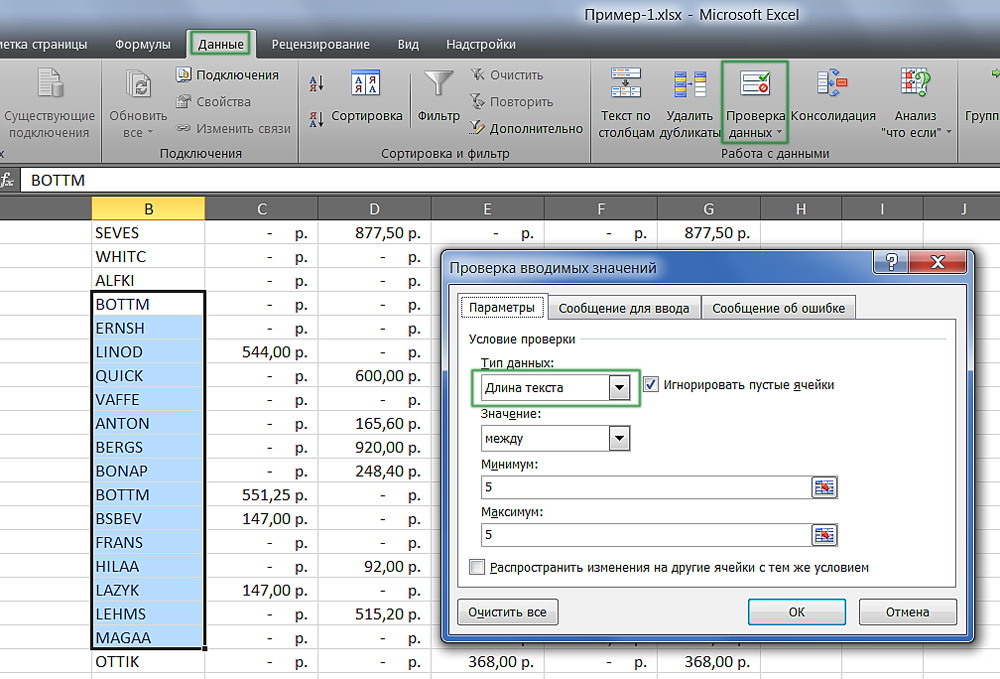
Ustawienia można wprowadzić dla różnych rodzajów danych chronionych.
Określona metoda jest najłatwiejsza do użycia. Za pomocą niego możesz kontrolować fakt, że ty (lub inny użytkownik) wchodzisz do klatki. Możesz nakreślić dane, które nie przechodzą zgodnie z pewnymi kryteriami, które można również wskazać. Dlatego możesz zapobiec wkładowi ujemnej ceny, ułamkowej liczby osób lub niewłaściwej daty określonego zdarzenia. Aby ustalić ochronę, potrzebujesz:
- Podkreśl elementy, do których zastosuje się funkcja.
- Przejdź do karty danych w Excel, a następnie w polu „Pracuj z danymi„ kliknij ”weryfikację danych”.
- Okno otwiera się - wskaż rodzaj danych z wprowadzenia, które chcesz chronić komórki.
- Możesz także skonfigurować powiadomienia, które Excel wyświetli się przed edycją, aw przypadku wprowadzenia nieprawidłowych danych. Odbywa się to odpowiednio w zakładkach „komunikat o enter” i „komunikat o błędzie”.
- Następnie konieczne jest zapisanie ustawień, naciskając OK, a one wejdą w życie.
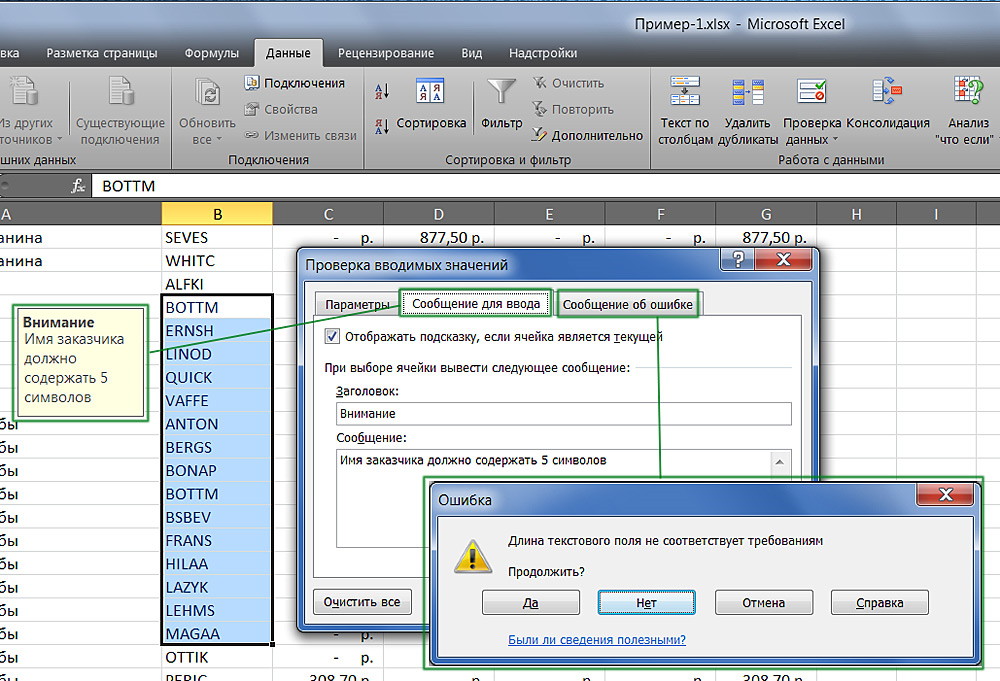
Dodaj automatyczne powiadomienia do pracy z komórkami.
Edytuj ograniczenie
Korzystając z tej funkcji, możesz wyraźnie określić określone komórki lub grupy, które należy chronić przed zmianami. Można to zrobić dla:
- Wszystkie elementy obszaru roboczego - kliknij Ctrl + „A”;
- Specyficzne - wybierz je ręcznie za pomocą CTRL, aby dodać komórkę do listy i przesunąć, aby uwzględnić kilka poziomo, pionów lub na nim jednocześnie;
- Niektóre grupy pierwiastków, na przykład tylko komórki z formułami, nutami lub innymi.
Ograniczenie całego obszaru roboczego:
- Wybierz wszystkie elementy - kliknij Ctrl + „A” lub kliknij obszar, w którym przecina liczba linii i kolumn na ramie tabeli (pusta klatka bez cyfry i litery).
- W dedykowanym obszarze naciśnij prawy klawisz myszy, aby otworzyć menu kontekstowe.
- Wybierz „Format komórki”, przejdź do „Ochrona” w oknie i aktywuj „komórkę chronioną” (domyślnie, opcjonalnie lub w zamian), „Ukryj formuły”.
- Kliknij „OK”, aby zastosować ustawienia.
- Następnie musisz aktywować zachowaną funkcję strony.
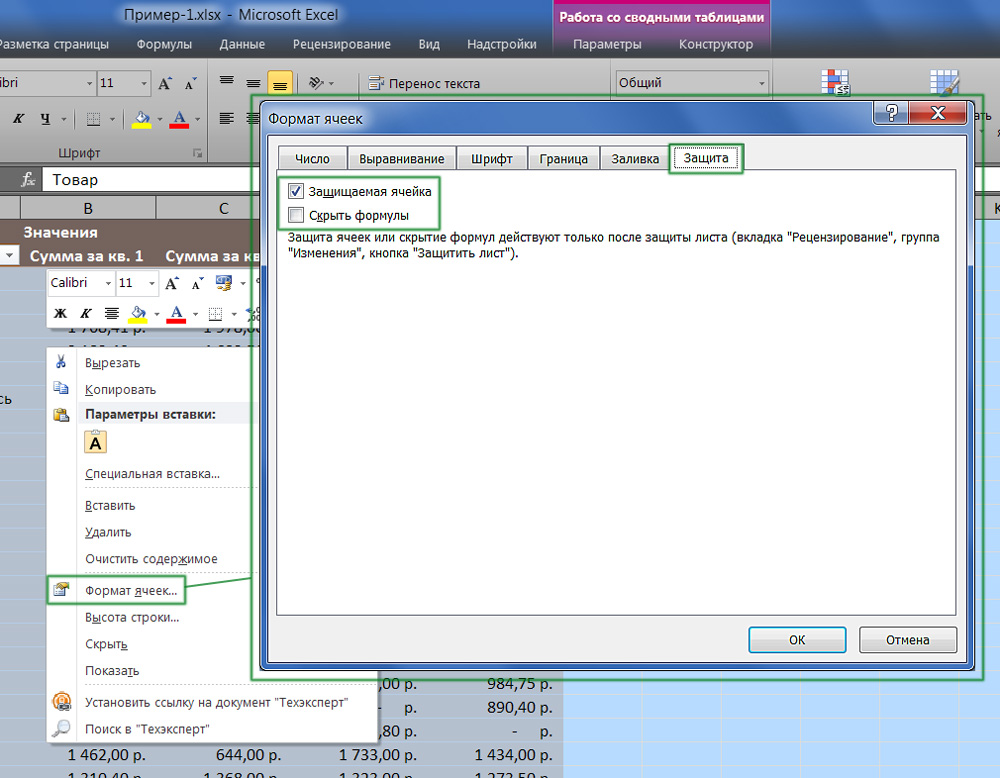
Podkreślając całą tabelę lub jej część, ogranicz dostęp.
Ograniczenie praw do komórek wybranych ręcznie:
- Podkreśl elementy, których nie musisz chronić, klikając je, trzymając zmianę (w celu uwzględnienia na liście grupy) i CTRL (w celu zawarcia konkretnej, w tym komórki niesprawiedliwej).
- W dedykowanym obszarze naciśnij prawy klawisz myszy, aby otworzyć menu kontekstowe.
- Wybierz „Format komórki”, przejdź do „Ochrona” w oknie i usuń kontrolę z „komórki chronionej” - wszystkie inne oznaczone elementy będą ograniczone podczas edycji podczas aktywacji ochrony arkusza.
- Kliknij „OK”, aby zastosować ustawienia.
- Następnie musisz aktywować opcję.
Ograniczenie dostępu do niektórych grup komórek jest konieczne, jeśli konieczne jest ograniczenie edycji jednej lub więcej grup o określonych właściwościach zawartości:
- Wskaż elementy należące do jednej lub więcej grup, które należy chronić. Aby to zrobić, podążaj ścieżką „Home” - „Edycja” - „Znajdź i wyróżnienie” - „Podkreślając grupę komórek”.
- Wskaż niezbędne opcje i kliknij „OK”, aby zmiany w życie weszły.
- Następnie musisz aktywować funkcję ochrony.
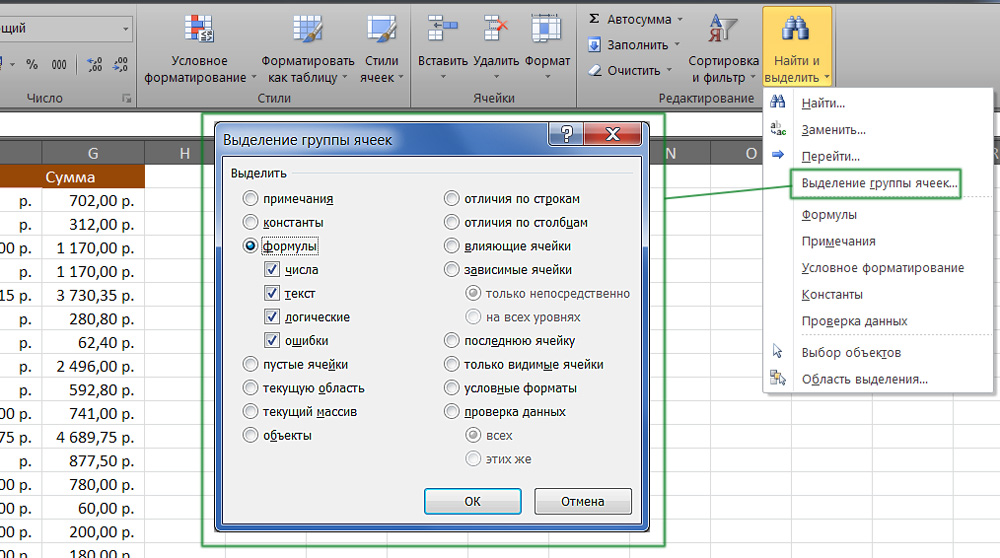
Przykład wyboru zawartości z określonymi właściwościami.
Jak ustalić ochronę arkusza w programie Excel
Nie wystarczy tylko usunąć lub ustawić flagi w punktach dotyczących ograniczenia praw do zmiany danych. Chronione (lub odwrotnie, jeśli usuniesz znak), komórki staną się po aktywowaniu funkcji dla całej strony. Domyślne ustawienia Excel są aktywowaną „komórką chroniącą” i wyłączone „Ukryj formuły”, ale możesz je sprawdzić lub wprowadzić poprawki w razie potrzeby.
Dalej jest konieczne:
- Przejdź do zakładki „Odniesienie”, wskazuj „Chroń arkusz” - aby ograniczyć prawa do wszystkich komórek oznaczonych znakiem wyboru (reszta można nadal zmienić).
- Możesz także wykonać dodatkowe ustawienia przed zastosowaniem opcji wskazania, co dokładnie zostanie zrobione za pomocą zaznaczonych elementów.
- Potwierdź aktywację ograniczenia dostępu.
Jeśli chcesz pozostawić możliwość sformatowania wszystkich elementów strony Excel, zaznacz tylko pierwsze trzy punkty.
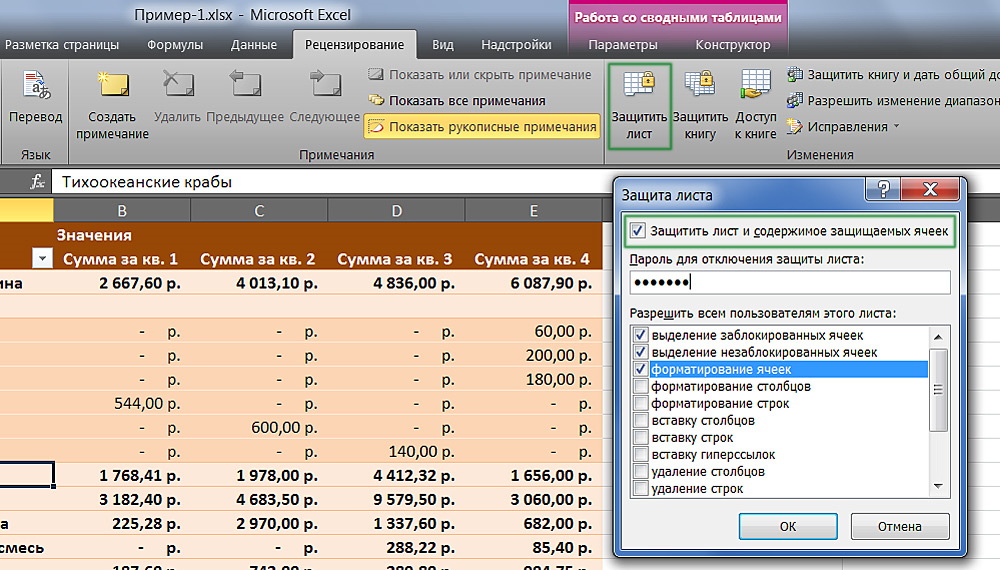
Excel umożliwia dodanie hasła podczas ochrony arkusza.
Ograniczenie różnych zakresów dla różnych użytkowników
Jeśli kilka osób pracuje nad dokumentem i tylko pewna sekcja powinna być dostępna dla każdego z nich, jest to konieczne: konieczne jest:
- Przejdź do zakładki „Odniesienie”, kliknij „Zezwalaj na zmieniające się zakresy”.
- W nowym oknie utwórz obszar - wprowadź listę wartości i hasła, aby uzyskać do nich dostęp.
- Wykonaj wymaganą liczbę dowolnych obszarów i umożliwić dostęp do dowolnej liczby użytkowników.
- Ustaw funkcję, aby zmiany w życie.
Podczas wyświetlania takiego systemu funkcji każdy użytkownik przed edycją określonej sekcji tabeli będzie zmuszony wprowadzić hasło. Jeśli nie zna tajnego kodu, nie będzie działać, aby wprowadzić zmiany.
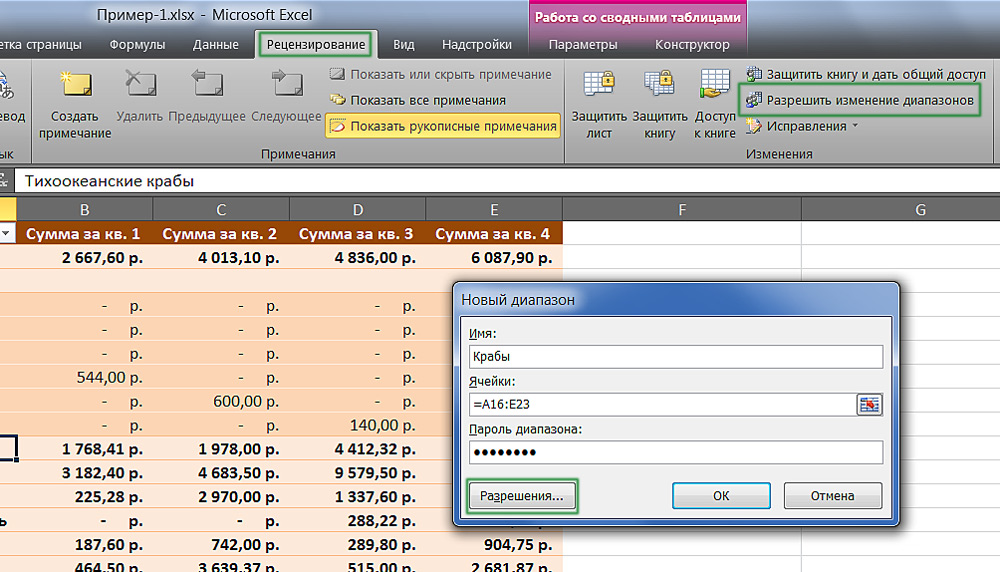
Ograniczyć lub zapewnić dostęp do zakresów komórkowych.
Ograniczenie jednego lub więcej arkuszy ze zmian i formatowania
W większości przypadków nie wystarczy ograniczyć prawa do komórek i ich grup funkcjonalności. Wskazane jest zakaz edycji całej strony Excel lub kilku. Do tego potrzebujesz:
- Przejdź do „Recenzja”, wskaż „Chroń arkusz” w dziedzinie „Zmiana”.
- W razie potrzeby wprowadź hasło.
- Zapisz zmiany.
Korzystając z tej funkcji, możesz uniknąć nie tylko zmian w niektórych wartościach, ale także edytowania nazwy „Czapki” (ustalone linie i kolumny), formatowanie i zmieniające się rozmiary w oknie Excel.
Jak zainstalować hasło do ochrony przed edycją
Ograniczenia zainstalowane w dokumencie Excel mogą zostać anulowane przez każdego użytkownika, który ma prawo (domyślnie). Aby pozbawić innych użytkowników, aby wyłączyć funkcję ochrony przed edytowaniem lub wprowadzaniem nieprawidłowych danych, możesz zainstalować hasło. Dla tego:
- Wskaż komórki lub arkusze, do których chcesz ograniczyć dostęp.
- Przejdź do „Recenzja” i kliknij „Zezwalaj na zmieniające się zakresy”.
- Utwórz zakres w nowym oknie lub wskazuj istniejące.
- Wskaż hasło, zapisz ustawienia.
Po aktywacji funkcji dokumentu nie może zostać zmienione przez osobę, która nie zna kodu dostępu do pliku. Zachowaj ostrożność, ponieważ nie można przywrócić hasła Excel - zostanie ono utracone ze wszystkimi danymi.
Jak usunąć ochronę
Ten algorytm jest odpowiedni zarówno do przywrócenia prawa do całego arkusza, jak i niektórych jego elementów, jeśli są jedynymi zablokowanymi. Dla tego:
- Wskaż listę komórek, do których musisz przywrócić dostęp (kliknij Ctrl + „A”, aby wybrać wszystko).
- Zadzwoń do okna „Format komórki”, klikając prawy klucz myszy w obszarze elementów.
- Przejdź do „Ochrona” i skonfiguruj punkty „Ukryj formuły” i „komórkę chroniącą”.
- Zapisz zmiany.
Po użyciu tych funkcji dokument Excel będzie ponownie dostępny dla wszystkich użytkowników. Aby anulować ochronę tylko w części książki, najpierw zrób to dla całości, a następnie podkreśl elementy, których prawa powinny być ponownie ograniczone.
Wynik
Wiedząc, jakie inteligentne możliwości oferują Excel, możesz dość subtelnie skonfigurować ograniczenia dostępu. Możesz więc ostrzec się przed losowym wkładem niechcianych danych, a także edytować książkę przez użytkownika trzeciego. Możesz spakować komórki, a także usunąć ochronę przed niechcianym dostępem lub poprawkami w całości lub w części. Są to najprostsze sposoby ograniczenia praw, które można skonfigurować w samym programie Excel.
- « Dodawanie linków do strony internetowej i dokumentów
- Pracuj z linkami w programie Excel - wstaw, zmień i usuwanie »

