Jak zainstalować i skonfigurować maszynę wirtualną w VMware
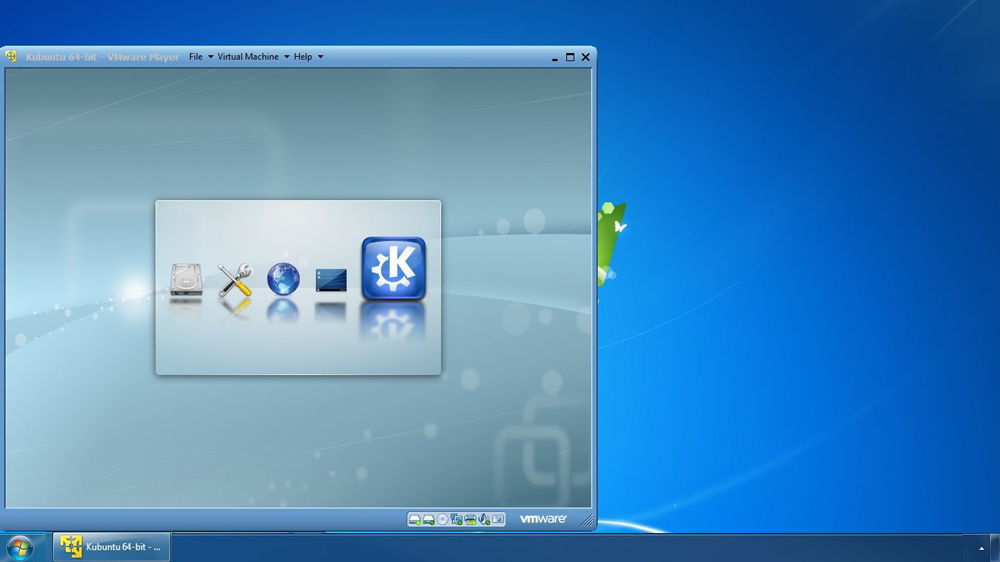
- 1274
- 242
- Janusz Baranowski
Maszyna wirtualna może być wygodna i przydatna w wielu sytuacjach. Jeśli chcesz przetestować nową wersję systemu operacyjnego; Wypróbuj nowe ustawienia lub sterowniki bez uprzedzeń komputera; Pracuj z innym systemem operacyjnym i wieloma innymi przypadkami, gdy korzystanie z wirtualizacji jest bardzo pomocne. Istnieją różne programy wirtualizacji. Jednym z najbardziej popularnych wśród użytkowników jest bezpłatne narzędzie VMware Player, zaprojektowane do użytku domowego. W tym artykule ustalimy instalację i konfigurację maszyny wirtualnej za pomocą VMware Player. Zaczynajmy. Iść!
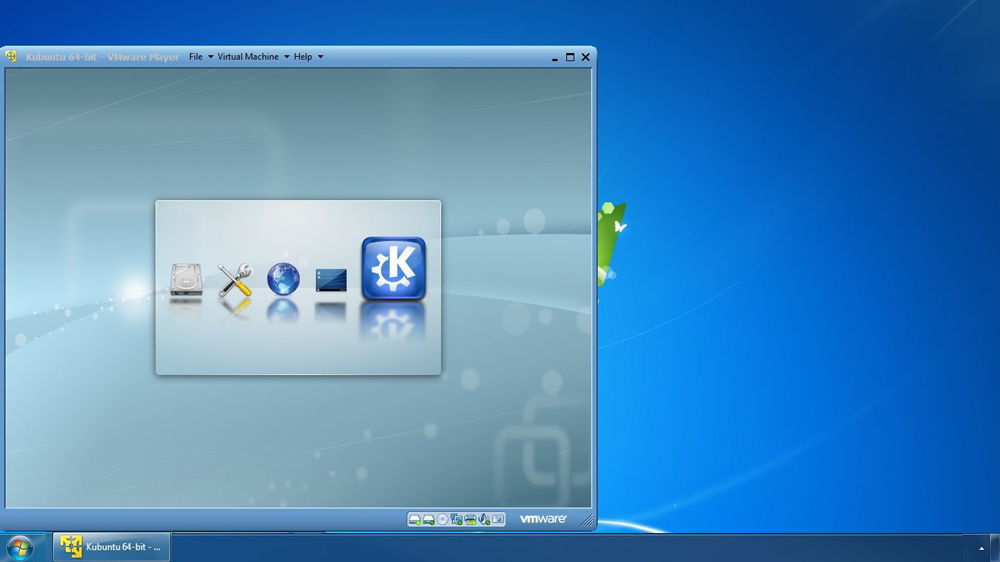
VMware Player to bezpłatne, ale bardzo przydatne narzędzie
Aby zainstalować maszynę wirtualną, przede wszystkim musisz pobrać i zainstalować narzędzie VMware Player. Jest bezpłatny, więc możesz pobrać go bezpośrednio z oficjalnej strony. Po uruchomieniu instalatora przed tobą otworzy się okno z powitaniem. Naciśnij przycisk „Dalej”. Następnie musisz określić dysk i folder, w którym chcesz zainstalować program. Aby zmienić domyślną ścieżkę, kliknij przycisk „Zmień”. Kliknij ponownie, aby kontynuować. Usuń ptak z elementu „Pomóż ulepszyć VMware”, jeśli nie chcesz, aby program anonimowo wysyłać informacje o pracy programu w VMware, lub zostaw go, jeśli nie masz nic przeciwko. Następnie wybierz miejsce do tworzenia skrótów. Ustaw lub zdejmij pola wyboru z elementów „Desktop” i „Folder programów menu startowego”. Aby rozpocząć instalację, kliknij przycisk „Kontynuuj”. Poczekaj trochę czasu podczas instalowania odtwarzacza VMware na komputerze. Po zakończeniu zobaczysz raportowanie okna na udaną instalację. Kliknij przycisk Zakończ, aby wyjść.
Teraz możesz uruchomić narzędzie. Po pierwszym uruchomieniu wejdziesz do okna z umową licencyjną. Zaznacz element „Tak, akceptuję warunki w umowie licencyjnej” i kliknij „OK”. Podczas pobytu w głównym oknie odtwarzacza VMware kliknij punkt „Utwórz nową maszynę wirtualną”. Przed tobą otworzy okno, w którym konieczne jest wybranie instalacji z dysku lub obrazu. W pierwszym przypadku musisz wskazać napęd, aw drugim - ścieżka do obrazu. Naciśnij dalej by kontynuować.
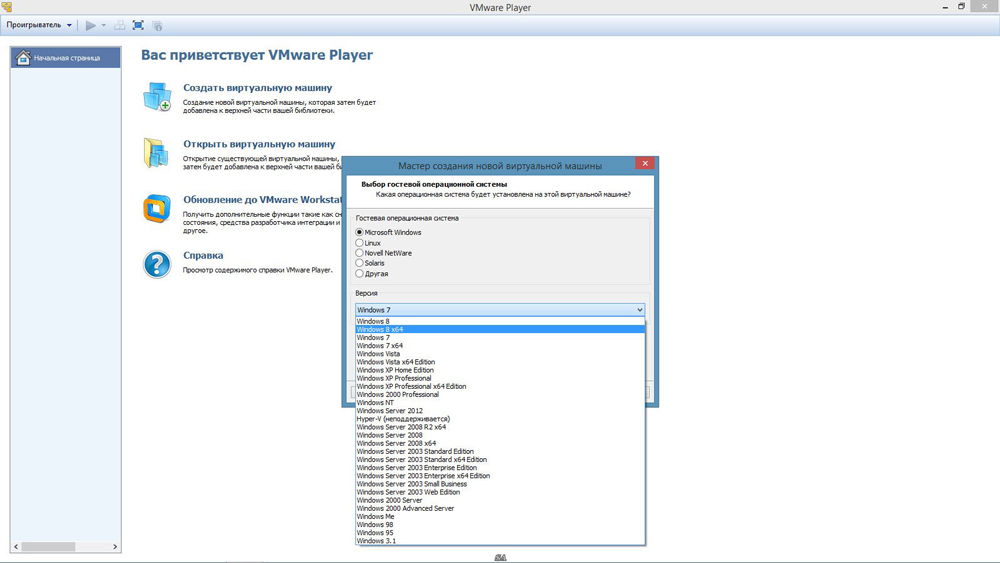
Następnie dostajesz się do okna, w którym klucz licencjonowanego produktu, login/hasło jest wprowadzane i wybrana jest wersja systemu operacyjnego, którą instalujesz. Wypełnianie niezbędnych pól (tylko login jest obowiązkowy), przejdź do następnego etapu.
Wprowadź nazwę maszyny wirtualnej, a także wskaż dysk i folder, w którym będzie przechowywany. Następnie ustaw rozmiar dysku dla maszyny wirtualnej (można go domyślnie zostawić). W tym oknie można ogólnie niczego zmieniać i natychmiast kliknąć „Dalej”.
W następnym oknie sprawdź wszystkie określone parametry, a jeśli wszystko jest w porządku, kliknij przycisk „Zakończ”. Gotowy. Maszyna wirtualna jest tworzona. Aby zmienić ustawienia po jego utworzeniu, kliknij „Edytuj ustawienia maszyny wirtualnej”, będąc w głównym menu narzędzia. Tam możesz zwiększyć lub zmniejszyć ilość pamięci RAM dla maszyny wirtualnej, liczbę używanych procesorów, wykonanie ustawień sieciowych i tak dalej. Odbywa się to w sekcji „Sprzęt”. Podczas konfigurowania sieci musisz zwrócić uwagę na rodzaje połączeń „połączenia sieciowe”. Zasadniczo użyj typu „tylko hosta”. W przeciwnym razie ustawienie sieci występuje jak zwykle: wprowadzane są odpowiednie adresy IP, maska i DN. W sekcji „Opcje” możesz utworzyć wspólny folder dla plików wymiany z głównym komputerem, a także zmienić główne parametry maszyny.
Teraz wiesz, jak zainstalować i skonfigurować maszynę wirtualną za pomocą odtwarzacza VMware. Napisz w komentarzach, czy ten artykuł był dla Ciebie przydatny, i udostępnij swoje wrażenia z innymi użytkownikami konfigurując wirtualne maszyny.
- « Oprogramowanie układowe lub miganie Prestigio Prestigio
- Dlaczego komputerowy piszcze, gdy się włącza lub działa »

