Jak przyspieszyć ładowanie systemu Windows 10
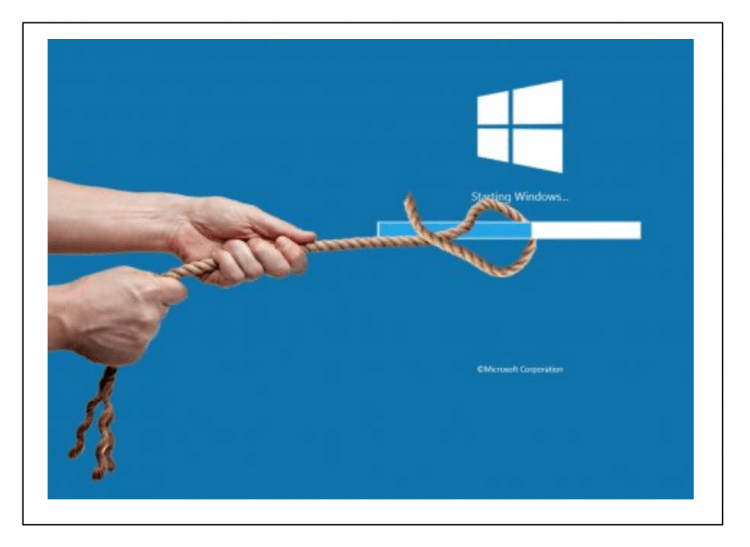
- 3883
- 875
- Klara Kopeć
Treść
- Wyłączanie programów w automatycznym ładowaniu
- Ukryte programy autografów
- Inne powody spowolnienia systemu Windows 10
- 1. Klienci gier
- 2. Czat, posłańcy
- 3. Grupa programowa Adobe
- 4. Usługi w chmurze
- 5. Narzędzia oprogramowania Apple
- Aplikacje, których nie można wyłączyć
- Lasowanie niepotrzebnych programów
- Wniosek
Jeśli zauważysz, że od określonego czasu Windows 10 zaczął ładować się wolniej po włączeniu komputera, nadszedł czas, aby zoptymalizować proces ładowania systemu operacyjnego.
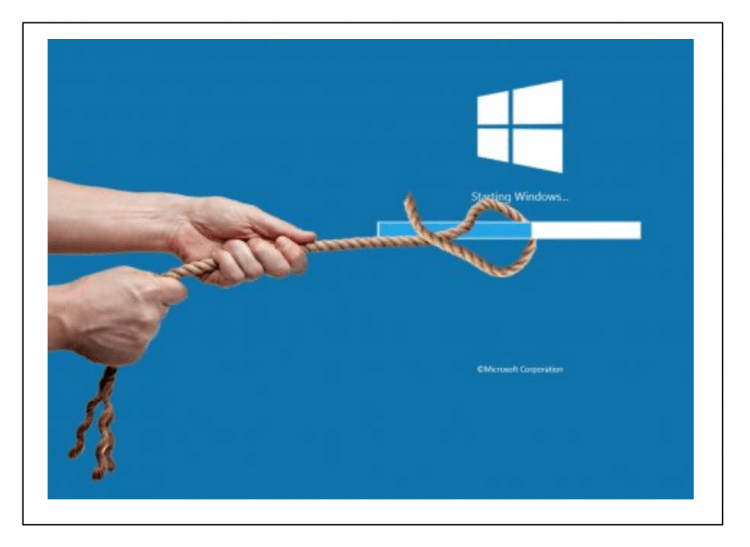
Spróbujmy dowiedzieć się, jaki jest powód takiego spowolnienia w pracy „sali operacyjnej”, a także rozważ metody i techniki wdrożenia przeciwnego efektu - przyspieszenie ładowania systemu Windows 10.
Spowolnienie ładowania okien jest spowodowane faktem, że z czasem coraz więcej programów i różnych usług systemowych rozpoczynają pracę wraz z początkiem systemu Windows. Prowadzi to do skurczowego wzrostu zużytych pojemności komputera natychmiast po jego uruchomieniu, a z boku użytkownika Windows jest to jak długie ładowanie systemu operacyjnego.
Wyłączanie programów w automatycznym ładowaniu
Aby uzyskać listę programów zawartych w automatycznym obciążeniu systemu Windows, należy wykonać następujące działania:
- Otwórz okno „Menedżera zadań” w systemie Windows. Aby to zrobić, kliknij kombinację kluczową „Ctrl” + „Shift” + „ESC”. Drugą opcją jest naciśnięcie kombinacji klawisza CTRL + „Alt” + „Del” i wybór „dyspozytora zadań” w wyświetlonym oknie;
- W oknie otwierającym dyspozytora zadań wybierz zakładkę „Automobile”;
- Sortuj listę programów, które pojawiły się zgodnie z parametrem „wpływu początkowego”, klikając odpowiedni nagłówek.
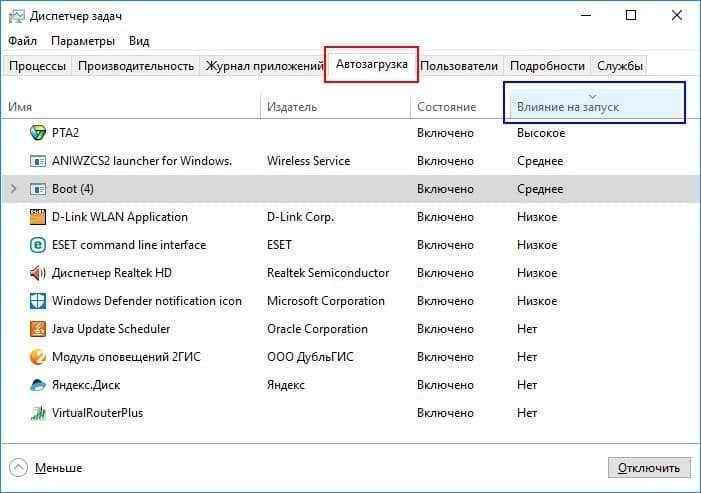
Po sortowaniu listy możesz zobaczyć grupy programów, które są najbardziej wymagające zasobów komputerowych (status wpływu na uruchomienie „wysokiego”) i które są mniej wymagające zasobów komputera lub prawie nie wpływają Pobierz prędkość (odpowiednio statusy „średniej” i „niskiej”).
Ponadto, polegając na swojej wiedzy, możesz podjąć decyzję na każdym programie z listy Auto Ładowanie, czy ten program powinien zostać uruchomiony na początku systemu Windows, czy nie. Aby zabronić uruchomienia określonego programu - naciśnij prawy przycisk na linii z nazwą tego programu, a w rozwijającym się menu wybierz opcję „Wyłącz” - od tego momentu program zostanie wykluczony z listy Automobile Windows.
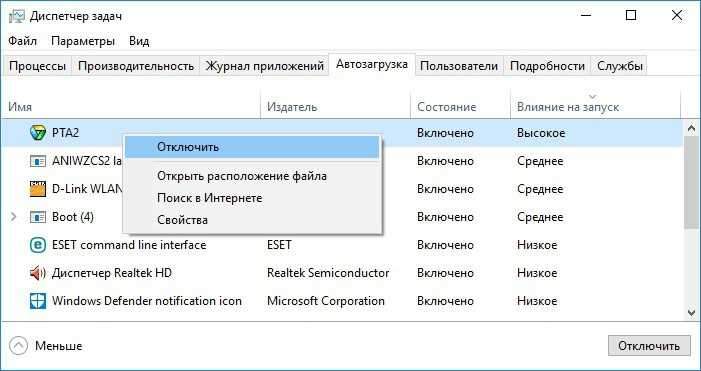
Dzięki wielokrotnym działaniu myszy możesz poprzeć program w procesie ładowania samochodu, jeśli wyłączenie było błędne.
Jeśli nie znasz celu żadnego z programów, istnieje możliwość zobaczenia informacji o tym programie w Internecie. Aby to zrobić, kliknij również odpowiedni przycisk myszy na żądanym programie z listy i wybierz opcję „Wyszukiwanie internetowe” w menu.
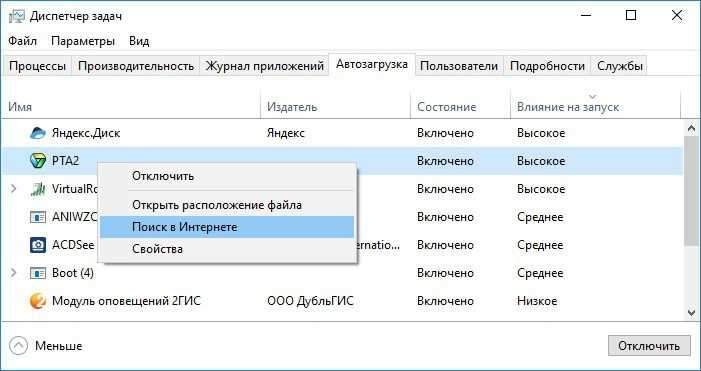
Następnie rozpocznie się przeglądarka z paskiem wyszukiwania, w którym nazwa wybranego programu zostanie już wprowadzona. Ponadto, przy pomocy surfowania internetowego, czytanie witryn tematycznych - określ funkcjonalność programu i podejmij decyzję o potrzebie obecności w bloku samochodowym systemu Windows.
Oczywiste jest, że wykluczenie aplikacji Windows 10 o statusie „wpływu na uruchomienie” jest równe „wysoki” lub „środkowy”, może znacząco wpłynąć na prędkość ładowania okien w kierunku poprawy niż wykluczenie aplikacji ze statusu „niskiego” statusu , który, zrozumiały biznes praktycznie nie wpływa na szybkość systemu Windows.
Poświęć trochę czasu, przestudiuj jednostkę „samochodową” systemu operacyjnego, aby uzyskać jego dokładne ustawienie. Jest bardzo prawdopodobne, że na tym etapie twoje okna zaczną ładować znacznie szybciej!
Ukryte programy autografów
Jak widać, użycie zadań dyspozytora do konfiguracji programów ładowania automatycznego jest dość prostą lekcją. Ale istnieje niuans, który polega na tym, że w tej wersji można zobaczyć daleko od wszystkich programów ładujących na początku systemu Windows!
Rozwiązaniem tego problemu może być użyteczność Autoruns, opracowana przez samą Microsoft Corporation. Aplikacja na początku tworzy głęboki skanowanie systemu Windows w przypadku automatycznie przesyłanych aplikacji i wyświetla je ze szczegółową listą. Autoruns również w magazynie to dość wygodna funkcjonalność ustawień systemu systemu Windows, w t.H. i automatyczne ładowanie aplikacji.
Pobierz archiwum programu z Microsoft. Instalacja aplikacji nie jest wymagana - po prostej ekstrakcji plików z archiwum - program Autoruns jest już gotowy do uruchomienia. Uruchom program i wybierz kartę Logon.
Będziesz miał dość obszerną listę programów i aplikacji, których uruchomienie jest inicjowane wraz z rozpoczęciem systemu Windows 10. Klikając za pomocą lewego przycisku myszy, wybierz żądany program na liście - a na dole okna można zobaczyć informacje o wybranym programie (rozmiar pliku, ścieżka do pliku itp.D.). Aby zarządzać automatycznym ładowaniem - w zwykły sposób, używając myszy, usuń kontrole z punktów (programów), które chcesz wykluczyć z automatycznego obciążenia.
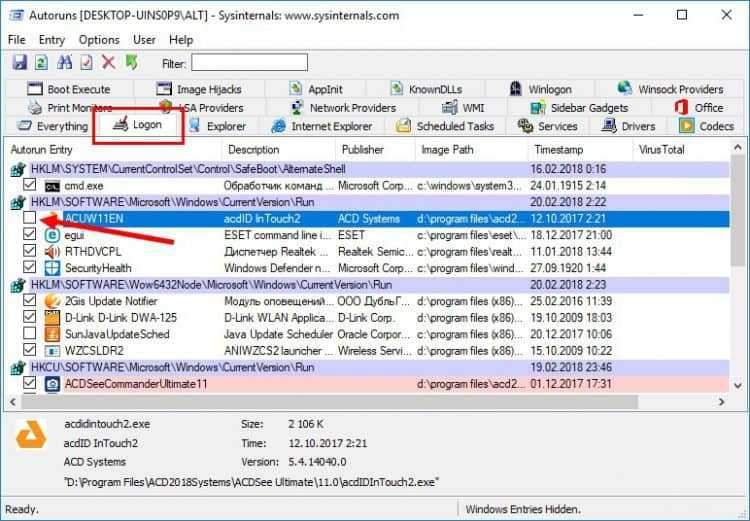
Mimo to bądź bardzo ostrożny podczas odłączania aplikacji! W końcu może się zdarzyć, że po zakazaniu uruchomienia dowolnej aplikacji Windows po następnym włączeniu przestanie działać lub zadziała niepoprawnie!
Odłączenie autora niektórych programów jest możliwe tylko z prawami obecnego użytkownika Windows jako „administratora”! Aby to zrobić, zaimplementuj odpowiednie uruchomienie programu Autoruns - kliknij skrót programu za pomocą odpowiedniego przycisku myszy i wybierz „Uruchom w imieniu administratora”
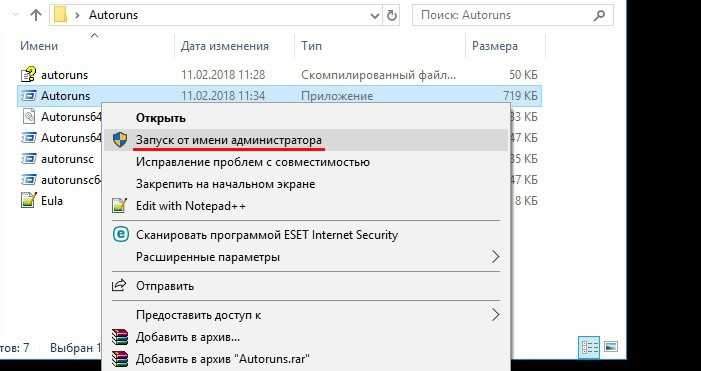
Ponadto wygodną funkcjonalnością programu Autoruns jest opcja sprawdzania pliku pod kątem zawartości wirusów za pośrednictwem Światowej Służby Virustotal. Aby sprawdzić dowolny plik, wystarczy kliknąć linię za pomocą prawego przycisku i wybierz element menu „Zaznacz ViRUSTOTAL”
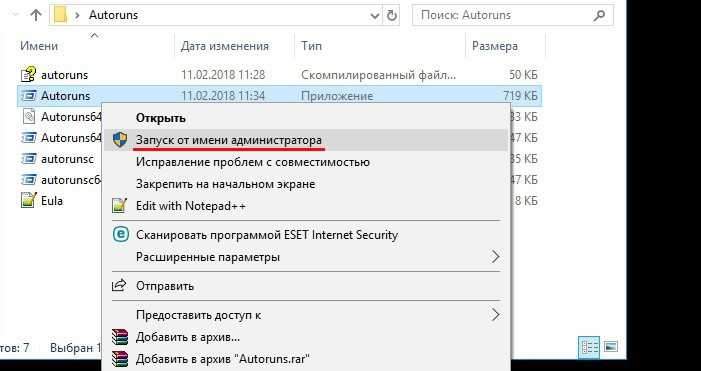
Następnie, w komórce z nagłówkiem Virustotal, zobaczysz raport na temat tego pliku w postaci liczb. W przykładzie to poniżej - liczby „0/67” oznaczają, że zgodnie z wersją 67 usług antywirusowych plik nie zawiera wirusów, t.mi. wszystko ok! Podczas klikania tych liczb na stronie internetowej zostanie przeprowadzona przejście do szczegółowego raportu na temat tego pliku.
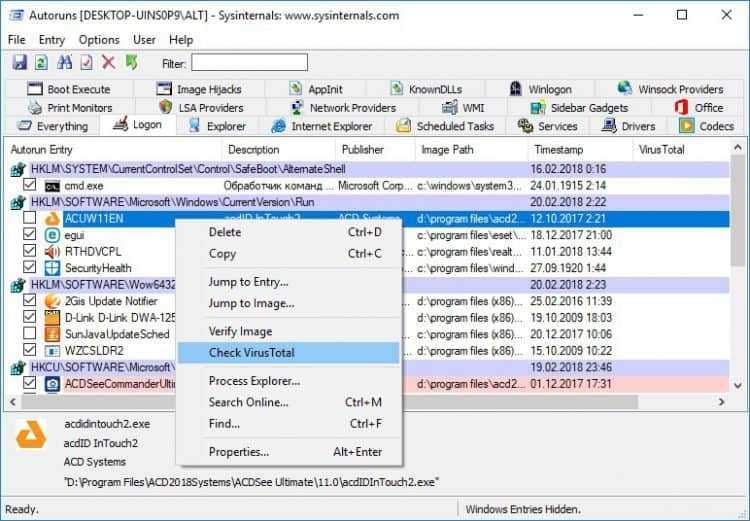
Uważaj na ustawienia konfiguracji, nadal nie próbuj wyłączać aplikacji, której funkcjonalność jest nieznana!
Inne powody spowolnienia systemu Windows 10
1. Klienci gier
Często dobrze znani klienci gier jako Steam, GOG Galaxy lub Origin są instalowani na komputerach użytkownika. Należy pamiętać, że autorol klientów gier jest opcjonalny, jeśli chodzi tylko o aktualizację dowolnej gry. Ta aktualizacja może wystąpić w tle bezpośrednio podczas gry.
Inną rzeczą jest to, że jesteś zapalonym graczem i nieustannie korzystasz z takich usług. W takim przypadku istnieje powód, aby pozostawić automatyczne ładowanie klienta gry. W każdym razie usunięcie programu - klient gry z automatycznego obciążenia Windows jest bezpiecznym rozwiązaniem.
2. Czat, posłańcy
Korzystanie z programów do komunikacji online to wygodna rzecz, czasem stale konieczna i niezbędna. Ale automatyczne ładowanie takich programów wpływa również na szybkość systemu Windows. Oceń potrzebę tego - czy potrzebujesz ładowania samochodu konkretnej aplikacji do natychmiastowego rozpoczęcia pracy z nim, na przykład uruchomienie Skype lub Skype w określonym momencie, gdy naprawdę potrzebujesz programu.
Jeśli mówimy konkretnie o Skype, to według użytkowników systemu Windows program jest dość „trudny”, zauważalnie wykorzystuje zasoby systemu Windows, powodując spowolnienie w pracy, a nawet awarie.
3. Grupa programowa Adobe
Wiadomo, że oprogramowanie Adobe to dość nieporęczne aplikacje. Bez ostrej potrzeby nie zawieraj danych danych w systemie Windows. To pozytywnie wpłynie na prędkość komputera, w tym na Windows Start!
4. Usługi w chmurze
Wiele osób korzysta z funkcjonalności usługi przechowywania w chmurze - Drive Google, Yandex.Dysk, dropbox, jeden dysk i inne. Tak, wygodne jest posiadanie niezbędnych plików do pracy, mieć dostęp do biblioteki zdjęć, plików wideo.
Z drugiej strony, taka usługa, z reguły, po automatycznej instalacji obejmuje siebie i jej komponenty w automatycznym obciążeniu systemu Windows, to znaczy zaczyna działać w tle natychmiast po rozpoczęciu systemu. Ale często to, stałe, obecność usługi w systemie po prostu nie wymaga użytkownika systemu Windows z powodu rzadkości użytkowania. W tym przypadku usługa ta jest prawie zmarnowana, jest bezużyteczna w pamięci Windows i wykorzystuje czas procesora.
W związku z tym możesz ponownie skonfigurować automatyczne ładowanie usługi w chmurze i uruchomić je ręcznie, gdy istnieje określona potrzeba - na przykład zsynchronizuj swoje pliki. Dlatego jeśli często nie korzystasz z usług przechowywania w chmurze, możesz wyłączyć ładunek samochodu.
5. Narzędzia oprogramowania Apple
Apple grzeszy według faktu, że zatyka system Windows z aplikacjami do pobrania, nawet jeśli nie ma potrzeby tego. Jeśli masz szybką usługę - możesz ją usunąć, t.Do. Obecnie nie jest wspierany nawet przez samego Apple.
Popularne iTunes powinny być również wykluczone z ładunku samochodowego Windows, t.Do. Ta aplikacja zostanie automatycznie uruchomiona po połączeniu dowolnym urządzeniem Apple, w tym w przypadku gotowości synchronizacji urządzeń iOS z usługą iCloud. W przeciwnym razie - obecność iTunes na liście załadowanych programów aplikacji jest mało przydatna i po prostu nie potrzebuje.
Aplikacje, których nie można wyłączyć
Należy pamiętać, że wyłączając niektóre aplikacje w „Automatycznym obciążeniu”, napotkasz problem niepoprawnego systemu Windows 10! Są to programy antywirusowe, a także programy obsługujące komponenty komputera i jego peryferii - karta graficzna, drukarka, mysz i klawiatura, moduł WI -FI itp.P. Jeśli nie masz odpowiedniej wiedzy, nie próbuj działać na automatycznym ładowaniu aplikacji technicznych.
Niepotrzebne rozlewanie programu
Po przestudiowaniu listy programów auto ładowania, możesz stwierdzić, że nie potrzebujesz wcale niektórych programów na komputerze. W takim przypadku usuń je z Windows.
Aby odinstalować program, przejdź do sekcji „Parametry” Windows, naciskając kombinację przycisków „Win” + „I”, a następnie wybierz element „Aplikacje”.
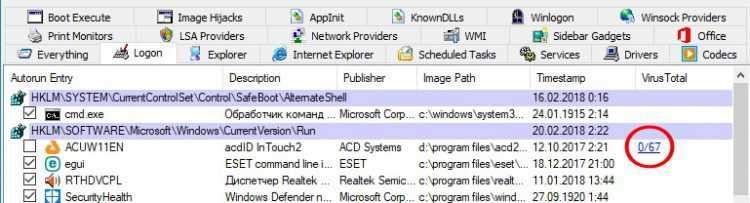
Znajdź aplikację, którą chcesz usunąć (wizualnie lub za pomocą wiersza wyszukiwania, po nazwie), podświetl ją, klikając mysz, a w wyświetlonym bloku kliknij przycisk „Usuń”. Aplikacja zostanie nieodwołalnie usunięta z Windows.
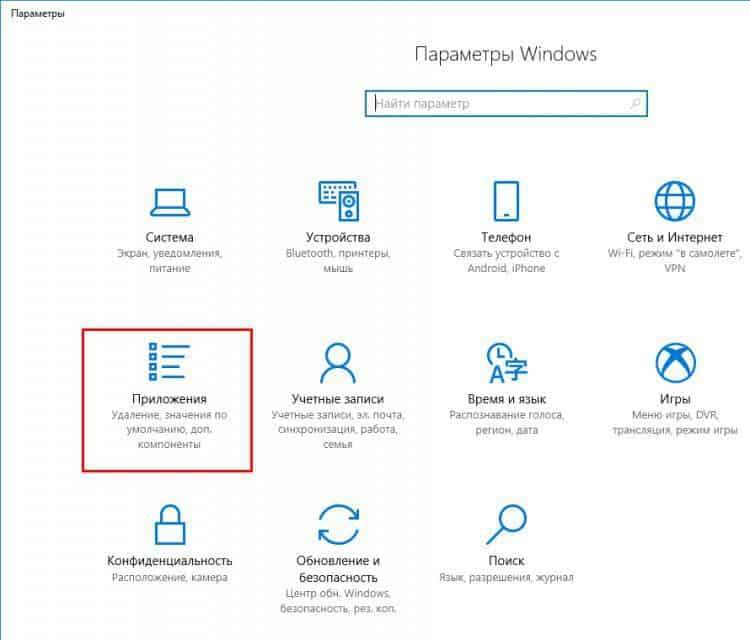
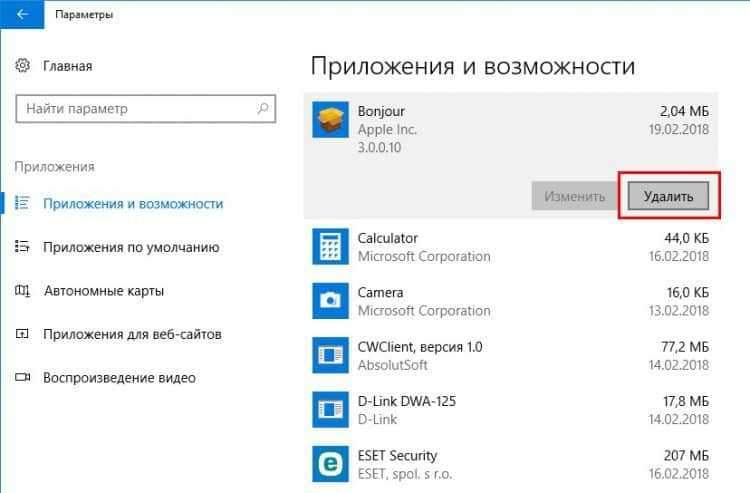
Wniosek
Okresowo sprawdzaj system operacyjny pod kątem „bałaganu” sekcji automatycznego ładowania. Niestety, wielu programistów nie zawraca sobie głowy powiadamianiem użytkownika podczas instalowania oprogramowania, że niektóre aplikacje zostaną uwzględnione w automatycznym ładowaniu systemu Windows.
W rezultacie takiej ignorancji są dziesiątki programów załadowanych na początku systemu Windows, w wyniku czego utrata wydajności systemu Windows, zarówno na etapie pobierania, jak i podczas pracy systemowej. bądź ostrożny!
- « Matka - Głowa wszystkiego, jak wybrać płytę główną na komputer
- Przejrzyj instalację, konfiguracja, konfiguracja, użyj »

