Jak przyspieszyć system Windows 10 10 sposobów, o których nie powiedziano ci

- 1871
- 141
- Pan Ludwik Żak
Treść
- Regularnie instaluj aktualizacje systemu Windows i sterowniki urządzeń
- Odłóż na bok programy autorolowe
- Usuń nieużywane aplikacje
- Nie wyłącz komputera
- Wyjmij dodatkowe start
- Rozładuj pulpit
- „Czyszczenia” i „Twizka” używają mądre
- Mała pamięć? Włącz ReadyBoost
- Utwórz punkty odzyskiwania
- Przenieś system operacyjny do SSD

Nie widzę powodu, aby pisać o tym samym. Zamiast opowiedzieć dobrze znane zapażeniowe wskazówki, chcę skupić. Metody zwiększania prędkości, którą czytasz poniżej, nie wymagają głębokiej wiedzy i znacznych wysiłków. Powiem więcej: najprawdopodobniej cię znają, ale z jakiegoś powodu nie sądziłeś, że są w stanie przyspieszyć komputer. Tak jest jednak.
Regularnie instaluj aktualizacje systemu Windows i sterowniki urządzeń
O tym, dlaczego system operacyjny aktualizacji, F1COMP przemówił w jednym z poprzednich artykułów. Chodziło głównie o bezpieczeństwo, ale zamknięcie luk, za pomocą których wirusy przenikają na komputerze, a nie jedyny cel. Ponadto: oni:- Prawidłowe błędy prowadzące do nieprawidłowości i spowolnienia komponentów okien, urządzeń i aplikacji.
- Dodaj nowe funkcje do systemu.
- Zoptymalizuj działanie sprzętu.
- Zwiększyć prędkość, tolerancję awarii i stabilność OS.
Jednym słowem, aktualizacje przyczyniają się do faktu, że stara Vinda „nadąża” z rozwojem technologii. To samo dotyczy sterowników żelaznych.
W celu regularnej automatycznej instalacji aktualizacji systemu operacyjnego nic nie należy zrobić - w systemie Windows 10 ta funkcja jest domyślnie włączona. Wystarczy jej nie dotykać.
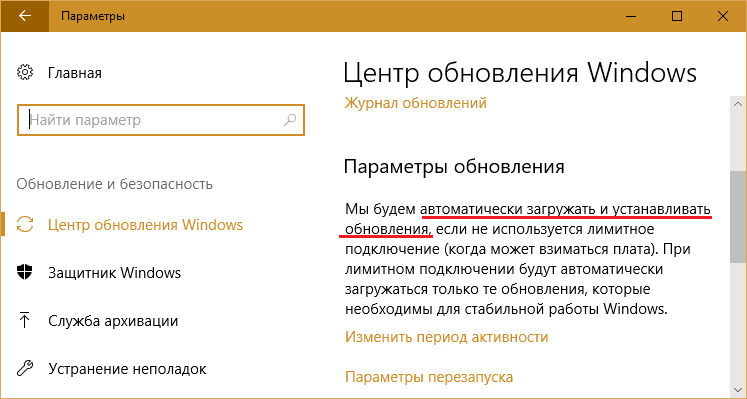
Aby zaktualizować wersje sterowników urządzeń, można bezpiecznie korzystać z zastrzeżonego oprogramowania ich producentów. Jednak niektórzy użytkownicy wolą się nie przejmować, ale powierzono wszystko temu programowi automatycznego ekscytacji stron trzecich. Chociaż taka decyzja ma prawo do życia, ma poważne ryzyko, nie wiadomo, gdzie programy te uzupełniają swoje bazy danych. Wiadomo tylko, że zmodyfikowane i samowystarczalne kierowcy z takich baz często nie rozwiązują, ale powodują dodatkowe problemy. Na przykład przetocz obciążenie okien lub doprowadzić do awarii sprzętu.
Odłóż na bok programy autorolowe
Niemal każda szanująca aplikacja Windows „uważa ją za jego obowiązek” podczas instalowania na komputerze, aby zarejestrować się w automatycznym startowaniu, aby rozpocząć pracę z systemem, wydłużając czas obciążenia i stale zawieszał się w pamięci RAM, jedząc część jego objętości. Когда таких приложений много, ыыстродействие, а оragjera скорость запуска компюююера снижазыазы в рзызы. Ale co zrobić, jeśli wszyscy ich potrzebujesz?Aby spełnić równowagę wydajności, bezpieczeństwa i łatwości pracy na komputerze, część programów może zostać przeniesiona do opóźnionego autoruna, aby nie zaczynać się od Windows, ale po 5-10 lub więcej minutach, kiedy, kiedy, kiedy 5-10 System jest całkowicie załadowany i wchodzi w tryb pracy.
Odroczony program autostalu jest wygodny do skonfigurowania za pomocą bezpłatnego narzędzia Opóźniejszy uruchamiania, o której nasza strona już rozmawiała. Możesz także użyć własnego planera zadań systemu Windows.
Przed utworzeniem zadania do uruchomienia dowolnego programu w Plannerze, usuń go z listy automatycznego ładowania w dyspozytorze zadań (lub w innym narzędziu, którego używasz do kontrolowania uruchomienia samochodu). Podążając za planistą.
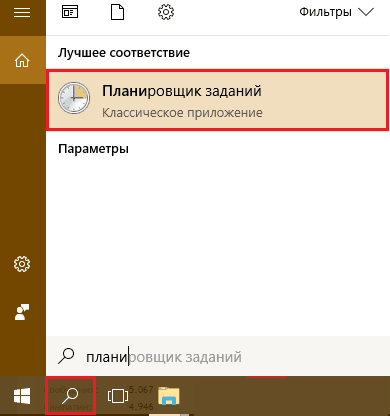
W rozdziale "działania"Naciśnij przycisk"Utwórz zadanie".
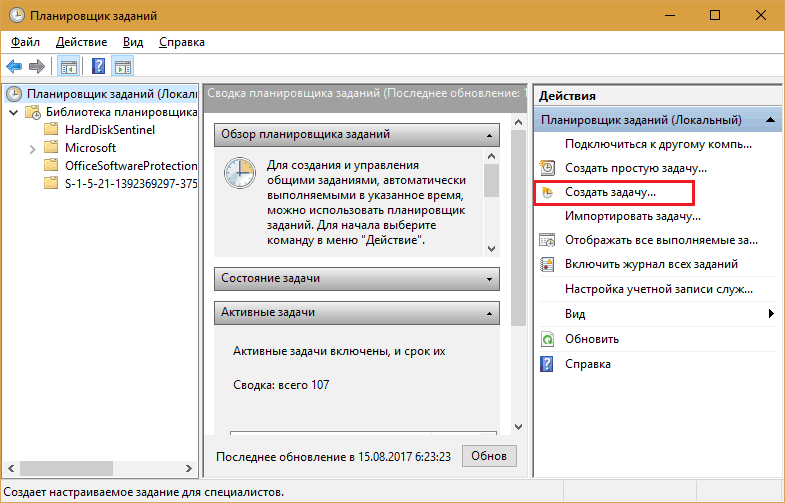
Jak tworzyć przypisane zadania, myślę, że prawie wszyscy wiedzą, więc nie będę się szczegółowowić. Aby skonfigurować opóźnione uruchomienie programu, tylko sekcje są dla nas ważne ”Wyzwalacze„, gdzie ustawiane są główne warunki wykonania zadania, i”działania".
Otwieranie karty "Wyzwalacze", naciśnij przycisk"Tworzyć". W oknie "Tworzenie spustu„Rozwiń listę”Rozpocznij zadanie„I wybierz najbardziej odpowiednią opcję - na przykład przy wprowadzaniu systemu.
Poniżej - w podsekcji ”Dodatkowe opcje„Umieść znak”Załóż zadanie„I wskazuj czas opóźnienia.
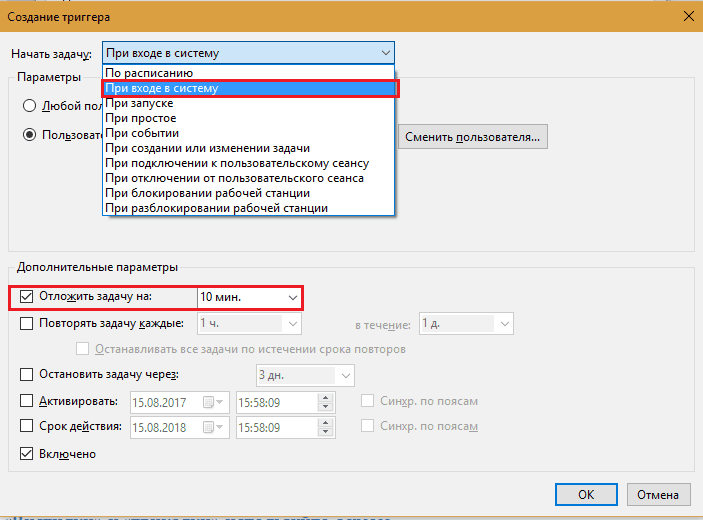
Otwórz kartę "działania„I naciśnij”Tworzyć". Dalej od listy "Działanie"Wybierać"Uruchomienie programu„I na polu”Program lub skrypt„Wskaż ścieżkę do pliku aplikacji wykonywalnej (w moim przykładzie jest to przeglądarka Firefox).
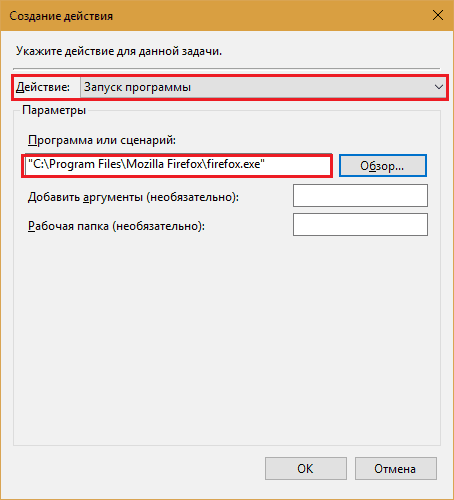
Skonfiguruj resztę według własnego uznania.
Usuń nieużywane aplikacje
Tak, po prostu usuń. Nie myśl, że nieużywane programy po prostu leżą na dysku, jak książki na półce i nic nie wpływają. Wpływ, jak. Nawet jeśli aplikacja nie jest napisana w obciążeniu samochodowym, część jego komponentów niewidocznie dla użytkownika jest ładowana do pamięci RAM i przechodzi do Internetu, aby sprawdzić licencję, aktualizacje itp. P. Ponadto niepotrzebne programy odbywają się w sekcji systemowej dysku i zdobywają zapisy rejestru. Tak, a sprawdzenie przeszłości dysku z antywirusem, jeśli nie ten śmieci, może przyspieszyć kilka razy.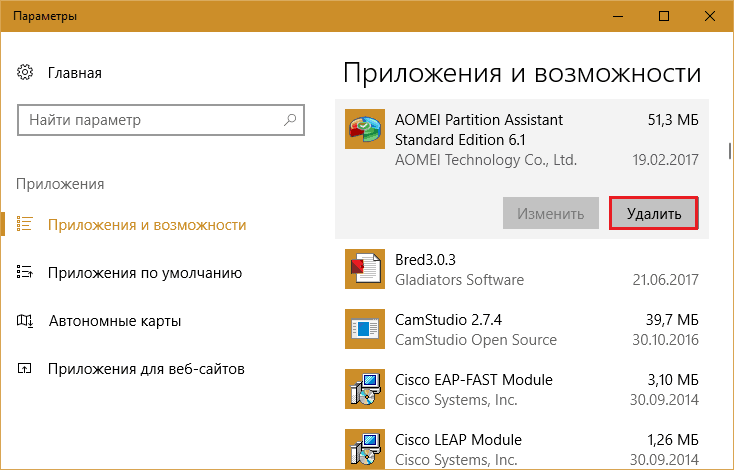
Nie wyłącz komputera
Wielu użytkowników jest przyzwyczajonych do wyłączenia komputera wraz z zakończeniem systemu Windows. Jeśli system operacyjny jest zainstalowany nie na SSD, ale w zwykłym twardym. Plus ten sam czas czasami zajmuje programy do pobierania. Jednym słowem, od momentu wciśnienia przycisku zasilania przed rozpoczęciem pracy na komputerze może potrwać około pół godziny.Po co stracić cenny czas? Zamiast całkowitego zamknięcia laptopa, użyj trybu snu, w którym wszystkie otwarte okna, programy i dokumenty są przechowywane w pamięci RAM. Windows 10 Obudź się ze snu, zajmuje tylko 5-15 sekund. Jednocześnie na komputerze, wszystko, co było na nim przed przejściem do snu.
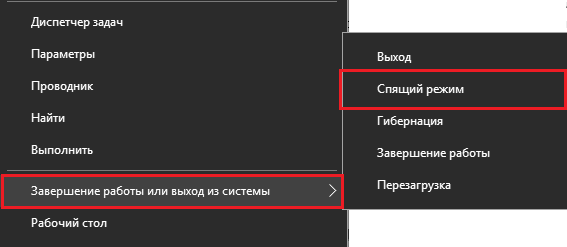
Na stacjonarnym komputerze zamiast snu użyj hybrydowego trybu uśpienia. Zgodnie z nim bieżące dane są zapisywane nie tylko w pamięci, ale także na dysku twardym - w przypadku wyłączenia energii.
Wyjmij dodatkowe start
Menu zaczynające się w „dziesięciu” domyślnie skonfigurowane nieoptymalne. Stos migoczących płytek, z których większość najprawdopodobniej nie potrzebujesz, nie tylko zmniejsza wydajność, ale także uniemożliwia szybkie wyszukiwanie niezbędnych aplikacji.Wyjmij od uruchamiania wszystkich płytek, których nie używasz. Zwłaszcza z animowanymi zdjęciami. Programy powiązane z nimi pozostaną na miejscu. Usuwanie płytek jest jak usunięcie etykiety z pulpitu.
Aby usunąć niepotrzebne płytki, kliknij je za pomocą odpowiedniego klucza myszy i wybierz "Pominięty".
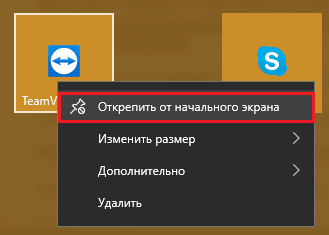
Rozładuj pulpit
Desiktop to wygodne miejsce do przechowywania etykiet i małych dokumentów, które powinny być ciągle pod ręką. Ale niektórzy użytkownicy używają go jako repozytorium wszystkich swoich skarbów, na przykład rodzinnych archiwów fotograficznych i filmów.Umieszczenie folderów wielofunkcyjnych na pulpicie znacznie spowalnia obciążenie i działanie systemu operacyjnego, co jest szczególnie zauważalne z niewielką ilością pamięci RAM. Wymień ciężkie foldery na etykiety. Nie spowoduje to niepotrzebnych niedogodności i pozytywnie wpłynie na wydajność komputera.
Nawiasem mówiąc, w systemie Windows 10 było funkcję tworzenia dodatkowych wirtualnych komputerów stacjonarnych (stworzonych przez naciśnięcie kombinacji Win+Ctrl+D). Zwiększają korzystną przestrzeń do umieszczania otwartych okien, ale jeśli nadużyjesz lub zapomnisz, że gdzieś tam zostanie uruchomione kilka ciężkich plików, nie możesz się dziwić, że okna bezlitośnie hamuje.
Aby sprawdzić, ile komputerów stacjonarnych masz teraz otwarte i co na nich jest, kliknij przycisk ”Prezentowanie zadań„(Domyślnie jest trzecią po prawej stronie paska zadań). Zamknij wszystko, czego nie używasz.
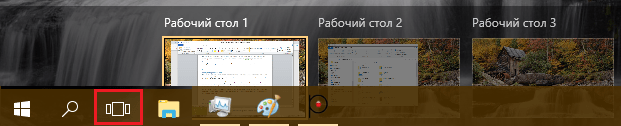
„Czyszczenia” i „Twizka” używają mądre
Wielu użytkowników systemu Windows gorączkowo ufa różnych programach do czyszczenia, optymalizacji i przyspieszenia systemu. Tak, jest to wygodne i czasem skuteczne, ale jeśli utrzymujesz takie programy stale zaniedbywane (jak wymagają niektórych z nich), nie będą przyspieszyć, ale spowolnić komputer.Uruchom „środki czyszczące” przy zwykłym użyciu komputera powinno być nie więcej niż raz w miesiącu. To jest jak ogólne sprzątanie w domu. Nie robisz tego codziennie?
Mała pamięć? Włącz ReadyBoost
Niektóre laptopy i netbooki mają wąskie miejsce - niewielka pojemność pamięci RAM. Do wygodnej pracy dla systemu Windows 10 potrzebujesz co najmniej 4 GB, ale co zrobić, jeśli więcej niż dwa komputer nie dostrzega? Użyj jako dodatkowe wspomnienie dysku flash USB lub karty SD, która obsługuje technologię Readyboost.Szybkość wymiany danych z wymiennymi nośnikami jest oczywiście niższa niż w przypadku pamięci RAM, ale znacznie wyższa niż w przypadku pliku stosu na dysku twardym. ReadyBoost pozwala korzystać z nieużywanej przestrzeni dysków flash i kart SD jako bufora do przechowywania danych i programów systemowych, które, jeśli brakuje miejsca w pamięci RAM, zostanie rozładowany do pliku Podgy.
Technologia ReadyBoost pozwala używać do 8 urządzeń wymiennych o pojemności 1 GB jako dodatkową pamięć. W takim przypadku prędkość odczytu nie powinna być niższa niż 2,5 Mb/s (4 kb bloków), a prędkość nagrywania - od 1,75 Mb/s (bloki 512 kb).
Jak włączyć ReadyBoost:
- Podłącz urządzenie zdejmowane do komputera, znajdź go w przewodzie i otwórz go ”Nieruchomości".
- Przejdź do zakładki "Readyboost " I Mark "Używaj tego urządzienia" Lub "Zapewnij to urządzenie do technologii Readyboost". W pierwszym przypadku możesz określić objętość przestrzeni, która zostanie użyta w buforze. W drugim - system da mu całą wolną przestrzeń. Pliki przechowywane na medium pozostaną nietknięte.
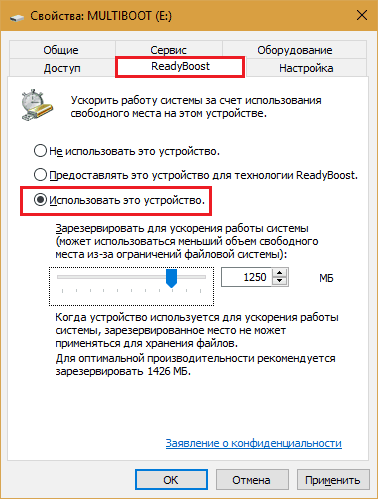
- Zapisz ustawienie.
Następnie dysk flash może być nadal używany jako napęd, ale przestrzeń podana gotowiBoost nie będzie określona w przewodzie.
Jeśli system operacyjny komputerowy zostanie zainstalowany na SSD, Readyboost nie zapewni zauważalnego wzrostu wydajności. Użyj pliku huśtawki.
Utwórz punkty odzyskiwania
Niektóre „przydatne” wskazówki dotyczące przyspieszenia okien zawierają zalecenie, aby wyłączyć odzyskanie systemu. Mówią, że w regularnych punktach tworzenia czasu i miejsce na dysku twardym są wydawane. Tak jest, ale w rzeczywistości tworzenie punktu zajmuje tylko sekundę, a tylko najnowsze zmiany w rejestrze i lista plików, które należy przywrócić z pamięci WINSXS.Polecam nie tylko nie wyłączyć funkcji przywracania systemu, ale także utworzyć punkt wycofania po wszystkich poważnych zmianach w systemie operacyjnym. Nie wpływa to na bieżącą prędkość okien, ale znacznie skraca czas jego odzyskania w przypadku awarii.
Najkrótszy sposób utworzenia punktu odzyskiwania:
- Ikon ikona menu kontekstowego "Ten komputer"Na pulpicie. Otwarty "Nieruchomości". Kliknij w lewym panelu przejścia okna otwierającego "Ochrona systemu".
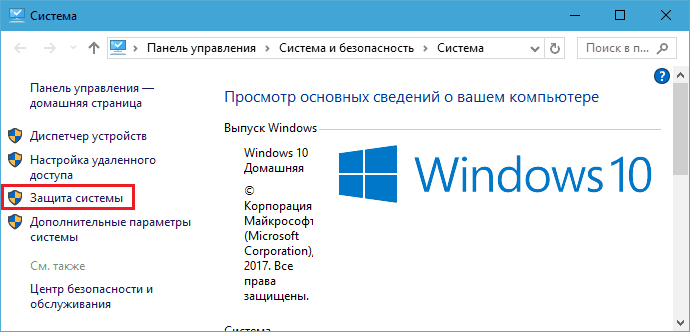
- W parametrach ochrony następnego okna zaznacz sekcję systemu dysku i kliknij ”Tworzyć".
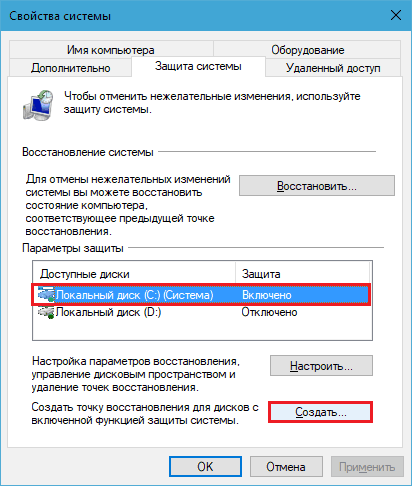
Przenieś system operacyjny do SSD
To być może najlepsza rzecz, jaką możesz zrobić, aby zwiększyć wydajność komputera. Przeniesienie okien i programów z zwykłej garda na SSD wielokrotnie przyspieszy nawet najwolniejszy i przestarzały komputer, który nie może być lub ekonomicznie niewłaściwy, aby uaktualnić na inny sposób.Transfer nie oznacza, że będziesz musiał ponownie zainstalować system i wszystkie programy na świeżo napiętym disku SSD. Istnieją aplikacje, które przenoszą informacje ze starego dysku na nowe prawie bez udziału użytkownika. Jednym z nich jest wolny i wielofunkcyjny menedżer dysków Aomei Party Assistant Standard.
Kopiowaniu systemu z jednego medium do drugiego w asystenta partycji Aomei towarzyszy kroki. Wystarczy podłączyć oba dyski do komputera, uruchomić aplikację, wybierz opcję ”Przeniesienie systemu operacyjnego SSD lub HDD„I postępuj zgodnie z instrukcjami, które są bardzo proste.
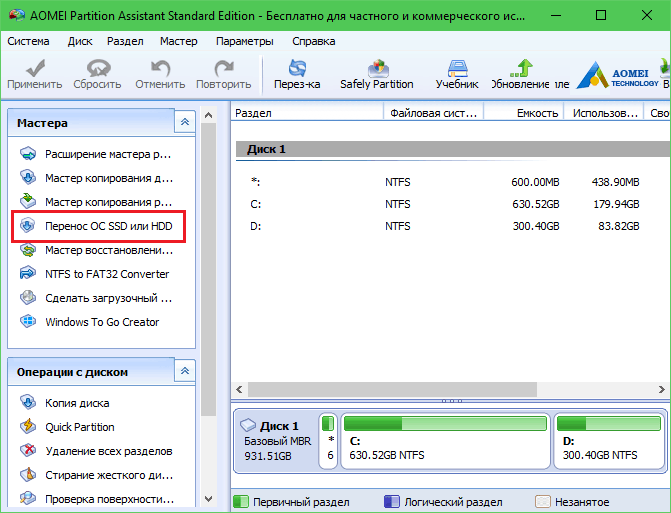
Operacja zwykle zajmuje kilka godzin. Podczas wykonywania komputer nie jest dostępny do użytku. Po zakończeniu kopii wystarczy usunąć stary twardy z samochodu i zainstalować nowy na swoim miejscu. Ustawienia i lokalizacje plików na nowym dysku będą dokładnie takie jak na starym, więc nie musisz nawet zmieniać swoich nawyków. Chociaż nie, szybko się przyzwyczajają. Po spróbowaniu prawdziwej prędkości SSD, nigdy nie będziesz chciał wrócić do pracy na HDD.
- « Gra nad tym, co zrobić, jeśli laptop spontanicznie się wyłącza
- Cegła z klawiaturą, dlaczego laptop nie włącza się i co robić »

