Jak przyspieszyć komputer
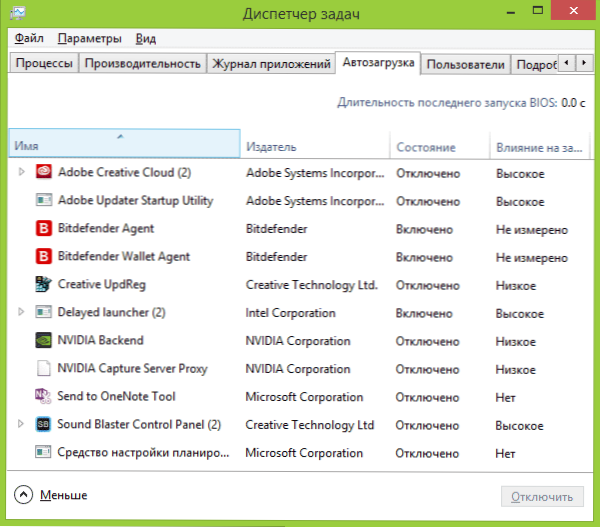
- 4501
- 623
- Roman Pawlik
Wspólne zjawisko - komputer zaczął zwalniać, Windows zaczyna się dziesięć minut, a aby poczekać na otwarcie przeglądarki, potrzebujesz dobrej cierpliwości. W tym artykule porozmawiajmy o najprostszych sposobach przyspieszenia komputera z Windows 10, Windows 8.1 i 7.
Instrukcja jest przeznaczona przede wszystkim dla początkujących użytkowników, którzy wcześniej nie myślały o tym, jak różne MediaGet, Zona, Mail.Agent Ru lub inne efekty wpływają na szybkość pracy, jak instalować liczne programy, które przyspieszają działanie komputera lub zaprojektowane do jego czyszczenia. Ale oczywiście nie są to jedyne możliwe powody powolnego komputera, które rozważę tutaj. Ogólnie zaczynamy.
AKTUALIZACJA 2015: Przywództwo zostało prawie całkowicie przepisane, aby w większym stopniu odpowiadać dzisiejszemu rzeczywistości. Dodano dodatkowe punkty i niuanse zaprojektowane w celu poprawy wydajności komputera lub laptopa.
Jak przyspieszyć komputer - podstawowe zasady
Przed wypowiedzeniem się o konkretnych działaniach, które można podjąć w celu przyspieszenia komputera, warto zauważyć niektóre z głównych aspektów, które wpływają na szybkość systemu operacyjnego i sprzętu.
Wszystkie oznaczone punkty są takie same dla systemu Windows 10, Windows 8.1 i 7 i należą do tych komputerów, które kiedyś działały normalnie (dlatego nie zauważam na liście, na przykład niewielkiej ilości pamięci RAM, mając nadzieję, że to wystarczy).
- Jednym z głównych powodów, dla których komputer powoli działa, są wszelkiego rodzaju procesy podstawowe, to znaczy działania tych programów, które komputer wykonuje „potajemnie”. Wszystkie te ikony, które widzisz (a niektóre z nich nie są), są po prawej w dziedzinie powiadomień Windows, procesów w Dispatcher - wszystko to wykorzystuje zasoby komputerowe, spowalniając swoją pracę. Przeciętny użytkownik prawie zawsze ma ponad połowę programów w trybie programów tła po prostu nie potrzebuje tam.
- Problemy z obsługą sprzętu - jeśli (lub inna osoba zainstalowana przez system Windows) nie upewniła się, że oficjalne sterowniki są zainstalowane dla karty graficznej i innych urządzeń (a nie tych, które system operacyjny instaluje samodzielnie), jeśli jakiś sprzęt komputerowy utrzymuje, że jest to dziwne lub komputer daje oznaki przegrzania - powinieneś to zrobić, jeśli jesteś zainteresowany szybkim komputerem. Nie należy również oczekiwać, że Błyskawiczne działania od przestarzałego sprzętu w nowych warunkach i nowego oprogramowania.
- Dysk twardy - powolny dysk twardy, silnie wypełniony lub nie na zamówienie HDD może prowadzić do powolnego działania i unoszenia systemu. Jeśli dysk twardy komputera daje na przykład oznaki niewłaściwego działania, wydają dziwne dźwięki, powinieneś pomyśleć o wymianie go. Oddzielnie zauważam to Spotykać się z kimś Zamiast tego SSD HDD zapewnia być może najbardziej oczywisty wzrost prędkości komputera lub laptopa.
- Wirusy i złośliwe programy - możesz nie wiedzieć, że na komputerze zainstalowano coś potencjalnie niepożądanego lub szkodliwego. I z kolei chętnie wykorzysta bezpłatne zasoby systemowe. Oczywiście warto usunąć wszystkie takie rzeczy, ale o tym, jak to zrobić - napiszę więcej poniżej w odpowiednim rozdziale.
Być może wszystkie główne wymieniono. Przechodzimy do rozwiązań i działań, które mogą pomóc w naszym problemie i usunąć hamulce.
Usuń programy z automatycznego obciążenia systemu Windows
Pierwszy i główny powód, dla którego komputer jest ładowany przez długi czas (t.mi. Do momentu, w którym możesz w końcu zacząć coś w systemie Windows), a także działa dziko dla początkujących użytkowników - ogromna liczba różnych programów, które są uruchamiane automatycznie na początku systemu Windows. Użytkownik może nawet o nich wiedzieć, ale weź pod uwagę, że są potrzebne i nie nadawać im specjalnego znaczenia. Jednak nawet nowoczesny komputer z grupą jąder procesora i znaczną ilość pamięci RAM może zacząć poważnie zwalniać, jeśli nie monitorujesz tego, co dokładnie w obciążeniu autobusowym.
Prawie wszystkie programy automatycznie uruchomione przy wejściu do systemu Windows nadal są wykonywane w tle podczas sesji roboczej. Jednak nie wszystkie są tam potrzebne. Typowe przykłady programów, których nie należy przechowywać w obciążeniu autobusowym, jeśli jesteś ważny do pracy i musisz usunąć hamulce komputera:
- Programy drukarek i skanerów - jeśli drukujesz od Word i innych redaktorów dokumentów, skanuj za pośrednictwem jakiegoś własnego programu, tego samego edytora słów lub graficznego, to nie wszystkie programy producentów drukarki, MFP lub skaner nie są potrzebne w automatycznym ładowaniu - Wszystkie niezbędne funkcje będą działać i bez nich, a jeśli jedno z tych narzędzi jest potrzebne, po prostu uruchom go z listy zainstalowanych programów.
- Torrent klienci-nie wszystko jest tutaj tak jasne, ale w ogólnym przypadku, jeśli nieustannie nie masz dużo plików do pobrania, nie musisz przechowywać utorrent lub innego klienta w automatycznym obciążeniu: kiedy zdecydujesz się pobrać coś, to się zacznie. Przez resztę czasu, ingerując w pracę, stale pracuje z dysku twardym i wykorzystuje ruch, który może mieć niepożądany wpływ na wydajność.
- Narzędzia do czyszczenia komputera, skanerów USB i innych programów serwisowych - jeśli masz zainstalowany antywirus, wystarczy na liście automatycznie ładowanych programów (a jeśli nie zainstalowane, zainstaluj). Wszystkie inne programy zaprojektowane w celu przyspieszenia i ochrony wszystkiego w obciążeniu samochodowym nie są potrzebne w zdecydowanej większości przypadków.
Aby usunąć programy z automatycznego ładowania, możesz użyć standardowych narzędzi systemu operacyjnego. Na przykład w systemie Windows 10 i Windows 8.1, możesz kliknąć mysz „Start”, otworzyć menedżera zadań, naciśnij przycisk „Odczytaj więcej” (jeśli jest wyświetlany), a następnie przejść do zakładki „ładowanie samochodów” i zobaczyć, co jest i odłącz programy w Auto ładowanie tam.
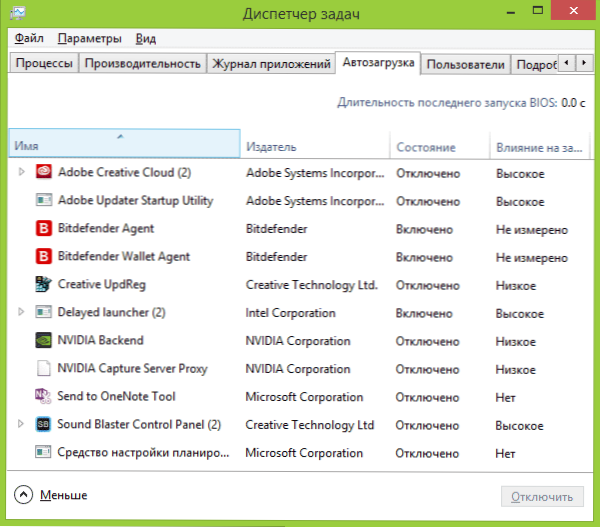
Wiele niezbędnych programów, które instalujesz. Czasami jest dobre, czasem złe. Nieco bardziej słaba, ale bardziej powszechna sytuacja - kiedy szybko zainstalujesz żądany program, kliknąc przycisk „Dalej”, zgadzam się ze wszystkimi zalecanymi punktami ”, a oprócz samego programu kupujesz pewną ilość śmieci programu, która rozprzestrzenia się w ten sposób. To nie są wirusy - po prostu różne oprogramowanie, których nie potrzebujesz, ale wciąż pojawia się na komputerze, zaczyna się automatycznie, a czasem nie jest tak, aby go usunąć (na przykład wszelkiego rodzaju satelitę pocztową satelitarną.ru).
Bardziej szczegółowe na ten temat: jak usunąć programy z automatycznego ładowania systemu Windows 8.1, programy ładowania samochodów w systemie Windows 7
Usuń złośliwe programy
Wielu użytkowników nawet nie zdaje sobie sprawy, że mają coś złego na swoim komputerze, że zwalniają z powodu złośliwych i potencjalnie niechcianych programów.
Wiele, nawet doskonałe, antywirusy nie zwracają uwagi na tego rodzaju. Ale powinieneś zwrócić na to uwagę, jeśli nie jesteś zadowolony z ładowania i uruchamiania systemu Windows przez kilka minut.
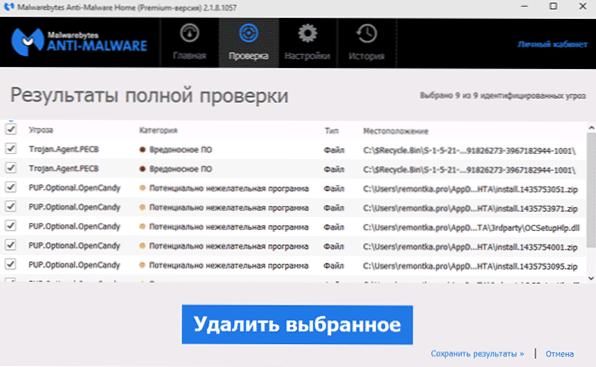
Najłatwiejszym sposobem na szybkie sprawdzenie, czy złośliwe programy są powodem powolnej pracy komputera, jest rozpoczęcie skanowania za pomocą bezpłatnych narzędzi adwCleaner lub Malwarebytes Antimalware i zobaczenie, co znajdziesz. W wielu przypadkach proste czyszczenie przy użyciu tych programów już znacznie poprawia widoczną wydajność systemu.
Czytaj więcej: fundusze na usuwanie złośliwych programów.
Programy przyspieszenia komputerowego
Wielu zna wszelkiego rodzaju programy, które obiecują przyspieszyć pracę systemu Windows. Obejmuje to CCLeaner, Auslogics BoostSpeed, Razer Game Booster - Istnieje wiele podobnych narzędzi.
Czy warto korzystać z takich programów? Jeśli o tym ostatnim powiem, że raczej nie, to o pierwszych dwóch - tak, warto. Ale w kontekście przyspieszania komputera tylko w celu ręcznego wykonania części tych punktów, które zostały opisane powyżej, a mianowicie:
- Usuń programy z automatycznego ładowania
- Usuń niepotrzebne programy (na przykład przy użyciu deinstal w CCleaner)
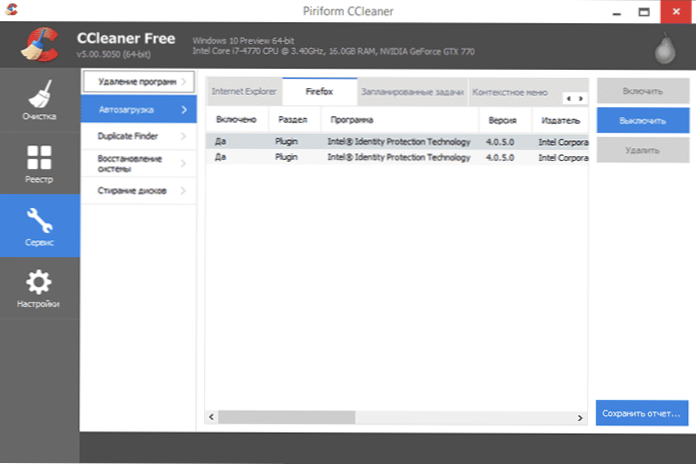
Większość innych opcji i funkcji „czyszczenia” nie prowadzi do przyspieszenia pracy, co więcej, w nieudolnych rękach mogą prowadzić do przeciwnego efektu (na przykład czyszczenie pamięci podręcznej przeglądarki częściej prowadzi do spowolnienia na miejscu - ta funkcja nie istnieje przyspieszyć, a także wiele innych podobnych rzeczy). Możesz przeczytać więcej na ten temat, na przykład tutaj: użycie CCleaner z korzyścią
I wreszcie programy, które „przyspieszają pracę komputera”, które są w automatycznym ładowaniu, a ich praca w tle prowadzą do zmniejszenia wydajności, a nie odwrotnie.
Usuń wszystkie dodatkowe programy
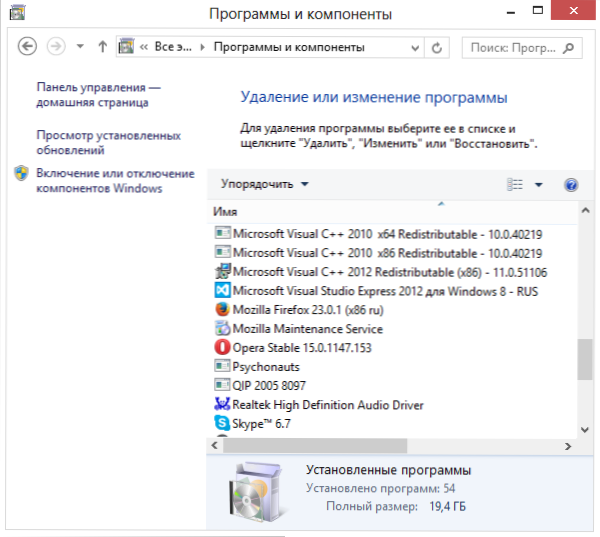
Z tych samych powodów, jak opisano powyżej, na komputerze może istnieć duża liczba całkowicie niepotrzebnych programów. Oprócz tych, które zostały przypadkowo zainstalowane, pobrane z Internetu i od dawna zapomniane jako niepotrzebne, na laptopie mogą być również programy, które zainstalował tam producent. Nie powinieneś myśleć, że wszystkie są niezbędne i korzyści: różne McAfee, Office 2010 Click-to-Run i różne inne wstępnie zainstalowane oprogramowanie, z tym wyjątkiem, że ma ono bezpośrednio kontrolować sprzęt laptopa. I jest instalowany na komputerze przy zakupie tylko dlatego, że producent otrzymuje za to pieniądze od dewelopera.
Aby zobaczyć listę zainstalowanych programów, przejdź do panelu sterowania Windows i wybierz „Programy i komponenty”. Dzięki tej listy możesz usunąć wszystko, czego nie używasz. W niektórych przypadkach lepiej jest korzystać z programów specjalnych do usuwania programów (deinstallors).
Zaktualizuj sterowniki systemu Windows i karty wideo
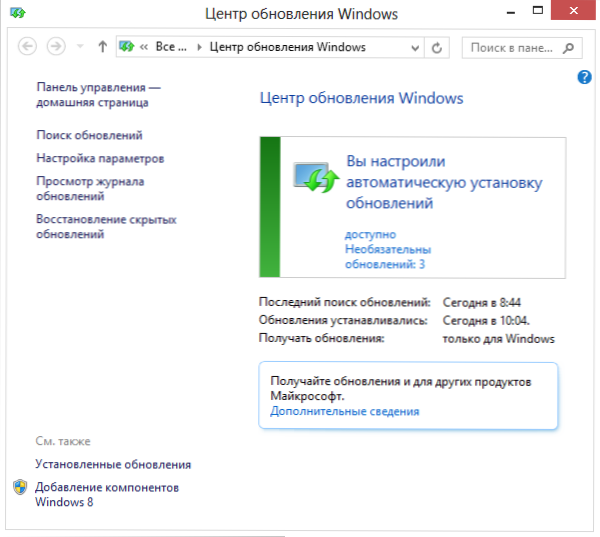
Jeśli masz licencjonowane Windows, zalecam automatyczne instalację wszystkich aktualizacji, które można skonfigurować w Windows Update Center (chociaż domyślnie został tam zainstalowany). Jeśli nadal będziesz korzystać z nielegalnej kopii, mogę tylko powiedzieć, że nie jest to najbardziej rozsądny wybór. Ale jest mało prawdopodobne, aby mi uwierzyć. Tak czy inaczej, w twoim przypadku, aktualizacje, wręcz przeciwnie, są niepożądane.
Jeśli chodzi o aktualizację sterowników, należy zauważyć następujące: prawie jedynymi sterownikami, które należy regularnie aktualizować i które wyraźnie wpływają na wydajność komputera (szczególnie w grach), jest sterownik karty graficznej. Czytaj więcej: jak aktualizować sterowniki kart graficznych.
Zainstaluj SSD
Jeśli zastanawiasz się, czy zwiększyć pamięć RAM z 4 GB do 8 GB (lub innych opcji), kup nową kartę graficzną, czy zrób coś innego, aby wszystko było uruchamiane szybciej na komputerze, uporczywie zalecam zakup SSD Drive zamiast zwykły dysk twardy.
Być może spotkałeś się w publikacjach zwrotów takich jak „SSD jest najlepszy, który może się zdarzyć komputerowi”. A dziś to prawda, wzrost prędkości pracy będzie oczywisty. Przeczytaj więcej - co to jest SSD.
O ile w przypadkach, w których aktualizacja jest wymagana wyłącznie do gier i w celu zwiększenia FPS, bardziej rozsądne będzie zakup nowej karty graficznej.
Wyczyść dysk twardy

Kolejny możliwy powód powolnej pracy (a nawet jeśli nie jest to powód, nadal lepiej jest to zrobić) - dysk twardy zatkany na remis: pliki tymczasowe, nieużywane programy i wiele więcej. Czasami musisz spotkać komputery z zaledwie stu megabajtów wolnej przestrzeni na HDD. W takim przypadku normalna praca okien staje się po prostu niemożliwa. Ponadto, jeśli masz zainstalowany dysk SSD, to podczas wypełniania jego informacji powyżej określonego limitu (około 80%) zaczyna działać wolniej. Tutaj możesz przeczytać, jak wyczyścić dysk niepotrzebnych plików.
Wykonać defragmentację dysku twardego
Uwaga: myślę, że ten przedmiot jest dzisiaj nieaktualny. Nowoczesne system Windows 10 i Windows 8.1 Defragment Dysk twardy w tle, gdy nie korzystasz z komputera, a do defragmentacji SSD wcale nie jest potrzebna. Z drugiej strony procedura nie zaszkodzi.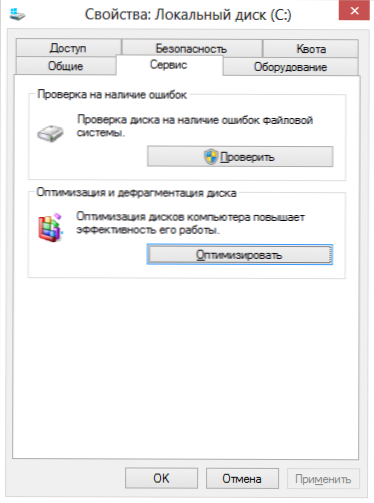
Jeśli masz regularny dysk twardy (nie SSD) i sporo czasu minęło, odkąd instalacja systemu, programy i pliki zostały usunięte i usunięte, prędkość komputera może przyspieszyć prędkość komputera nieco. Aby użyć go w oknie przewodnika, kliknij dysk systemowy za pomocą odpowiedniego przycisku myszy, wybierz element „Właściwości”, a następnie - karta „Service”, a na nim kliknij przycisk „Defragmentacja” („Optymalizuj” w IN Windows 8). Proces ten może potrwać dużo czasu, więc możesz rozpocząć defragmentację przed pójściem do pracy lub do instytucji edukacyjnej i wszystko będzie gotowe przez Twoje przybycie.
Konfigurowanie pliku huśtawki
W niektórych przypadkach sensowne jest niezależne skonfigurowanie działania pliku pompowania systemu Windows. Najczęstszym z takich przypadków jest laptop z RAM 6-8 GB lub więcej z HDD (nie SSD). Biorąc pod uwagę, że dyski twarde na laptopach są tradycyjnie powolne, w opisanej sytuacji, aby zwiększyć prędkość laptopa, możesz spróbować wyłączyć plik huśtawki (z wyjątkiem poszczególnych scenariuszy roboczych - na przykład profesjonalne zdjęcia i filmy).
Przeczytaj więcej: Konfigurowanie pliku pompowania systemu Windows
Wniosek
Tak więc ostateczna lista tego, co można zrobić, aby przyspieszyć komputer:- Usuń wszystkie niepotrzebne programy z automatycznego ładowania. Zostaw antywirus i być może skype lub inny program komunikacyjny. Klienci Torrent, panele sterujące NVIDIA i ATI, różne drani zawarte w zespołach systemu Windows, programach drukarek i skanerów, kamerach i telefonach z tabletami - wszystko to i wiele więcej w automatycznym ładowaniu nie potrzebują. Drukarka będzie działać, Kies można uruchomić, a więc torrent zacznie się automatycznie, jeśli zdecydujesz się na coś pobrania.
- Usuń wszystkie dodatkowe programy. Nie tylko w automatycznym obciążeniu istnieje oprogramowanie wpływające na prędkość komputera. Wielu obrońców Yandex i satelity pocztą.ru, niepotrzebne programy, które zostały wstępnie wprowadzone na laptopa i t.D. - Wszystko to może również wpłynąć na szybkość komputera, mając zaawansowane usługi systemowe dla ich pracy i innych sposobów.
- Zaktualizuj system Windows i sterowniki, aby uzyskać kartę graficzną.
- Usuń niepotrzebne pliki z dysku twardego, zwolnij więcej miejsca na systemie HDD. Nie ma sensu przechowywać terabajtów już oglądanych filmów i obrazów z dyskami gier.
- Zainstaluj SSD, jeśli istnieje taka możliwość.
- Skonfiguruj plik przerażający system Windows.
- Defragment Dysk twardy. (Jeśli to nie jest SSD).
- Nie instaluj kilku antywirusów. Jeden antywirus - i wszystkie, dodatkowe „narzędzia do sprawdzenia dysku flash”, „anty -troopy” i tak dalej. Ponadto drugi antywirus - w niektórych przypadkach prowadzi to do faktu, że jedynym sposobem na normalne zmuszenie komputera jest ponowne zainstalowanie systemu Windows.
- Sprawdź komputer pod kątem wirusów i obecności złośliwych programów.
Mam nadzieję, że te wskazówki pomogą komuś i pozwolą ci przyspieszyć komputer bez ponownej instalacji okien, które często uciekają się do wszelkich wskazówek „hamulców”.

