Jak usunąć system Windows 8 z laptopa lub komputera i zamiast tego zainstalować system Windows 7
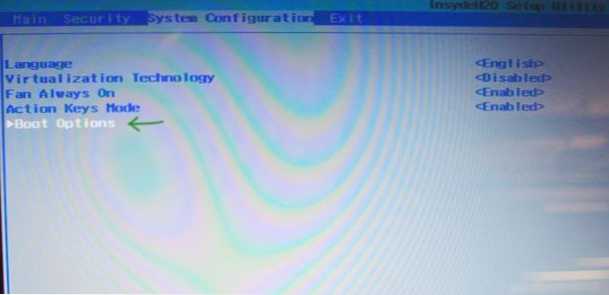
- 3180
- 143
- Jozue Noga
Jeśli nowy system operacyjny, wcześniej zainstalowany na laptopach lub komputerze, obrzyń się, możesz usunąć system Windows 8 i zainstalować coś innego, na przykład wygrać 7. Chociaż nie doradziłbym. Wszystkie opisane tutaj działania, występujesz na własne ryzyko.
Z jednej strony zadanie nie jest skomplikowane, z drugiej, możesz napotkać szereg trudności związanych z UEFI, sekcjami GPT i innymi szczegółami, w wyniku czego laptop pisze podczas instalacji Niepowodzenie rozruchu - właściwym podpisem cyfrowym nie był founD. Ponadto producenci laptopów nie spieszą się, aby układać sterowniki dla systemu Windows 7 w przypadku nowych modeli (zwykle pracują sterowniki z systemu Windows 8). Tak czy inaczej, w tej instrukcji krok po kroku zostanie określone, jak rozwiązać wszystkie te problemy.
Na wszelki wypadek przypominam, że jeśli chcesz usunąć system Windows 8 tylko z powodu nowego interfejsu, lepiej tego nie robić: możesz zwrócić menu Start w nowym systemie operacyjnym i jego zwykłe zachowanie (na przykład rozruch. natychmiast na komputery stacjonarne). Ponadto nowy system operacyjny jest bezpieczniejszy i wreszcie, wstępna instalowana przez system Windows 8 jest nadal licencjonowana, i wątpię, aby Windows 7, który zamierzasz zainstalować, jest również legalne (choć kto wie). I różnica, uwierz mi, jest.
Microsoft oferuje oficjalną Dawngraid do Windows 7, ale tylko z Windows 8 Pro, podczas gdy większość zwykłych komputerów i laptopów jest dostarczana z prostym systemem Windows 8.
Co jest wymagane do zainstalowania systemu Windows 7 zamiast systemu Windows 8
Przede wszystkim jest to oczywiście dysk flashowy lub pamięć flash USB z rozkładem systemu operacyjnego (jak tworzyć). Ponadto wskazane jest z wyprzedzeniem poszukiwanie i ładowanie sterowników sprzętu, a także umieszczać je na dysku flash. A jeśli masz buforowanie dyskontu na laptopie, należy przygotować sterowniki SATA RAID, w przeciwnym razie na etapie instalacji systemu Windows 7 nie zobaczysz dysków twardych i nie znaleziono wiadomości „Kierowcy nie znaleziono. Aby pobrać sterownik urządzenia pamięci do instalacji, kliknij przycisk Załaduj „Sterownik”. Bardziej szczegółowo na ten temat w artykule komputer podczas instalacji systemu Windows 7 nie widzi dysku twardego.
I ostatni:, jeśli to możliwe, utwórz kopię kopii zapasowej dysku twardego z systemem Windows 8.
Odłączyć Uefi
W większości nowych laptopów z systemem Windows 8 wejście do ustawień BIOS nie jest tak proste. Najskuteczniejszym sposobem na to jest uwzględnienie specjalnych opcji rozruchu.
Aby to zrobić, w systemie Windows 8 otwórz panel po prawej stronie, kliknij ikonę „Parametry”, a następnie wybierz „Zmiana parametrów komputerowych” poniżej i wybierz „Ogólne” w otwartych ustawieniach, a następnie kliknij „Załaduj teraz” IN. akapit „Specjalne opcje obciążenia”.
W systemie Windows 8.1 Ten sam element jest „Zmiana parametrów komputera” - „Aktualizacja i przywracanie” - „Odnowianie”.
Po kliknięciu przycisku „Przeładowanie teraz” zobaczysz kilka przycisków na niebieskim ekranie. Musisz wybrać „Ustawienia UEFI”, które mogą znajdować się w „Diagnostyce” - „Dodatkowe parametry” (narzędzia i ustawienia - opcje zaawansowane). Po ponownym uruchomieniu najprawdopodobniej zobaczysz menu pobierania, w którym powinieneś wybrać konfigurację BIOS.
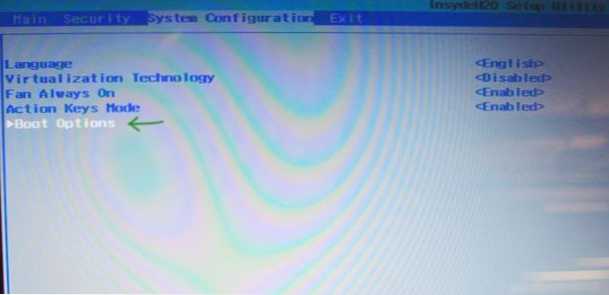
Uwaga: Producenci wielu laptopów zapewniają możliwość przejścia na BIOS, trzymając dowolny klucz jeszcze przed włączeniem urządzenia, zwykle wygląda tak: trzymaj F2, a potem naciśnij „VCL” bez puszczania. Ale mogą istnieć inne opcje, które można znaleźć w instrukcjach laptopa.
W BIOS, w sekcji konfiguracji systemu, wybierz element opcji rozruchu (czasami opcje rozruchu znajdują się w sekcji bezpieczeństwa).
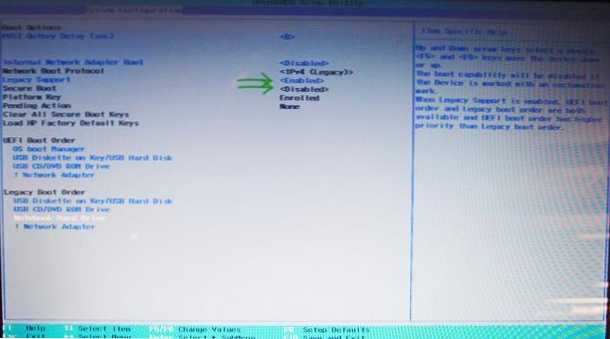
W parametrach rozruchu opcje rozruchu powinny być odłączone przez bezpieczny rozruch (Umieść wyłączony), a następnie znajdź starszy parametr rozruchowy i umieść go w wartości włączonej (w tym). Ponadto, w parametrach starszej kolejności rozruchowej, ustaw kolejność rozruchu, aby był wykonany z napędem flash lub dysku z dystrybucją systemu Windows 7. Pozostaw BIOS podczas zapisywania ustawień.
Instalacja Windows 7 i usunięcie systemu Windows 8
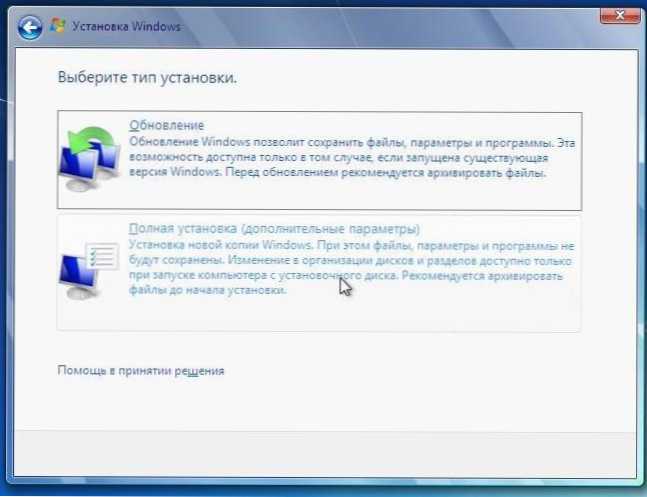
Po zakończeniu powyższych działań komputer zostanie ponownie uruchomiony i rozpocznie się standardowy proces instalacji systemu Windows 7. Na etapie wyboru rodzaju instalacji powinieneś wybrać „pełną instalację”, po czym zobaczysz listę sekcji lub propozycję wskazującą ścieżkę do sterownika (który napisałem powyżej). Po otrzymaniu programu instalacji zobaczysz również listę podłączonych sekcji. Możesz zainstalować Windows 7 w sekcji C:, po sformatowaniu, naciskając „Ustawienia dysku”. Co bym polecił, ponieważ w tym przypadku będzie ukryta sekcja odzyskiwania systemu, co pozwoli ci zresetować laptopa do ustawień fabrycznych, gdy będzie to potrzebne.
Możesz także usunąć wszystkie sekcje na dysku twardym (w tym celu kliknij „Ustawienie dysku”, nie wykonywaj działań z SSD buforowania, jeśli jest w systemie), w razie potrzeby, utwórz nowe sekcje, a jeśli nie, po prostu, po prostu, po prostu, po prostu, Zainstaluj Windows 7, wybierając „nieuzasadniony obszar” i naciskając „Dalej”. Wszystkie działania dotyczące formatowania w tym przypadku będą przeprowadzane automatycznie. W takim przypadku przywrócenie Notbook do państwa fabrycznego stanie się niemożliwe.
Dalszy proces nie różni się od zwykłego i szczegółowo opisany w kilku podręcznikach, które można znaleźć tutaj: Instalacja systemu Windows 7.
To wszystko, mam nadzieję, że ta instrukcja pomogła ci zwrócić zwykły świat za pomocą okrągłego przycisku i bez żadnych żywych płytek Windows 8.

