Jak usunąć pliki tymczasowe Windows 10
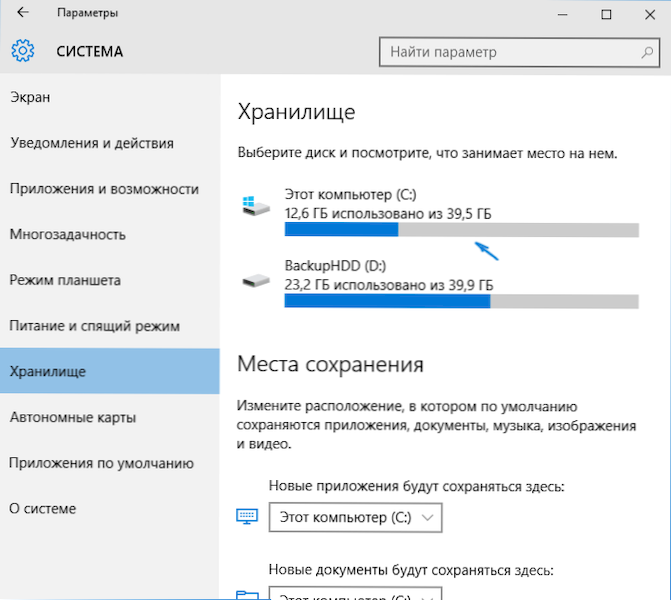
- 2246
- 207
- Wiara Kita
Podczas programów pracujących, gier, a także podczas procedur aktualizacji systemu, instalacji sterowników i podobnych rzeczy w systemie Windows 10, tworzone są pliki tymczasowe, podczas gdy nie zawsze są one automatycznie usuwane. W tych instrukcjach dla początkujących krok po kroku, jak usunąć pliki tymczasowe w systemach zbudowanych przez system Windows 10. Również na końcu artykułu informacje o tym, gdzie system przeanalizuje pliki tymczasowe i filmy z demonstracją wszystkiego opisanego w artykule. AKTUALIZACJA 2017: W aktualizacji Windows 10 Creators Aktualizacja jest automatyczne czyszczenie dysku z plików tymczasowych.
Zauważam, że metody opisane poniżej pozwalają usunąć tylko te pliki tymczasowe, które system był w stanie zdefiniować jako takie, jednak w niektórych przypadkach mogą istnieć inne niepotrzebne dane do wyczyszczenia na komputerze (patrz patrz. Jak dowiedzieć się, co dysk jest zajęty). Zaletą opisanych opcji jest to, że są one całkowicie bezpieczne dla systemu operacyjnego, ale jeśli potrzebujesz bardziej skutecznych metod, możesz zapoznać się z artykułem, jak wyczyścić dysk niepotrzebnych plików.
Usuwanie plików tymczasowych za pomocą opcji w systemie Windows 10
Nowe narzędzie pojawiło się w systemie Windows 10 do analizy zawartości dysków komputera lub laptopa, a także ich czyszczenia z niepotrzebnych plików. Można go znaleźć, przechodząc do „Parametrów” (przez menu Start lub naciskając klawisze Win+I) - „System” - „Storage”.
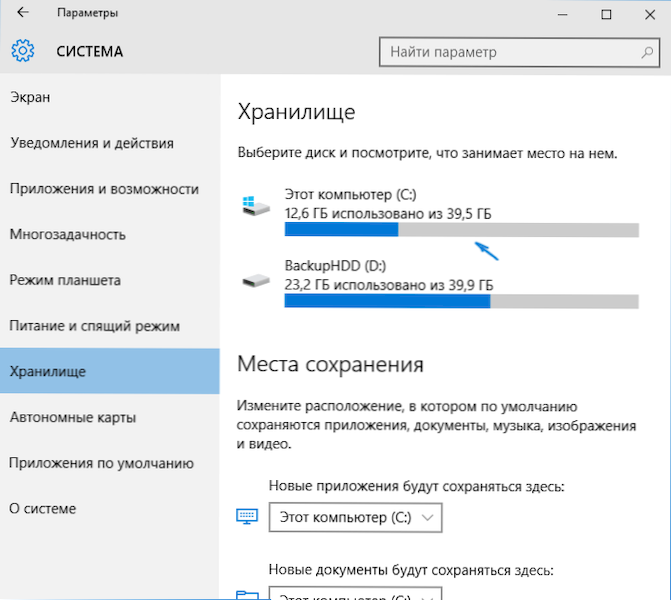
W tej sekcji będą wyświetlane dyski twarde podłączone do komputera lub raczej sekcje na ich. Wybierając którykolwiek z dysków, możesz zbadać, co jest na nim zajęte. Na przykład wybieramy dysk systemowy C (ponieważ w większości przypadków znajduje się na nim pliki tymczasowe).
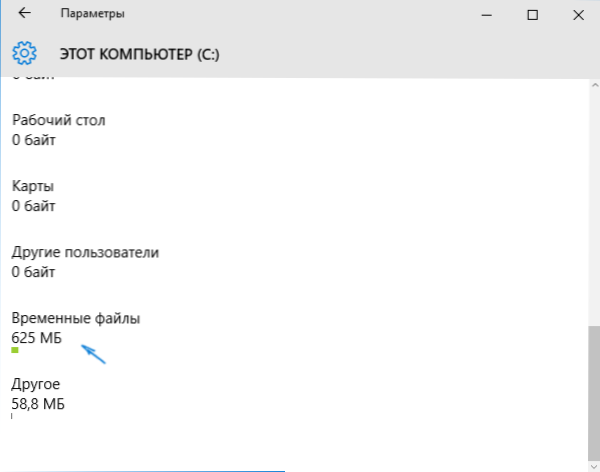
Jeśli przewijasz listę z elementami przechowywanymi na dysku, do końca, zobaczysz element „plików tymczasowych” wskazującym zajęte miejsce na dysku. Kliknij ten element.
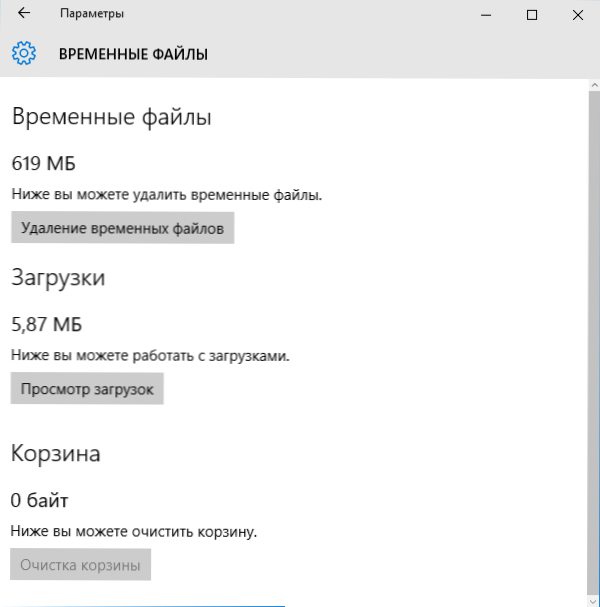
W następnym oknie możesz osobno usunąć pliki tymczasowe, studiować i wyczyścić zawartość folderu pobierania, dowiedzieć się, ile miejsca zabiera kosz i wyczyścić.
W moim przypadku w prawie całkowicie czystym systemie Windows 10 było 600 więcej niż megabajt plików tymczasowych. Kliknij „Wyczyść” i potwierdź usunięcie plików tymczasowych. Rozpocznie się proces usuwania (który nie jest w żaden sposób pokazany, ale po prostu napisaliśmy „Usuwaliśmy pliki tymczasowe”), a po krótkim czasie znikną z dysku twardego komputera (jednocześnie trzymaj okno czyszczenia otwarcie ).
Korzystanie z narzędzia do czyszczenia dysku do usuwania plików tymczasowych
Windows 10 ma również wbudowany program czyszczenia dysku (który jest również obecny w poprzednich wersjach systemu operacyjnego). Może usunąć te pliki tymczasowe, które są dostępne podczas czyszczenia za pomocą poprzedniej metody i dodatkowych.
Aby go rozpocząć, możesz użyć wyszukiwania lub nacisnąć klawisze Win+R na klawiaturze i wejść CleanMgr Okno „wykonuj”.
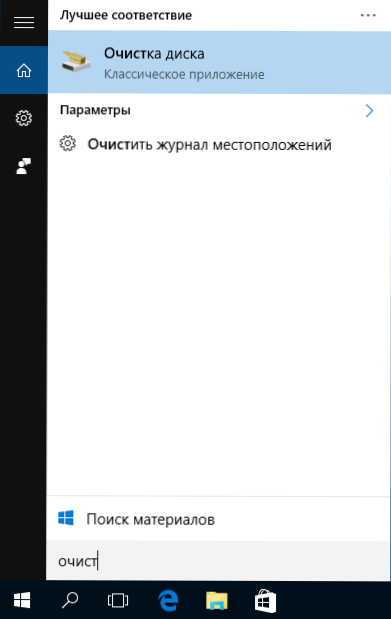
Po uruchomieniu programu wybierz dysk, który należy wyczyścić, a następnie elementy, które należy usunąć. Wśród plików tymczasowych są „tymczasowe pliki internetowe” i po prostu „pliki tymczasowe” (to samo, które zostały usunięte w poprzedni sposób). Nawiasem mówiąc, możesz także bezpiecznie usunąć komponent treści offline RetailDemo (są to materiały do zademonstrowania systemu Windows 10 w sklepach).
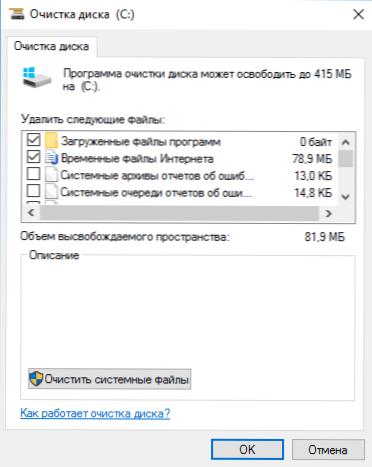
Aby rozpocząć proces usuwania, kliknij OK i poczekaj na zakończenie procesu czyszczenia dysku z plików tymczasowych.
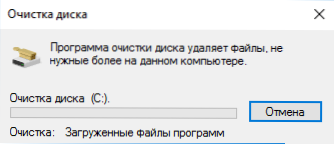
Usuwanie plików tymczasowych Windows 10 - wideo
Cóż, pokazano i powiedziano instrukcję wideo, w której wszystkie kroki związane z usuwaniem plików tymczasowych z systemu.
Gdzie pliki tymczasowe są przechowywane w systemie Windows 10
Jeśli chcesz ręcznie usunąć pliki tymczasowe, możesz je znaleźć w następujących typowych lokalizacjach (ale mogą być również dodatkowe, używane przez niektóre programy):
- C: \ Windows \ Temp \
- C: \ Użytkownicy \ Nazwa_palizer \ AppData \ Local \ Temp (Folder AppData jest domyślnie ukryty. Jak pokazać ukryte foldery Windows 10.)
Biorąc pod uwagę, że ta instrukcja jest przeznaczona dla początkujących, myślę, że wystarczy. Po usunięciu zawartości tych folderów jesteś prawie gwarantowany, nie uszkadzaj niczego w systemie Windows 10. Być może artykuł będzie również przydatny: najlepsze programy do czyszczenia komputera. Jeśli wystąpią jakieś pytania lub nieporozumienie, zapytaj w komentarzach, postaram się odpowiedzieć.

