Jak usunąć folder Windows.STARY
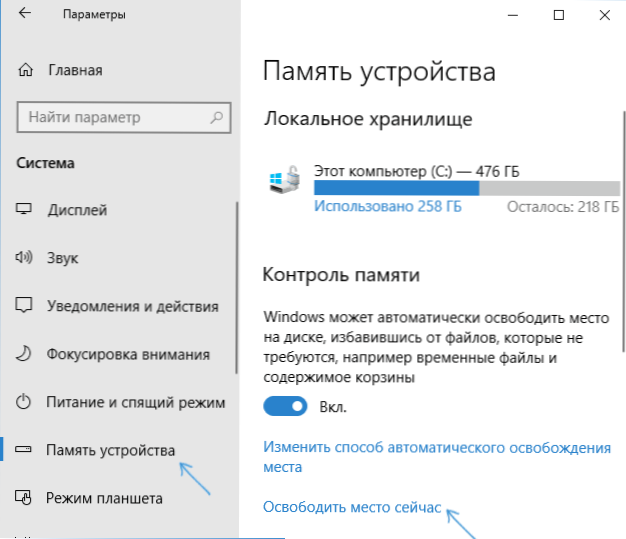
- 3853
- 268
- Pan Sara Łapiński
Po zainstalowaniu systemu Windows (lub po aktualizacji systemu Windows 10) niektórzy nowicjusze znajdują folder na imponującym dysku o imponującym rozmiarze, który nie całkowicie usuwa, jeśli spróbujesz to zrobić w konwencjonalnych metodach. Stąd pytanie, jak usunąć folder Windows.Stary z dysku. Jeśli coś w instrukcjach nie okazało się jasne, to na końcu istnieje instrukcja wideo o usunięciu tego folderu (pokazany w systemie Windows 10, ale odpowiedni dla poprzednich wersji systemu operacyjnego).
Folder Windows.Old zawiera pliki z poprzedniej instalacji systemu Windows 10, 8.1 lub Windows 7. Nawiasem mówiąc, możesz znaleźć niektóre pliki użytkowników na komputerze i z folderów moich dokumentów i podobne do nich, jeśli nagle nie znalazłeś ich po ponownej instalacji. W tej instrukcji usuniemy system Windows.Stary poprawnie (instrukcja składa się z trzech sekcji od nowszych do starszych wersji systemu). Może być również przydatne: jak wyczyścić dysk C niepotrzebnych plików.
Jak usunąć folder Windows.Stare w systemie Windows 10 1803 kwietniowe i aktualizacja 1809 października
W najnowszej wersji systemu Windows 10 pojawił się nowy sposób usunięcia folderu Windows.Stary z poprzednią instalacją systemu operacyjnego (chociaż stara metoda opisana później w instrukcji nadal działa). Należy pamiętać, że po usunięciu folderu automatyczne cofanie do poprzedniej wersji systemu stanie się niemożliwe.
Aktualizacja poprawiła automatyczne czyszczenie dysku, a teraz można ją wykonać ręcznie, usuwając, w tym niepotrzebny folder.
Kroki będą następujące:
- Przejdź do Start - Parametry (lub naciśnij klawisze Win+I).
- Przejdź do sekcji „System” - „Pamięć urządzenia”.
- W sekcji „Kontrola pamięci” kliknij „Zwolnij teraz przestrzeń”.
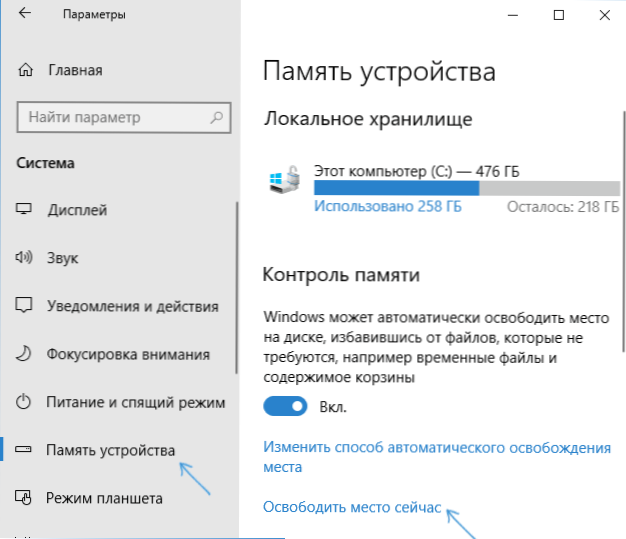
- Po określonym okresie wyszukiwania plików opcjonalnych zaznacz element „Poprzednie instalacje systemu Windows”.
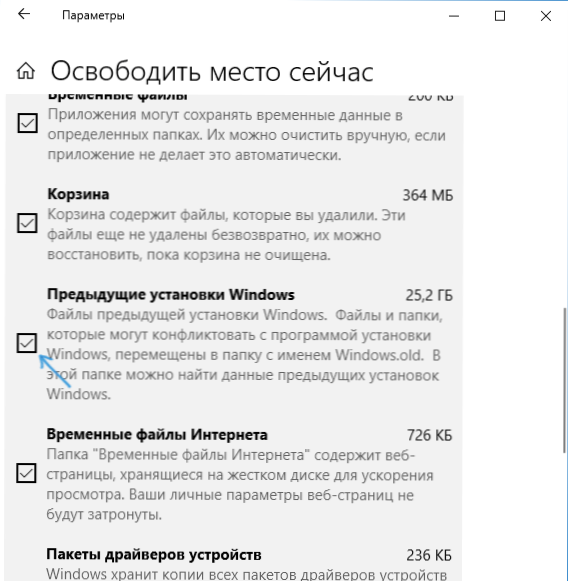
- Naciśnij przycisk „Usuń pliki” u góry okna.
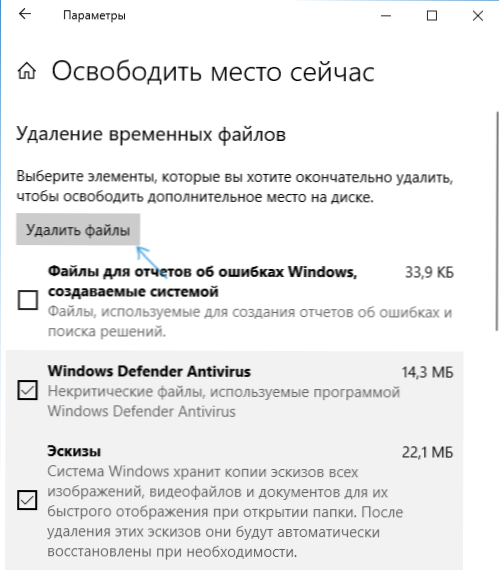
- Poczekaj na zakończenie procesu czyszczenia. Wybrane pliki, w tym folder Windows.Stary zostanie usunięty z dysku C.
W pewnym sensie nowa metoda jest bardziej dogodniej opisana na przykład, na przykład nie żąda praw administratora na komputerze (chociaż nie wykluczam, że w ich nieobecności może nie działać). Dalej - wideo z demonstracją nowej metody, a po niej - metody dla poprzednich wersji systemu operacyjnego.
Jeśli masz jedną z poprzednich wersji systemu - Windows 10 do 1803, Windows 7 lub 8, użyj następnej opcji.
Usuwanie folderu Windows.Stary w systemie Windows 10 i 8
Jeśli jesteś zaktualizowany do systemu Windows 10 z poprzedniej wersji systemu lub użyłeś czystej instalacji systemu Windows 10 lub 8 (8.1), ale bez formatowania sekcji systemowej dysku twardego, będzie on na folderze Windows.Stary, czasami zajmujący imponujące gigabajty.
Proces usuwania tego folderu opisano poniżej, należy jednak pamiętać, że w przypadku Windows.Old pojawił się po zainstalowaniu bezpłatnej aktualizacji w systemie Windows 10, pliki w nim mogą służyć szybkiemu powrót do poprzedniej wersji systemu operacyjnego w przypadku problemów. Dlatego nie polecam usunięcia go do zaktualizowanego, co najmniej miesiąc po aktualizacji.
Tak więc, aby usunąć folder Windows.Stare, postępuj zgodnie z następującymi działaniami w kolejności.
- Naciśnij klawiaturę Windows na klawiaturze (emblemat systemu operacyjnego) + r i wprowadź CleanMgr a następnie kliknij Enter.
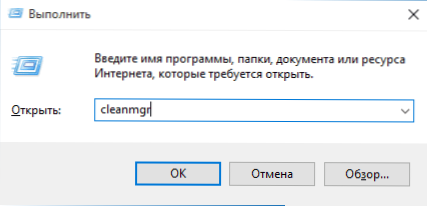
- Poczekaj na zbudowany program czyszczenia dysku Windows.
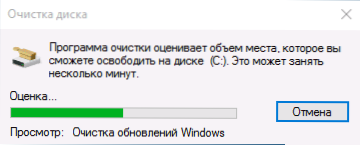
- Kliknij przycisk „Clean System Files” (musisz mieć prawa administratora na komputerze).
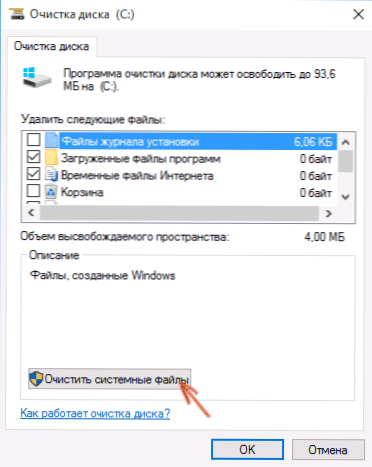
- Po przeszukaniu plików znajdź instalacje „poprzedniego systemu Windows” i zaznacz. Kliknij OK.
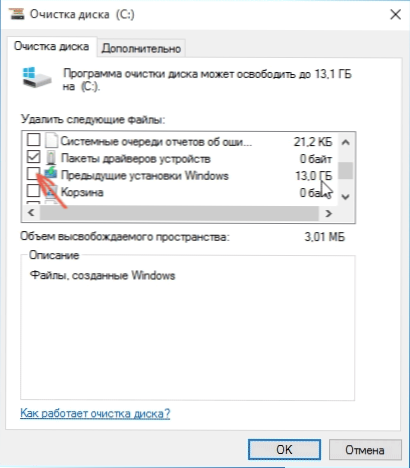
- Poczekaj na koniec czyszczenia dysku.
W rezultacie folder Windows.Stary zostanie usunięty lub przynajmniej jego zawartość. Jeśli coś pozostanie niezrozumiałe, to na końcu artykułu znajduje się instrukcja wideo, która pokazuje cały proces usuwania tylko w systemie Windows 10.
W przypadku, gdy z jakiegoś powodu tak się nie stało, kliknij przycisk Uruchom za pomocą odpowiedniego przycisku myszy, wybierz element menu „Stojak na polecenie (administrator)” i wprowadź polecenie RD /S /Q C: \ Windows.STARY (pod warunkiem, że folder jest na dysku C), a następnie kliknij Enter.
W komentarzach zaproponowano także inną opcję:
- Uruchamiamy planistę zadań (możesz wyszukać system Windows 10 na pasku zadań)
- Znajdź zadanie SetupCleanUptask i kliknij go dwa razy.
- Kliknij nazwę zadania z prawym przyciskiem myszy - wykonaj.
W wyniku tych działań folder Windows.Stary należy usunąć.
Jak usunąć Windows.Stary w systemie Windows 7
Pierwszy krok, który zostanie teraz opisany, może spowodować awarię, jeśli już próbowałeś usunąć folder Windows.Stary przez dyrygenta. Jeśli tak się stanie, nie rozpacz i kontynuuj czytanie przywództwa.
Więc zacznijmy:
- Przejdź do mojego komputera lub przewodu Windows, kliknij dysk C i wybierz „Właściwości”. Następnie kliknij przycisk „Dysk czyszczący”.

- Po krótkiej analizie systemu otworzy się okno dialogowe Czyszczenia dysku. Naciśnij przycisk „Clean System Files”. Znowu musisz poczekać.

- Zobaczysz, że nowe elementy pojawiły się na liście plików do usunięcia. Interesuje nas „poprzednie instalacje systemu Windows”, po prostu są przechowywane w folderze Windows.STARY. Zaznacz znakiem wyboru i kliknij „OK”. Poczekaj na koniec operacji.
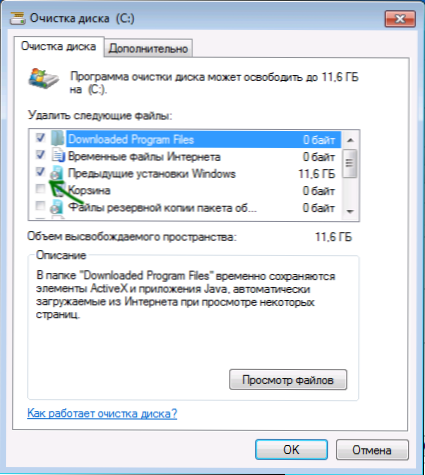
Być może działania już opisane powyżej będą wystarczające, aby folder niepotrzebny nam zniknął. I może nie: mogą istnieć puste foldery, które powodują „nie znaleziono” podczas próby usunięcia wiadomości. W takim przypadku uruchom wiersz polecenia w imieniu administratora i wprowadź polecenie:
RD /S /Q C: \ Windows.STARY
Następnie kliknij Enter. Po wykonaniu polecenia folderu Windows.Stary zostanie całkowicie usunięty z komputera.
Instrukcja wideo
Nagrałem również instrukcje wideo z procesem usuwania folderu Windows.Stary, gdzie wszystkie działania są wykonywane w systemie Windows 10. Jednak te same metody są odpowiednie dla 8.1 i 7.
Jeśli nic z tego artykułu z jakiegoś powodu pomogło ci, zadaj pytania, a ja postaram się odpowiedzieć.
- « Co nowego w wersjach systemu Windows 10 1803 kwietniowa aktualizacja
- Jak otworzyć planistę zadań Windows 10, 8 i Windows 7 »

