Jak usunąć farbę 3D i zmienić element za pomocą farby 3D w systemie Windows 10
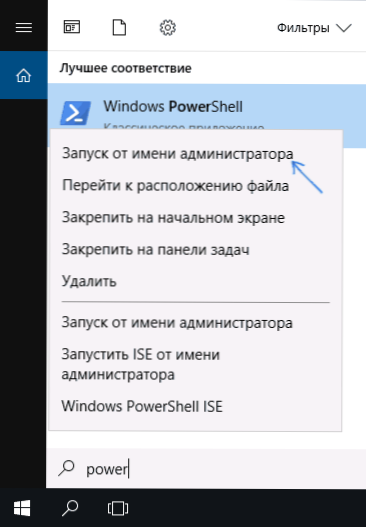
- 1779
- 421
- Gracja Piekarski
W systemie Windows 10, począwszy od wersji aktualizacji twórców, oprócz zwykłego edytora graficznego, Paint 3D jest również obecny, a jednocześnie kontekstowym elementem menu jest „Zmień za pomocą farby 3D”. Wielu używa farby 3d tylko raz - aby zobaczyć, co to jest, a wskazany element w menu wcale nie jest używany, a zatem chęć usunięcia go z systemu może być logiczne.
W tej instrukcji szczegółowo, jak usunąć aplikację Paint 3D w systemie Windows 10 i usunąć menu kontekstowe „Zmień za pomocą farby 3D” i wideo dla wszystkich opisanych działań. Materiały mogą być również przydatne: Jak usunąć obiekty objętościowe z przewodu Windows 10, jak zmienić elementy menu kontekstowego Windows 10.
Usuwanie farby aplikacji 3D
Aby usunąć farbę 3D, wystarczy użyć jednego prostego polecenia w systemie Windows PowerShell (prawa administratora są zobowiązane do wykonania polecenia).
- Uruchom PowerShell w imieniu administratora. Aby to zrobić, możesz zacząć wpisywać PowerShell w wyszukiwaniu na panelu zadań Windows 10, a następnie naciśnij prawy -kliknij znaleziony wynik i wybrać „Uruchamianie w imieniu administratora” lub kliknij przycisk Start i wybierz ” Windows PowerShell (administrator) ”.
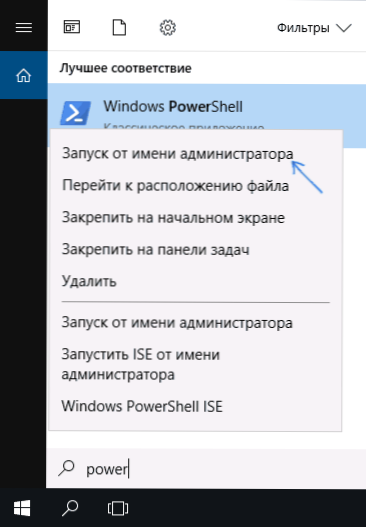
- W PowerShell wprowadź polecenie Get-AppxPackage Microsoft.Mspaint | Usuń-appxpackage I kliknij Enter.
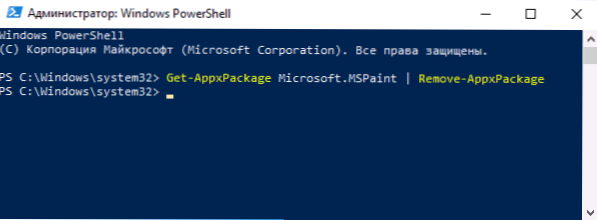
- Zamknij PowerShell.
Po krótkim procesie polecenia farba 3D zostanie usunięta z systemu. W razie potrzeby zawsze możesz go ponownie zainstalować w App Store.
Jak usunąć „Zmień za pomocą farby 3D” z menu kontekstowego
Aby usunąć element „Zmień za pomocą farby 3D” z menu kontekstowego obrazów, możesz użyć edytora rejestru Windows 10. Procedura będzie następująco.
- Naciśnij klawisze Win+R (gdzie wygrana jest emblemat Windows), wprowadź regedit do okna „Wykonaj” i kliknij Enter.
- W redakcji rejestru przejdź do sekcji (foldery w panelu po lewej) HKEY_LOCAL_MACHINE \ Software \ Classes \ SystemFileAsSociations \ .BMP \ Shell
- W tej sekcji zobaczysz podsekcję edycji 3D. Kliknij go za pomocą odpowiedniego przycisku myszy i wybierz element „Usuń”.
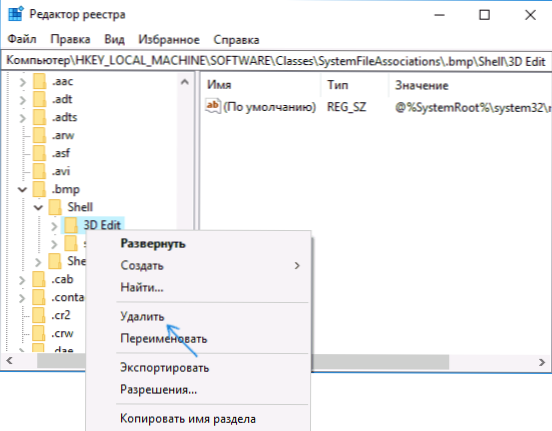
- Powtórz to samo dla podobnych sekcji, w których zamiast tego .BMP Wskazane są następujące rozszerzenia plików: .Gif, .JPEG, .Jpe, .Jpg, .Png, .Tif, .SPRZECZKA
Po zakończeniu tych działań możesz zamknąć edytor rejestru, element „Zmień za pomocą farby 3D” zostanie usunięty z menu kontekstowego określonych typów plików.
Wideo - Usuwanie farby 3D w systemie Windows 10
Możesz być również zainteresowany: Konfigurowanie projektu i zachowania systemu Windows 10 w bezpłatnym programie Winiero Tweaker.
- « Clock_watchdog_timeout błąd w systemie Windows 10
- Błąd w analizie składniowej pakietu na Androidzie »

