Jak usunąć plik, który nie jest usuwany - 3 sposoby
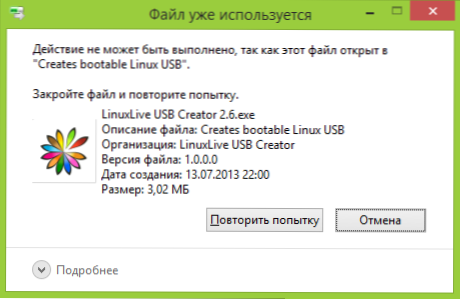
- 5021
- 1250
- Wiara Kita
Częstym problemem, przed którym napotykają użytkownicy początkujący, jest to, że plik lub folder (z powodu niektórych plików) nie jest usuwany, co należy usunąć. Jednocześnie system pisze Plik jest zajęty innym procesem Lub Akcji nie można wykonać, ponieważ ten plik jest otwarty na programy Name_ lub o tym, że musisz zażądać zezwolenia na kogoś. Możesz to spotkać w dowolnej wersji systemu operacyjnego - Windows 11, Windows 10, 8.1 lub 7.
W rzeczywistości istnieje kilka sposobów usuwania takich plików jednocześnie, z których każdy zostanie tutaj rozważony. Zobaczmy, jak usunąć plik niezależny, bez użycia funduszy trzeciej, a następnie opisz usunięcie zastosowanych plików za pomocą LiveCD i programu bezpłatnego odblokowującego. Zauważam, że usunięcie takich plików nie zawsze jest bezpieczne. Uważaj, aby nie być plikiem systemowym (zwłaszcza gdy jesteś poinformowany, że potrzebujesz rozdzielczości od TrustedInstaller). Cm. Ponadto: Jak usunąć plik lub folder, jeśli zapisuje, że element nie został znaleziony (nie można było znaleźć tego elementu).
Uwaga: Jeśli plik nie jest usunięty nie dlatego, że jest używany, ale z raportem, że dostęp jest odrzucony i potrzebujesz pozwolenia na wykonanie tej operacji lub musisz poprosić o zgodę właściciela, skorzystaj z tego przywództwa: Jak stać się Właściciel pliku i folderu w systemie Windows lub poproś o zgodę TrustedInstaller (odpowiednie dla sprawy, gdy trzeba poprosić o zgodę administratora).
Ponadto, jeśli pliki plik strony nie zostaną usunięte.SYS i SWAPFILE.Sys, Hiberfil.SS Wtedy metody nie pomogą poniżej. Przydatne instrukcje dotyczące pliku pompowania systemu Windows (pierwsze dwa pliki) lub o wyłączeniu hibernacji. Podobnie osobny artykuł może być przydatny w tym, jak usunąć folder Windows.STARY.
Usunięcie pliku bez dodatkowych programów
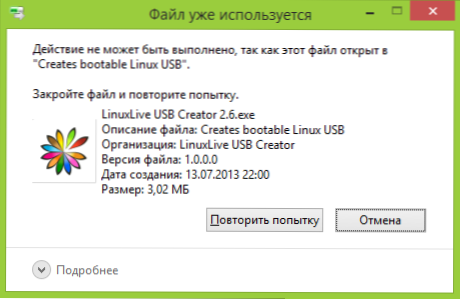
Z reguły, jeśli plik nie jest usunięty, to w wiadomości widać, jaki rodzaj procesu jest zajęty - może być eksploratorem.exe lub jakikolwiek inny problem. Logiczne jest założenie, że aby usunąć go, należy wykonać, aby plik „nie był zajęty”. Aktualizacja: W systemie Windows 11 i 10 istnieje prosty sposób, aby dowiedzieć się, jaki proces zajmuje plik lub w którym programie jest otwarty i odblokować ten plik.
Jest to łatwe do zrobienia - uruchom menedżera zadań:
- W systemie Windows 7 i XP możesz wejść w to Ctrl + Alt + Del.
- W systemie Windows 8 i Windows 10 możesz nacisnąć klawisze Windows + X i wybrać Menedżera zadań.
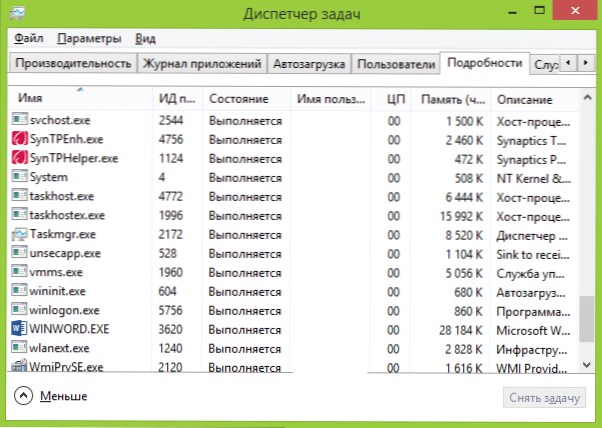
Znajdź proces za pomocą pliku, który należy usunąć i usuń zadanie. Usuń plik. Jeśli plik jest zajęty przez proces Explorer.EXE, a następnie przed podniesieniem zadania w menedżerze zadań, rozpocznij wiersz poleceń w imieniu administratora i po zdjęciu zadania użyj polecenia w wierszu poleceń Del jest kompletnym_put_k_fail, Aby go usunąć.
Aby zwrócić standardowy typ pulpitu, musisz ponownie rozpocząć Explorer.EXE, w tym celu, w dyspozytorze zadań, wybierz „Plik” - „nowe zadanie” - „Explorer.Exe ".
Szczegóły dotyczące menedżera zadań systemu Windows
Usuwanie zablokowanego pliku za pomocą napędu błyskowego lub dysku uruchamiania
Innym sposobem usunięcia podobnego pliku jest pobranie z dowolnego napędu LiveCD, z systemu resuscytacji systemu lub dysku flash ładowania systemu Windows. Używając LiveCD w dowolnej z jego opcji, możesz użyć standardowego graficznego interfejsu Windows (na przykład w Sergei Strelec Winpe lub Bartpe) i Linux (Ubuntu) lub linii poleceń oznacza. Należy pamiętać, że podczas ładowania z takiego napędu dyski twarde komputera mogą znajdować się pod innymi literami. Aby upewnić się, że usuń plik z żądanego dysku, możesz użyć polecenia Reż C: (Ten przykład wyświetli listę folderów na dysku C).
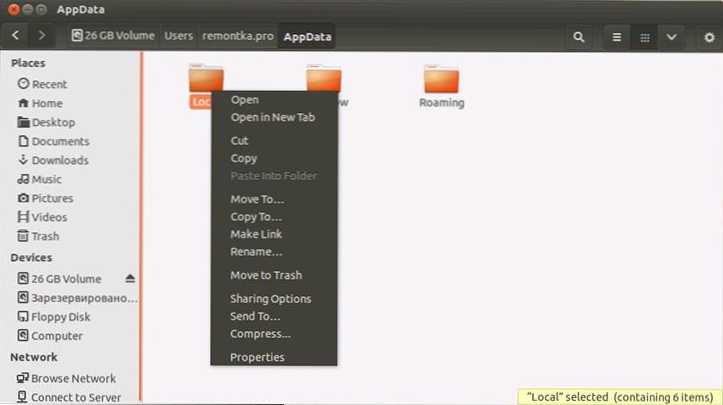
Podczas korzystania z dysku instalacyjnego systemu Windows 7 i Windows 8 i Windows 8 w dowolnym momencie instalacji (po tym, jak okno wyboru języka jest już ładowane i na następnych etapach) kliknij Shift + F10, aby wprowadzić wiersz polecenia. Możesz także wybrać „odbudowę systemu”, którego link jest również obecny w programie instalacyjnym. Podobnie jak w poprzednim przypadku, zwróć uwagę na możliwą zmianę liter dysków.
Używanie impasu do odblokowania i usuwania plików
Ponieważ odblokowujący omówiony niedawno z oficjalnej strony internetowej (2016) zaczął instalować różne niepożądane programy i jest blokowany przez przeglądarki i antywirusy, proponuję rozważyć alternatywną - Deallock, który pozwala również odblokować i usuwać pliki z komputera (IT (IT IT obiecuje również zmienić właściciela, ale w tym nie działało moje testy).
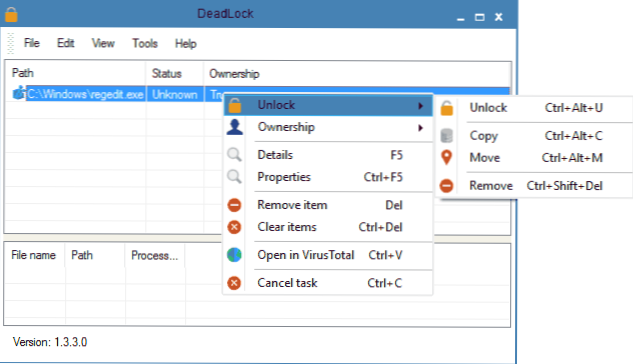
Tak więc, jeśli zobaczysz wiadomość po usunięciu pliku, którego nie można wykonać, ponieważ plik jest otwarty w jakimś programie, a następnie za pomocą Zakopertywach w menu pliku możesz dodać ten plik do listy, a następnie za pomocą prawej Kliknij - Odblokuj go (odblokuj) i usuń (usuń). Możesz także wykonać plik. Drugą okazją jest sprawdzenie, które programy blokują plik na liście u dołu okna i usunąć zadania z tych procesów.
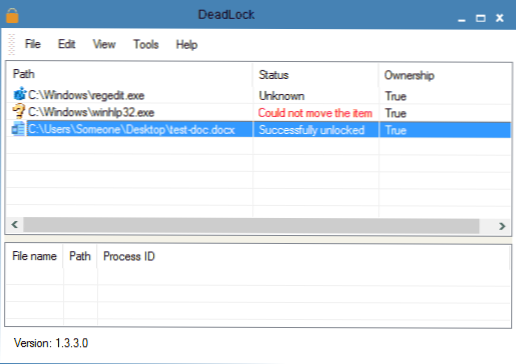
W programie najnowszej wersji pojawił się język rosyjski, możesz uwzględnić go w ustawieniach programu. Wada (i dla kogoś, być może godność) - w przeciwieństwie do odblokowania, nie dodaje działania odblokowania pliku do menu kontekstowego przewodnika. Możesz pobrać impas z oficjalnej strony internetowej https: // codedead.Com/oprogramowanie/impas
Bezpłatny program odblokowujący do odblokowywania plików, które nie są usuwane
Program odblokowujący jest prawdopodobnie najpopularniejszym sposobem usuwania plików używanych przez jeden lub inny proces. Przyczyny tego są proste: jest bezpłatny, regularnie radzi sobie z zadaniem, ogólnie działa. Możesz pobrać odblokowator za darmo na oficjalnej stronie dewelopera http: // www.VEPTYLOOP.com/odblokator/ (Ostatnio strona zaczęła być zdefiniowana jako złośliwy).
Korzystanie z programu jest bardzo proste - po instalacji po prostu kliknij plik za pomocą odpowiedniego przycisku myszy, który nie jest usuwany i wybierz element „Odblocker” w menu kontekstowym. W przypadku korzystania z przenośnej wersji programu, która jest również dostępna do ładowania, uruchom program, okno zostanie otwarte do wyboru pliku lub folderu, który wymagany do usunięcia.
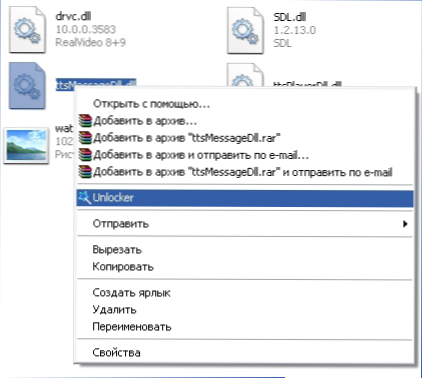
Esencja programu programu jest taka sama jak w pierwszej opisanej metodzie - rozładowywanie z pamięci procesów, którymi plik jest zajęty. Głównymi zaletami w porównaniu z pierwszą metodą jest usunięcie pliku za pomocą pliku odblokowującego, a ponadto może znaleźć i ukończyć proces ukryty przed oczami użytkowników, to znaczy nie jest dostępny do przeglądania dyspozytora zadań.
AKTUALIZACJA 2017: Osądzanie po recenzjach, pomyślnie uruchomione, zostało zaproponowane w komentarzach autorstwa Tokha Itishnik: Zainstaluj i otwórz archiwum 7-Zip (bezpłatne, również działa jako menedżer plików) i zmień nazwę pliku, który nie jest usuwany To. Następnie usunięcie zakończy się powodzeniem.
Dlaczego plik lub folder nie jest usuwany
Małe informacje referencyjne ze strony internetowej Microsoft, jeśli ktoś jest zainteresowany. Chociaż informacje są raczej rzadkie. Może być również przydatne: jak wyczyścić dysk niepotrzebnych plików.
Co może zakłócać usunięcie pliku lub folderu
Jeśli nie masz niezbędnych praw w systemie do zmiany pliku lub folderu, nie możesz ich usunąć. Jeśli nie utworzyłeś pliku, istnieje szansa, że nie możesz go i usunąć. Powodem może być również ustawienia wykonane przez administratora komputera.
Ponadto plik lub folder zawierający go nie można usunąć, jeśli plik jest obecnie otwarty w programie. Możesz spróbować zamknąć wszystkie programy i spróbować ponownie.
Dlaczego, kiedy próbuję usunąć plik, Windows pisze, że plik jest używany
Ten komunikat o błędzie oznacza, że plik jest używany przez program. Zatem musisz znaleźć program, który go używa i albo zamknąć w nim plik, jeśli jest to na przykład dokument lub zamknij sam program. Ponadto, jeśli pracujesz w sieci, plik może być obecnie używany przez innego użytkownika.
Po usunięciu wszystkich plików pozostaje pusty folder
W takim przypadku spróbuj zamknąć wszystkie otwarte programy lub uruchom ponownie komputer, a następnie usuń folder.

