Jak usunąć zrzuty pamięci Windows 10
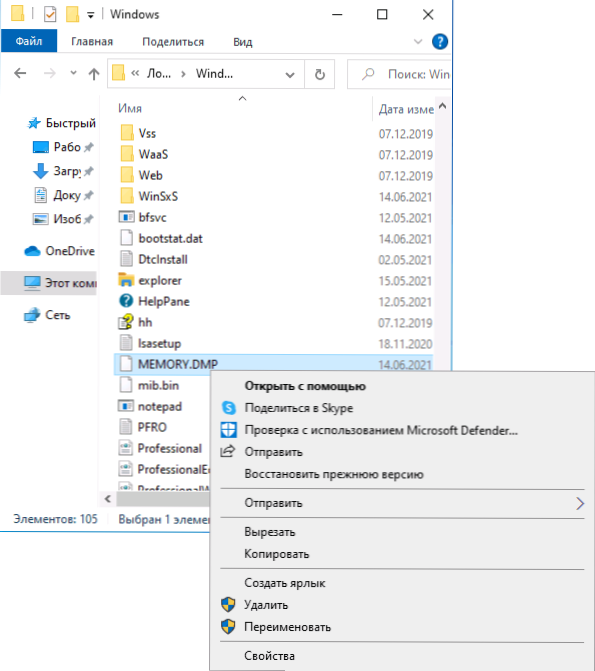
- 946
- 125
- Pan Ludwik Żak
Domyślnie system Windows 10 tworzy zrzuty pamięci i miniidamp w awariach systemu - BSOD Blue Ekrany. Pliki te mogą być przydatne do diagnozowania problemu, ale zajmują miejsce na dysku, co, szczególnie w przypadku małych dysków SSD, może być krytyczne. Czy można usunąć zrzuty w pamięci? - Tak, można to zrobić i nie doprowadzi do żadnych konsekwencji.
W tych prostych instrukcjach, szczegółowo o sposobach usuwania zrzutów i miniidamp Windows 10. Jeśli chcesz, możesz wyłączyć tworzenie zrzutów pamięci podczas awarii, użyj instrukcji, jak włączyć tworzenie pamięci zrzutu w systemie Windows 10, ale zainstaluj „nie” w parametrach nagrywania.
Ręczne usuwanie plików z ich lokalizacji
Domyślna pamięć zrzutu Windows 10 to plik C: \ Windows \ Memory.DMP, Którego rozmiar może przekraczać 800 MB, mini -dupki są przechowywane w postaci plików plików C: \ Windows \ Minidump.
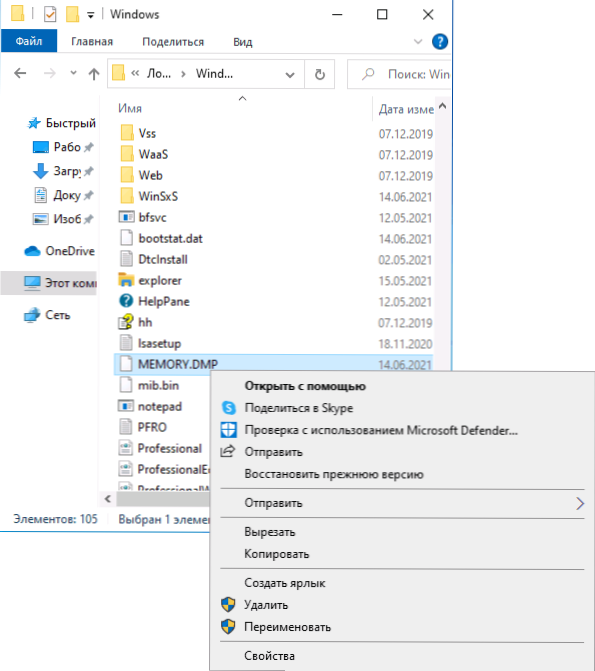
Jeśli masz prawa administratora na komputerze, możesz usunąć te pliki według systemu Windows 10, a także dowolnego innego pliku (użyj shift+usunięcie, aby plik nie został umieszczony w koszu).
W szczególności usunięcie jest możliwe z innymi metodami, używając wbudowanych narzędzi do czyszczenia dysku Windows 10 z niepotrzebnych plików.
Usuwanie zrzutów pamięci w parametrach Windows 10
Aby usunąć zrzuty w pamięci w parametrach, wykonaj następujące kroki:
- Otwórz parametry systemu Windows 10 (w tym celu możesz nacisnąć klawisze Win+i na klawiaturze).
- Przejdź do sekcji „System” - „pamięć”, a następnie otwórz element „Pliki tymczasowe”.
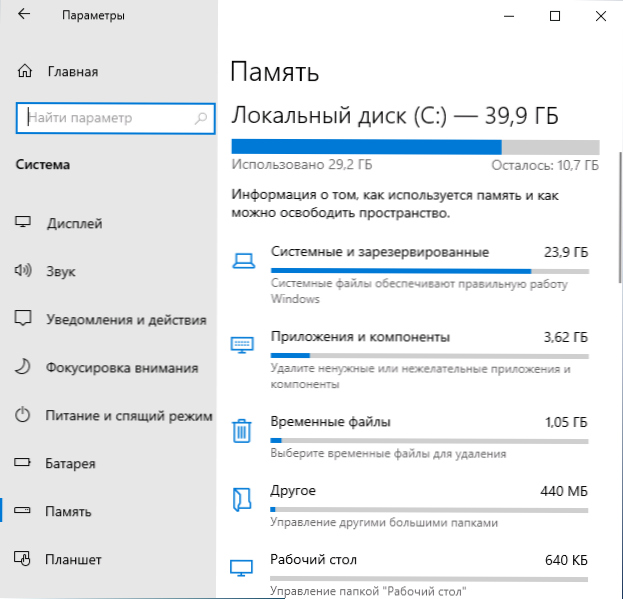
- Zaznacz punkty „Pliki Dampa Dampa dla błędów systemowych” i, w razie potrzeby, „Pliki mini -DAMPP dla błędów systemowych”.
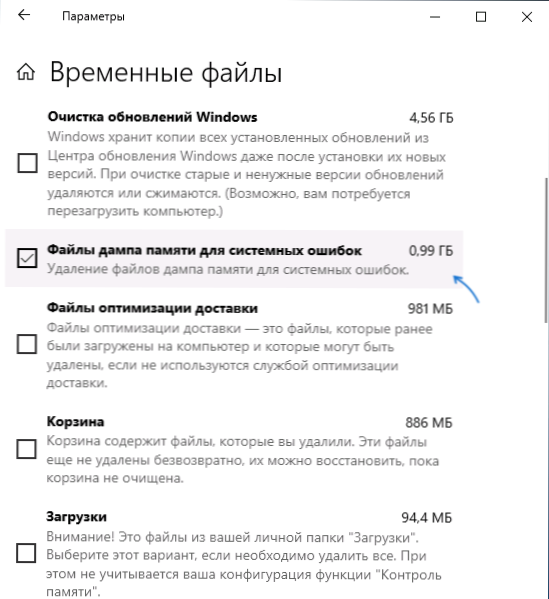
- Naciśnij przycisk „Usuń pliki” u góry okna.
Pliki pamięci Dampa i reszta zaznaczonych elementów zostaną usunięte z dysku komputerowego.
Korzystanie z narzędzia czyszczenia dysku do usuwania zrzutów pamięci
Możesz także użyć klasycznego narzędzia czyszczenia dysku, aby usunąć rozważane pliki:
- Naciśnij klawisze Wygrać+R Na klawiaturze wprowadź CleanMgr I kliknij Enter.
- Po uruchomieniu narzędzia do czyszczenia dysku kliknij przycisk „Clean System Files”.

- Zaznacz punkty do usuwania wilgoci pamięci i kliknij przycisk OK.
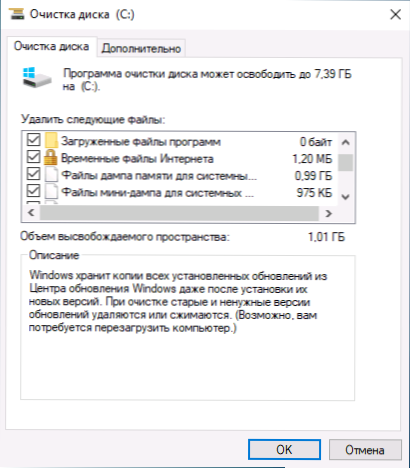
- Poczekaj na zakończenie czyszczenia.
A na końcu innego punktu - domyślnie w systemie Windows 10 uwzględniono opcję automatycznego usuwania zrzutów pamięci z brakiem miejsca na dysku (dostrojone w parametrach ładowania i odzyskiwania systemu systemu, Win+r - Sysdm.Cpl) i domyślnie pod „brakiem”, uwzględniono mniej niż 25 GB wolnej przestrzeni na dysku. Jeśli Twój dysk jest mniejszy niż wolna przestrzeń, możliwe jest, że nie zobaczysz pełnych zrzutów pamięci (ale tylko małe pliki Miniidamps). Być może w kontekście omawianego tematu będziesz zainteresowany artykułem najlepszym programem do czyszczenia dysku Windows.
- « Retrobar - Windows XP, ME, 95-2000 zadań w systemie Windows 10
- Wejście do odcisku palców do Windows 10 - Ustawienie, dodanie wydruków, rozwiązywanie problemów »

