Jak usunąć bezprzewodowe połączenie sieciowe i ponownie połączyć się z Wi-Fi?
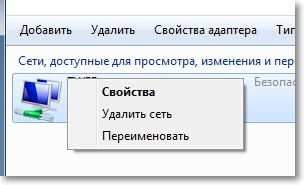
- 4043
- 1298
- Tacjana Bartosik
cześć przyjaciele! Bardzo często, odpowiadając na komentarze na tej stronie, muszę wyjaśnić, jak usunąć bezprzewodowe połączenie sieciowe na laptopie (netbook) lub na komputerze z adapterem Wi-Fi. A następnie ponownie połącz sieć bezprzewodową, wprowadzając hasło do dostępu do niej.
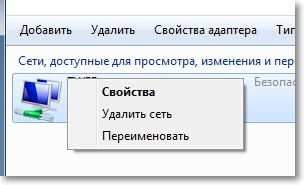
Dlaczego musisz usunąć sieć Wi-Fi i połączyć się z nią ponownie? Bardzo często taka procedura jest konieczna, jeśli zmieniłeś hasło na router Wi-Fi lub zmieniłeś rodzaj bezpieczeństwa lub szyfrowania. O tym, jak zmienić hasło na routerze, napisałem w artykule Jak zainstalować (zmienić) hasło dla sieci Wi-Fi w router TP-Link TL-WR841N.
Zaraz po zmianie hasła lub rodzaju bezpieczeństwa (szyfrowanie) komputer najprawdopodobniej odmówi połączenia się z Wi-Fi. Może po prostu wybrać długie połączenie, a potem pojawia się jakiś błąd. Być może błąd „Windows nie mógł się połączyć ...” (Nawiasem mówiąc, pisałem o tym problemie tutaj). Problem identyfikacji i wszelkiego rodzaju różnego błędu są również. Podczas łączenia się z Wi-Fi radzę usunąć połączenie i ponowne połączenie. Teraz powiem ci, jak to zrobić w systemie Windows 7.
Iść do Panel sterowania \ Sieć i Internet \ Sieci bezprzewodowe zarządzanie. Możesz to polubił: Naciśnij odpowiedni przycisk myszy na statusie połączenia na panelu powiadomień i wybierz „Sieci i całkowite centrum kontroli dostępu”.
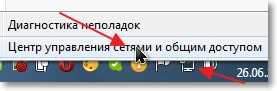
Wybierz po lewej stronie Zarządzanie sieciami bezprzewodowymi.
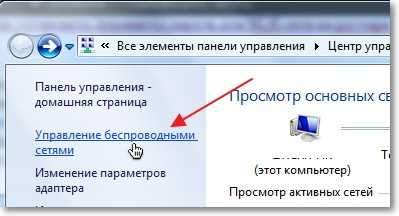
Naciśnij prawy przycisk w żądanej sieci i kliknij element Usuń sieć.
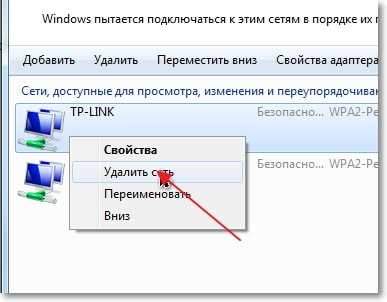
Wszystko, sieć jest usunięta. Możesz połączyć się ponownie i wprowadzić hasło (być może nowe).
Kliknij status połączenia na tacy. Oraz wśród sieci dostępnych do połączenia, kliknij swoją sieć. Kliknij Połączenie.

Wprowadź hasło i kliknij OK.

Wszystko powinno być połączone i mam nadzieję, że będę normalnie pracować :).
Wszystkiego najlepszego!
- « Jak założyć laptop BIOS ASUS na laptopie Asus? Kilka wskazówek dotyczących instalacji systemu Windows 7 z dysku flash USB 3.0
- Ustawienie routera Wi-Fi Asus RT-N13U (Rev.B1) pracować z modemem 3G »

