Jak usunąć zalecane aplikacje w menu Start i wyłączyć ponowną instalację aplikacji po usunięciu w systemie Windows 10
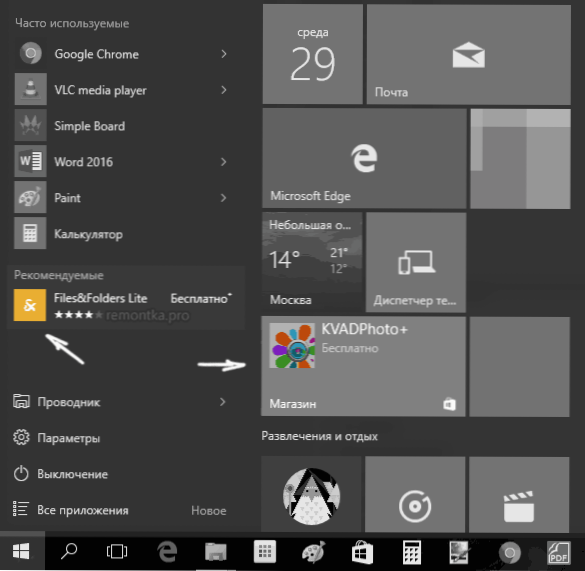
- 2472
- 616
- Wiara Kita
Użytkownicy systemu Windows 10 mogą zauważyć, że w menu Start od czasu do czasu pojawia się reklama zalecanych aplikacji, zarówno po lewej stronie, jak i po prawej z płytkami. Zastosuj aplikacje, takie jak Candy Crush Soda Saga, Bubble Witch 3 Saga, Autodesk Sketchbook i inne można również automatycznie zainstalować. A po ich usunięciu instalacja następuje ponownie. Taka „opcja” pojawiła się po jednej z pierwszych dużych aktualizacji systemu Windows 10 i działa jako część funkcji „Consumer Microsoft” (Microsoft Consumer Experience).
W tej instrukcji szczegółowo, jak wyłączyć zalecane aplikacje w menu Start, a także zrobić sagę sodową Candy Crush Soda, Bubble Witch 3 i inne śmieci nie są ponownie zainstalowane po usunięciu w systemie Windows 10.
Wyłączanie zaleceń menu Start w parametrach
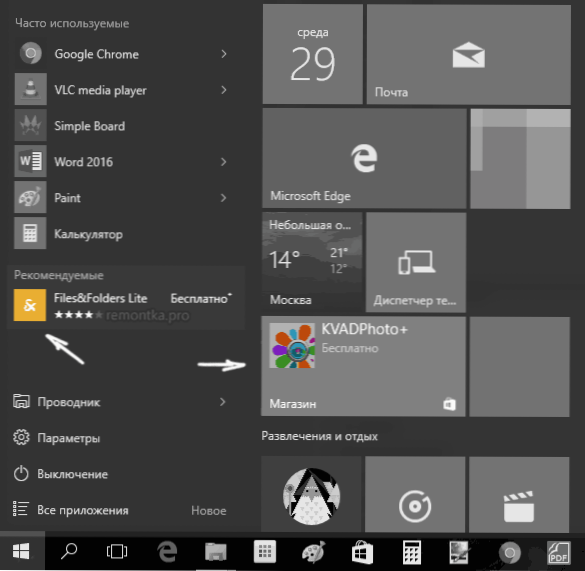
Odłączenie zalecanych aplikacji (takich jak na zrzucie ekranu) jest wykonywane stosunkowo po prostu - przy użyciu odpowiednich parametrów personalizacji menu Start. Procedura będzie następująco.
- Przejdź do parametrów - personalizacja - start.
- Odłącz parametr czasami pokazuj zalecenia w menu „Start” i zamknij parametry.
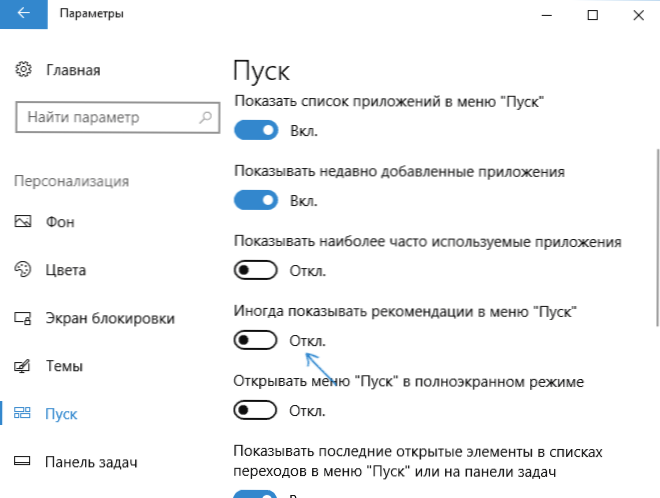
Po wskazanej zmianie ustawień element „zalecany” po lewej stronie menu nie będzie już wyświetlany. Jednak zdania w postaci płytek po prawej stronie menu będą nadal wyświetlane. Aby się tego pozbyć, będziesz musiał całkowicie wyłączyć powyższe „możliwości konsumenta Microsoft”.
Jak wyłączyć automatyczną ponowną instalację sagę sody Candy Crush Soda, Bubble Witch 3 i inne niepotrzebne aplikacje w menu Start
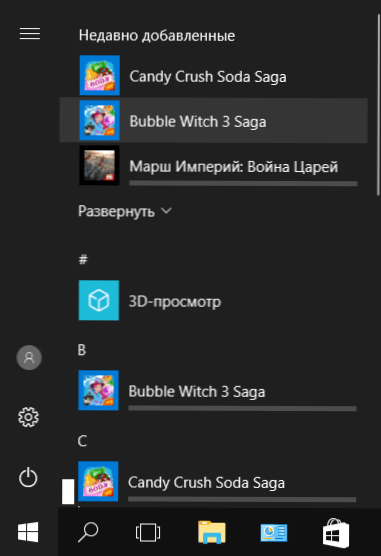
Odłączenie automatycznej instalacji niepotrzebnych aplikacji, nawet po ich usunięciu, jest nieco bardziej skomplikowane, ale także możliwe. Aby to zrobić, musisz wyłączyć doświadczenie konsumentów Microsoft w systemie Windows 10.
Odłączenie doświadczenia konsumenckiego Microsoft w systemie Windows 10
Odłącz funkcje doświadczenia Microsoft Consumer (możliwości Microsoft Consumer) mające na celu dostawę ofert reklamowych w interfejsie Windows 10 za pomocą edytora Windows 10 Register.
- Naciśnij klawisze Win+R i wprowadź Regedit, po czym naciśnij Enter (lub wprowadź regedit w wyszukiwaniu systemu Windows 10 i uruchom stamtąd).
- W redakcji rejestru przejdź do sekcji (foldery po lewej)
HKEY_LOCAL_MACHINE \ Software \ Policies \ Microsoft \ Windows \
a następnie kliknij sekcję „Windows” za pomocą odpowiedniego przycisku myszy i wybierz sekcję „Utwórz” - „sekcję” w menu kontekstowym. Wskaż nazwę „CloudContent” (bez cudzysłowów). - Po prawej stronie edytora rejestru z wybraną sekcją CloudContent kliknij prawy przycisk myszy i wybierz Parametr Parametr (32 bity, nawet dla 64 -bitowego systemu operacyjnego) i ustaw nazwę parametru DisableWindowsSconsumerFeatures Następnie kliknij go dwa razy i wskaż wartość 1 dla parametru. Utwórz także parametr Wyłączanie a także ustaw wartość 1 dla niego. W rezultacie wszystko powinno się okazać jak na zrzucie ekranu.
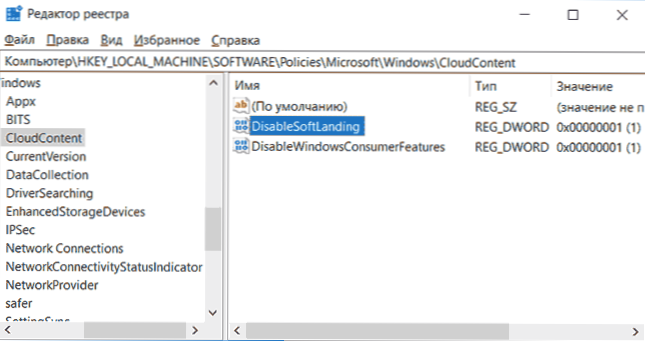
- Przejdź do HKEY_CURRENT_USER \ Software \ Microsoft \ Windows \ CurrentVersion \ ContenDeLowerManager i utwórz parametr DWORD32 o nazwie SimeInstappSenabled.
- Zamknij redaktor rejestru i ponownie uruchom przewód lub ponownie uruchom komputer, aby zmiany w życie wbladły.
Ważna uwaga: Po ponownym uruchomieniu niepotrzebne aplikacje w menu Start można ponownie zainstalować (jeśli je dodając, system zainicjował przed zmianą ustawień). Poczekaj, aż zostaną „załadowane” i usuń je (w menu kliknięcia jest element) - potem nie pojawią się ponownie.
Wszystko, co opisano powyżej, można zrobić, tworząc i wypełniając prosty plik nietoperzy z zawartością (patrz. Jak utworzyć plik nietoperzy w systemie Windows):
Reg dodaj "hey_local_machine \ oprogramowanie \ polityki \ Microsoft \ Windows \ CloudContent" /v "DisableWindowsSconsumerFeatures" /t reg_dword /d 1 /f regy_local_local_m chine \ software \ Policies \ Microsoft \ Windows \ CloudContent /v "TECABLESOFTLANDING" /TEGTLAND /TEGHALS 1 /f Reg Dodaj "HKEY_CURRENT_USER \ Software \ Microsoft \ Windows \ CurrentVersion \ ContentDeliveManager" /V "SilectInstaldAppsenbled" /T Redword /D 0 /F
Ponadto, jeśli masz Windows 10 Professional i wyższy, możesz użyć edytora lokalnej zasady grupy, aby odłączyć możliwości konsumenta.
- Naciśnij Win+R i wprowadź Gpedit.MSC Aby uruchomić redaktor polityki grupy lokalnej.
- Przejdź do sekcji konfiguracji komputera - Szablony administracyjne - Komponenty Windows - Cloud Treść.
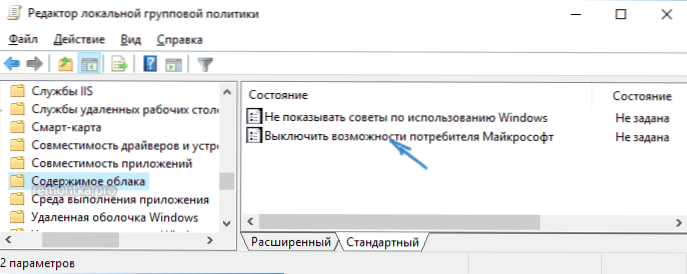
- Po prawej stronie kliknij parametr „Wyłącz możliwości Microsoft Consumer” i ustaw „Inclusive” dla określonego parametru.
Następnie ponownie uruchom ponownie komputer lub przewodnik. W przyszłości (jeśli Microsoft nie wprowadzi czegoś nowego), zalecane aplikacje w menu Start Windows 10 nie będą musiały przeszkadzać.
AKTUALIZACJA 2017: To samo można zrobić nie ręcznie, ale z pomocą programów trzeciego partii, na przykład w Winiero Tweaker (opcja jest w sekcji zachowania).
- « BIOS nie widzi załadowania dysku flash w menu rozruchu - jak to naprawić
- Jak wyłączyć touchpad na laptopie »

