Jak usunąć elementy z menu kontekstowego Windows 10
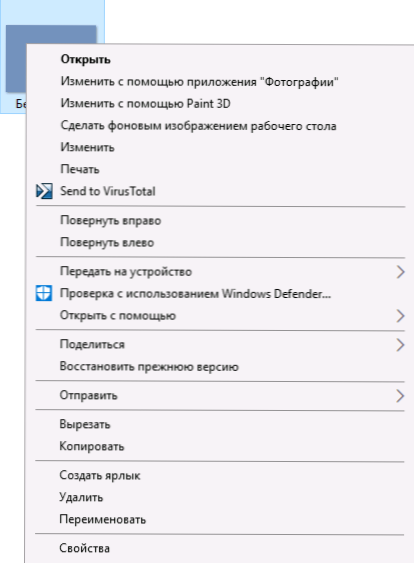
- 4368
- 1081
- Jozue Noga
Menu kontekstowe plików i folderów w systemie Windows 10 zostało uzupełnione nowymi punktami, z których wiele nigdy nie jest używane: Zmień za pomocą aplikacji fotograficznej, zmień za pomocą farby 3D, przenieś na urządzenie, sprawdź za pomocą Windows Defender i niektórych innych.
Jeśli te punkty menu kontekstowego uniemożliwiają Ci działanie, a być może chcesz usunąć i niektóre inne elementy, na przykład dodane przez programy innych firm, możesz to zrobić na kilka sposobów, co zostanie omówione w tych instrukcjach. Cm. Ponadto: Jak usunąć i dodać elementy do menu kontekstowego „Otwórz”, edytując menu kontekstowe Windows 10 Start.
Po pierwsze, po usunięciu niektórych elementów menu „zbudowanych” ręcznie występując w przypadku obrazów i plików wideo, innych typów plików i folderów, a następnie o niektórych bezpłatnych narzędziach, które zrobią to automatycznie (a także usuń dodatkowe niepotrzebne punkty z Menu kontekstowe).
Uwaga: wykonywane operacje mogą teoretycznie coś złamać. Przed kontynuowaniem zalecam utworzenie punktu odzyskiwania systemu Windows 10.
Sprawdzanie za pomocą Windows Defender
Pozycje menu „Sprawdzanie za pomocą Windows Defender” pojawiają się dla wszystkich typów plików i folderów w systemie Windows 10 i umożliwia sprawdzenie elementu wirusów za pomocą zbudowanej obrońcy systemu Windows.
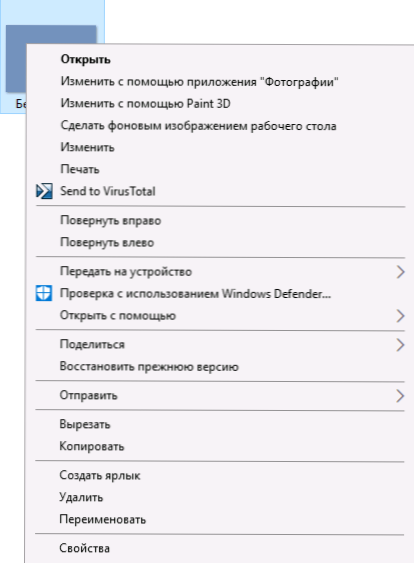
Jeśli chcesz usunąć ten element z menu kontekstowego, możesz to zrobić za pomocą edytora rejestru.
- Naciśnij klawisze Win+R na klawiaturze, wprowadź regedit i kliknij Enter.
- W redakcji rejestru przejdź do sekcji
HKEY_CLASSES_ROOT \*\ shellex \ contextMenuHandlers \ epp
i usuń tę sekcję.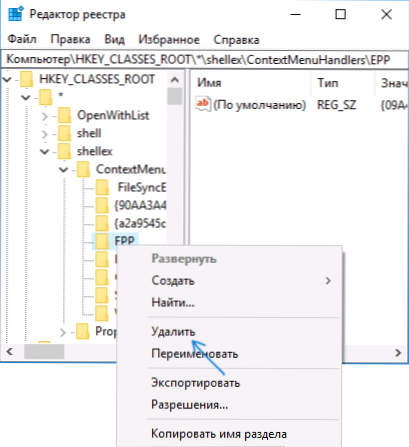
- Powtórz to samo dla sekcji
HKEY_CLASSES_ROOT \ Directory \ Shellex \ ContextMenuHandlers \ Epp
Następnie zamknij edytor rejestru, wyjdź i przejdź do systemu (lub uruchom ponownie przewodnik) - niepotrzebny element zniknie z menu kontekstowego.
Zmień za pomocą farby 3D
Aby usunąć element „Zmień za pomocą farby 3D” w menu kontekstowym obrazów, wykonaj następujące kroki.
- W redakcji rejestru przejdź do sekcji
HKEY_LOCAL_MACHINE \ Software \ Classes \ SystemFileAsSociations \.BMP \ Shell
i usuń wartość „3D Edytuj” z IT. - Powtórz to samo dla podsekcji .Gif, .Jpg, .JPEG, .Png c HKEY_LOCAL_MACHINE \ Software \ Classes \ SystemFileAsSociations \
Po usunięciu zamknij redaktor rejestru i uruchom ponownie przewodnik lub opuść system i wejdź ponownie.
Zmień za pomocą aplikacji „Fotografia”
Kolejny kontekstowy element menu, który pojawia się dla obrazów - Zmień za pomocą aplikacji fotograficznej.
Aby usunąć to w sekcji rejestru HKEY_CLASSES_ROOT \ Appx43hnxtByps62je9sqpdzXN1790ZETC \ Shell \ ShellEdit Utwórz nazwany parametr ciągu ProgrammaticAccesssonly.
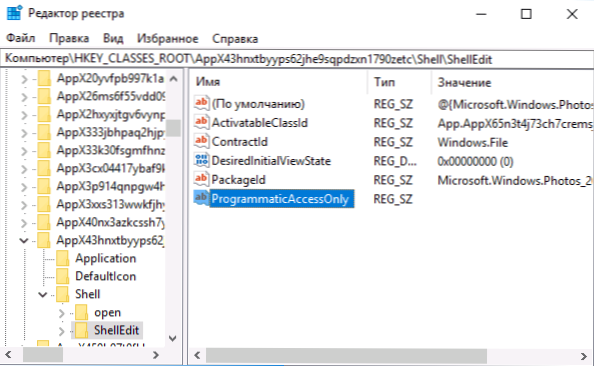
Przekaż urządzenie (odtwarzaj urządzenie)
Element „Przeniesienie do urządzenia” może być przydatny do przesyłania treści (wideo, obrazy, audio) do telewizji gospodarstwa domowego, systemu audio lub innego urządzenia Wi-Fi lub LAN, pod warunkiem, że urządzenie jest obsługiwane przez DLNA (patrz DLNA (patrz DLNA (patrz DLNA (patrz DLNA (patrz DLNA (patrz DLNA (patrz DLNA. Jak podłączyć telewizor do komputera lub laptopa za pośrednictwem Wi-Fi).
Jeśli nie potrzebujesz tego punktu, to:
- Uruchom redaktor rejestru.
- Przejdź do sekcji
HKEY_LOCAL_MACHINE \ Software \ Microsoft \ Windows \ CurrentVersion \ rozszerzenia powłoki
- W tej sekcji utwórz podsekcję z zablokowaną nazwą (jeśli jest nieobecna).
- Wewnątrz zablokowanej sekcji utwórz nowy parametr łańcucha o nazwie 7AD84985-87B4-4A16 -BE58-8B72A5B390F7
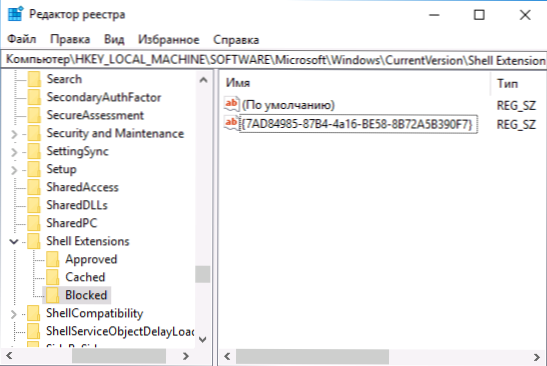
Po wydaniu i ponownym w systemie Windows 10 lub po ponownym uruchomieniu komputera element „Przenieś do urządzenia” zniknie z menu kontekstowego.
Programy edytowania menu kontekstowego
Możesz zmienić kontekstowe elementy menu za pomocą trzecich bezpłatnych programów. Czasami jest to wygodniejsze niż ręczne korygowanie czegoś w rejestrze.
Jeśli chcesz tylko usunąć elementy menu kontekstowego, które pojawiły się w systemie Windows 10, mogę polecić narzędzie Winaero Tweaker. W nim znajdziesz niezbędne opcje w sekcji menu kontekstowego - Usuń domyślne wpisy (umieszczamy punkty, które należy usunąć z menu kontekstowego). Kolejny program po rosyjsku - easyContextmenu.
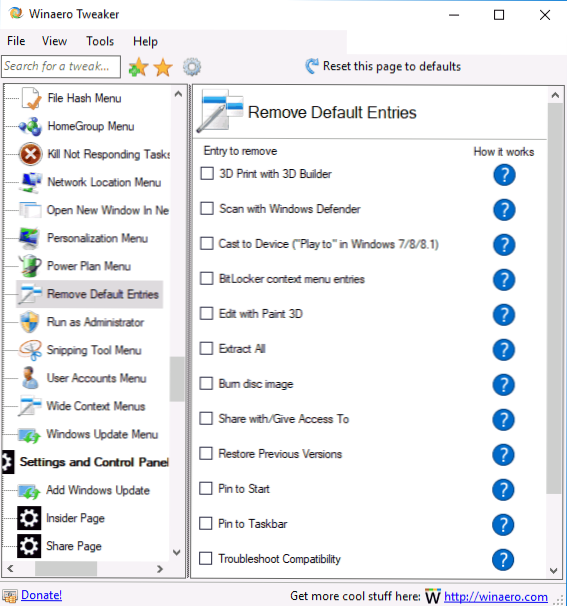
Na wszelki wypadek przetłumaczę punkty:
- Drukuj 3D z 3D Builder - Usuń druk 3D za pomocą konstruktora 3D.
- Skanuj z Windows Defender - Sprawdź za pomocą Windows Defender.
- Odlew na urządzenie - przenieś do urządzenia.
- Wpisy menu kontekstowego Bitlocker - pozycje menu bilocker.
- Edytuj za pomocą farby 3D - Zmień za pomocą farby 3D.
- Wyodrębnij wszystko - wyodrębnij wszystko (dla archiwów zip).
- Burn Disc Image - Napisz obraz na dysku.
- Udostępnij - Udostępnij.
- Przywróć poprzednie wersje - Przywróć poprzednie wersje.
- PIN, aby rozpocząć - napraw na początkowym ekranie.
- Pin do paska zadań - napraw go na pasku zadań.
- Kompatybilność TrobleShoot - prawidłowe problemy z kompatybilnością.
Przeczytaj więcej o programie, w którym jest pobierany przez inne przydatne funkcje w osobnym artykule: Ustawienia systemu Windows 10 za pomocą Winaero Tweaker.
Kolejny program, z którym możesz usunąć inne elementy menu kontekstowego - ShellMeNuview. Dzięki niemu możesz wyłączyć zarówno system, jak i trzecie niepartyjne punkty menu kontekstowego.
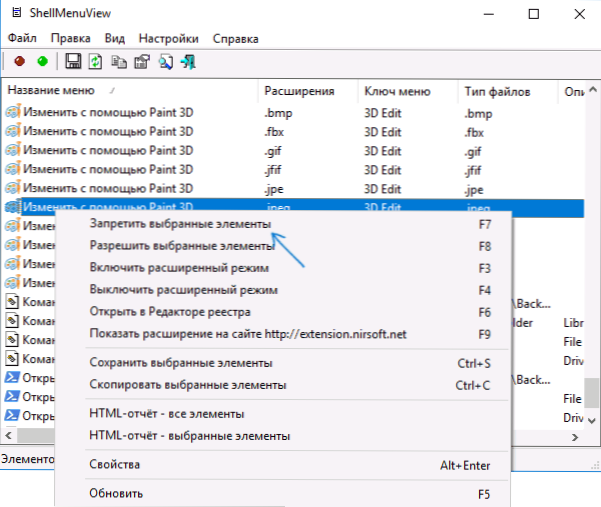
Aby to zrobić, kliknij ten element za pomocą odpowiedniego przycisku myszy i wybierz element „Zakaz wybranych elementów” (pod warunkiem, że masz rosyjską wersję programu, w przeciwnym razie element zostanie nazwany Wyłącz wybrane elementy). Możesz pobrać ShellMeNuview z oficjalnej strony https: // www.Nirsoft.Net/utils/shell_menu_view.HTML (na tej samej stronie znajduje się plik języka rosyjskiego interfejsu, który należy rozpakować w folderze programu, aby włączyć rosyjskie).
- « Jak otwierać foldery i pliki za pomocą jednego kliknięcia w systemie Windows 10
- Analiza zawartości dysku w programie Free Wiztree »

