Jak usunąć element, aby wysłać (udostępnić) z menu kontekstowego Windows 10
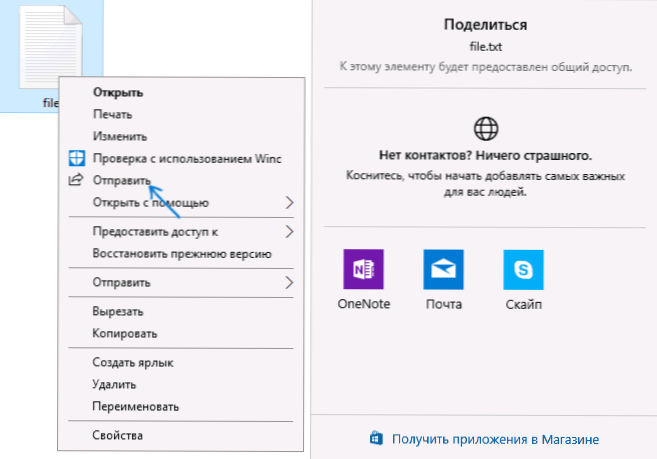
- 2696
- 480
- Pan Edmund Kubacki
W systemie Windows 10 ostatniej wersji pojawiło się kilka nowych elementów w menu kontekstowym plików (w zależności od typu pliku), jeden z nich jest „wysłany” (udostępnij lub udostępnij wersję języka angielskiego w języku angielskim. Podejrzewam, że wkrótce i w wersji rosyjskiej tłumaczenie się zmieni, ponieważ w przeciwnym razie dwa punkty o tej samej nazwie, ale inaczej działanie), po naciśnięciu okna dialogowego „Udostępnij”, które pozwala na wywołanie wybranego pliku dla wybranych Menu kontekstowe. Kontakty.
Jak to się dzieje i z innymi rzadko używanymi kontekstowymi elementami menu, jestem pewien, że wielu użytkowników będzie chciało usunąć „Wyślij” lub „udostępnij”. O tym, jak to zrobić - w tej prostej instrukcji. Cm. Ponadto: Jak edytować menu konkursu Windows 10, jak usunąć elementy z menu kontekstowego Windows 10.
Uwaga: Nawet po usunięciu określonego punktu możesz nadal udostępniać pliki, używając zakładki „Udostępnij” w przewodzie (i przycisku „Wyślij” na nim, co spowoduje to samo okno dialogowe).
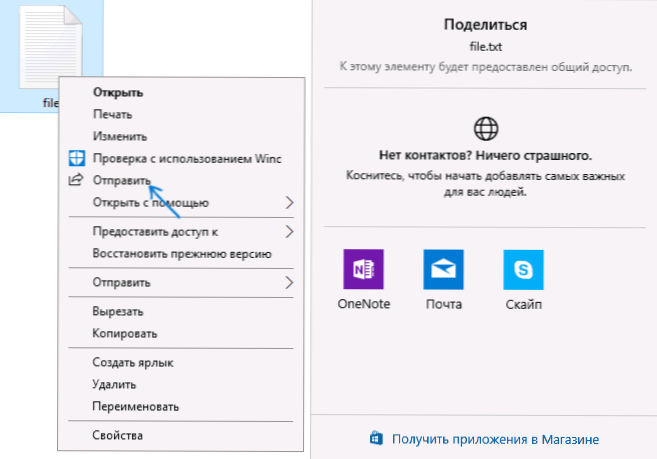
Usunięcie elementu będzie udostępniać z menu kontekstowego za pomocą edytora rejestru
Aby usunąć określony element menu kontekstowego, musisz użyć edytora rejestru Windows 10, kroki będą następujące.
- Uruchom edytor rejestru: Naciśnij klawisze Win+R, wprowadź Regedit W oknie „wykonaj” i kliknij Enter.
- W redakcji rejestru przejdź do sekcji (foldery po lewej) HKEY_CLASSES_ROOT \ *\ shellex \ contextMenuHandlers
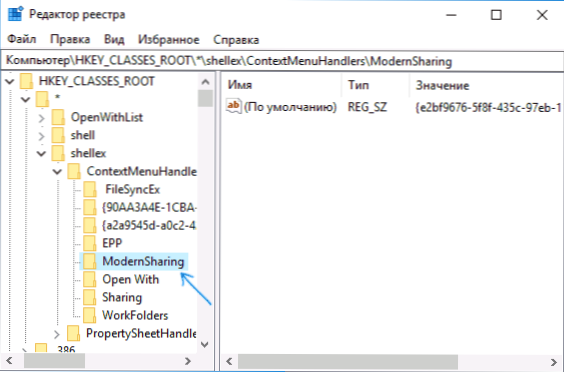
- Wewnątrz ContextMenuHandles Znajdź podsekcję o nazwie Współczesne i usuń go (kliknij prawym przyciskiem myszy - usuń, potwierdź usunięcie).
- Zamknij redaktor rejestru.
Gotowy: Udostępnij element (wyślij) zostanie usunięty z menu kontekstowego.
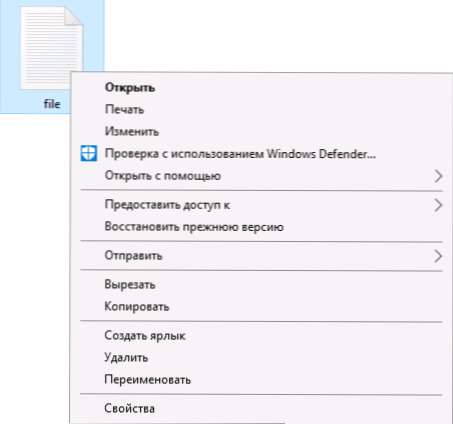
Jeśli jest nadal wyświetlany, po prostu ponownie uruchom komputer lub uruchom ponownie przewodnik: Aby zrestartować przewodnik, możesz otworzyć Menedżera zadań, wybierz „przewodnik” na liście i kliknij przycisk „Uruchom ponownie”.
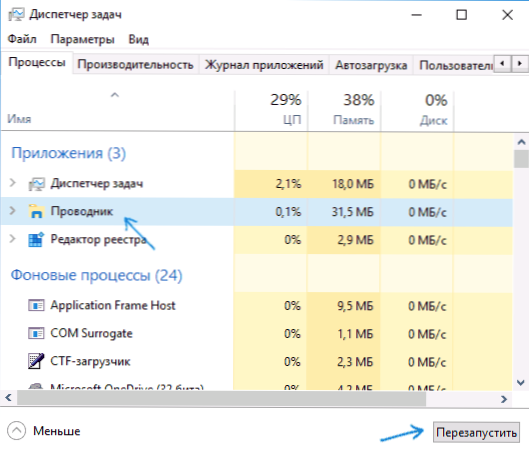
W kontekście najnowszej wersji systemu operacyjnego z Microsoft ten materiał może być również przydatny: jak usunąć obiekty objętościowe z przewodnika Windows 10.

