Jak usunąć hasło przy wejściu do systemu Windows 10

- 1359
- 419
- Gracja Piekarski
Instrukcje opisują kilka sposobów usunięcia hasła przy wejściu do systemu Windows 10 po włączeniu komputera, a także osobno po wyjściu z trybu uśpienia. Można to zrobić nie tylko za pomocą ustawień kont w panelu sterowania, ale także za pomocą edytora rejestru, zasilania (w celu wyłączenia żądania hasła po wyjściu ze snu) lub bezpłatne programy, aby włączyć automatyczne wejście, lub możesz po prostu usunąć użytkownika hasła - wszystkie te opcje zostały szczegółowo opisane poniżej.
Aby wykonać działania opisane poniżej i włączyć automatyczne wejście do systemu Windows 10, twoje konto musi mieć prawa administratora (zwykle jest to domyślnie na komputerach domowych). Na końcu artykułu znajduje się również instrukcja wideo, w której wyraźnie pokazano pierwszą z opisanych metod. Zgodnie z nowszą wersją systemu materiał jest dostępny tutaj: jak usunąć hasło przy wejściu do systemu Windows 11. Cm. Ponadto: Jak umieścić hasło w systemie Windows 10, jak zresetować hasło Windows 10 (jeśli zapomniałeś).
- Jak usunąć hasło przy wejściu (wyłącz żądanie hasła) w ustawieniach kont
- Automatyczne hasło do systemu Windows 10 wchodzące za pomocą edytora rejestru
- Hasło odłącz się po wyjściu z trybu uśpienia systemu Windows 10
- Wejście do systemu Windows 10 bez hasła za pomocą Autologon z Microsoft Sysinternals
- Jak całkowicie usunąć hasło użytkownika systemu Windows 10
- Instrukcja wideo
- Dodatkowe informacje
Odłączenie żądania hasła przy wejściu w ustawieniach kont użytkowników
Pierwszy sposób usunięcia żądania hasła przy wprowadzaniu systemu Windows 10 jest bardzo prosty i nie różni się od tego, jak zostało to zrobione w poprzedniej wersji systemu operacyjnego. Musisz zrobić kilka prostych kroków.
- Jeśli w systemie wejście jest wykonywane nie na hasło, ale przez kod PIN, najpierw wyłącz je za pomocą obu części tej instrukcji: jak wyłączyć żądanie tworzenia kodu PIN i usuń kod PIN w systemie Windows 10.
- Naciśnij klawisze Windows + R (gdzie Windows jest klawiszem emblematów systemu operacyjnego) i wprowadź NetplWiz Lub Kontroluj UserPasswords2 Następnie kliknij OK. Obie drużyny spowodują wygląd tych samych ustawień okien.
- Aby włączyć automatyczne wejście do systemu Windows 10 bez wprowadzania hasła, wybierz użytkownika, dla którego musisz usunąć żądanie hasła i usuń znak z „Wymagaj użytkownika i hasła”. Jeśli nie ma takiego znaku, rozwiązanie jest tutaj opisane: co zrobić, jeśli nie ma sensu wymagać wpisu użytkownika i hasła w systemie Windows 10.

- Kliknij „OK” lub „Zastosuj”, po czym musisz wprowadzić bieżące hasło i potwierdzenie wybranego użytkownika (które możesz zmienić, po prostu wprowadzając kolejny login). Uwaga: Jeśli korzystasz z konta Microsoft, a metoda nie działa, wypróbuj go ponownie, ale w górnym polu, zamiast nazwy użytkownika, wskazuj związany adres e-mail (e-mail).
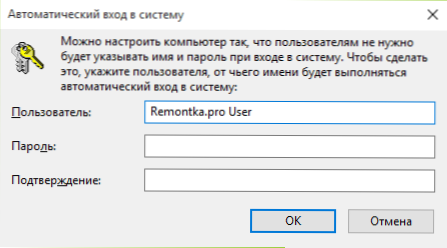
Ponadto, zgodnie z niektórymi recenzjami, jeśli wyłączenie hasła na działa natychmiast - spróbuj go wykonać dwa razy: wyłącz żądanie, zastosowanie, włączenie, zastosowanie, ponownie wyłączone, wyłączone.
W przypadku, gdy znak „żądania nazwy użytkownika i hasła” nie ma w oknie, przejdź do parametrów - konta - opcje wprowadzania i sprawdź, czy istnieje „Wpis w systemie Windows Hello dla konta Microsoft”. Jeśli tak, wyłącz i ponownie przejdź do automatycznych ustawień wprowadzania do systemu. Jeśli nie, uruchom wiersz polecenia w imieniu administratora (jak to zrobić) i wprowadź polecenie (naciskając Enter po nim):
Reg Dodaj "HKLM \ Software \ Microsoft \ Windows NT \ CurrentVersion \ Fashassleless \ Device" /v DevicePassBuildvervation /t Reg_DWORD /D 0
Po zakończeniu polecenia zamknij wiersz polecenia i ponownie uruchom komputer. Następnie powtórz kroki opisane powyżej - powinno się pojawić wniosek o wyłączenie żądania hasła. Ponadto opcja „Wymagaj wprowadzenia użytkownika i hasła” nie będzie dostępna, jeśli komputer jest obecnie podłączony do domeny. Możliwe jest jednak wyłączenie żądania hasła za pomocą edytora rejestru, chociaż ta metoda jest mniej bezpieczna niż opisano po prostu.
Jak usunąć hasło przy wejściu za pomocą edytora rejestru Windows 10
Istnieje inny sposób, aby zrobić powyższe - aby skorzystać z edytora rejestru, jednak należy pamiętać, że w tym przypadku twoje hasło będzie otwarte jako jeden z rejestru Windows, każdy może go wyświetlić. UWAGA: Ponadto rozważana zostanie również podobna metoda, ale z szyfrowaniem haseł (przy użyciu Sysinternals Autologon).
Aby rozpocząć, uruchom edytor rejestru Windows 10, w tym celu naciśnij klawisze Windows + R, wpisz Regedit I kliknij Enter.
Przejdź do sekcji rejestru
HKEY_LOCAL_MACHINE \ Software \ Microsoft \ Windows NT \ CurrentVersion \ Winlogon
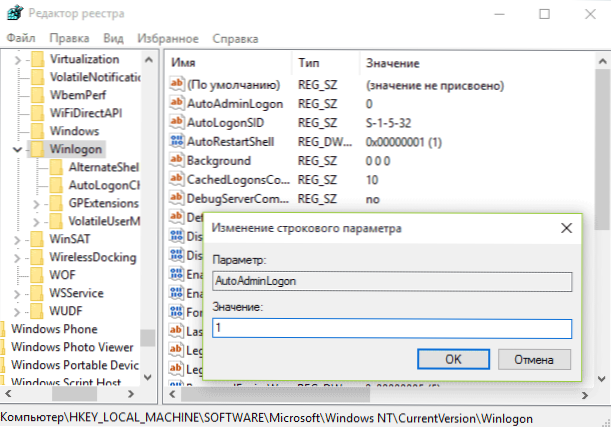
Aby uwzględnić automatyczne wejście do systemu dla domeny, konta Microsoft lub konta lokalnego Windows 10, wykonaj następujące kroki:
- Zmień wartość Autoadminlogon (dwa razy kliknij tę wartość po prawej) o 1.
- Zmień wartość Nazwa DefaultDomainName w nazwie domeny lub nazwa komputera lokalnego (można zobaczyć we właściwościach „tego komputera”). Jeśli ta wartość nie jest, można ją utworzyć (prawy przycisk myszy - utwórz - parametr ciąg).
- W razie potrzeby zmień DefaultUserName w innym logowaniu lub pozostaw obecnego użytkownika.
- Utwórz parametr ciągu Domyślne hasło i jako wartość wskazuj hasło do konta.
Następnie możesz zamknąć edytor rejestru i ponownie uruchomić komputer - wejście do systemu pod wybranym użytkownikiem powinno wystąpić bez żądania logowania i hasła.
Jak wyłączyć hasło podczas opuszczania trybu uśpienia
Może być również konieczne usunięcie żądania hasła systemu Windows 10 po opuszczeniu komputera lub laptopa ze snu. W tym celu system zapewnia osobne ustawienie, które znajduje się w (kliknij ikonę powiadomienia) wszystkie parametry - konta - parametry wpisowe. Tę samą opcję można zmienić za pomocą edytora rejestru lub edytora polityki grupy lokalnej, która zostanie pokazana później.
W sekcji „Wejście” (na niektórych komputerach lub laptopach taka sekcja może nie być) ustaw „Nigdy”, a po tym, jak opuszczysz sen, komputer nie będzie prosić o hasło ponownie.
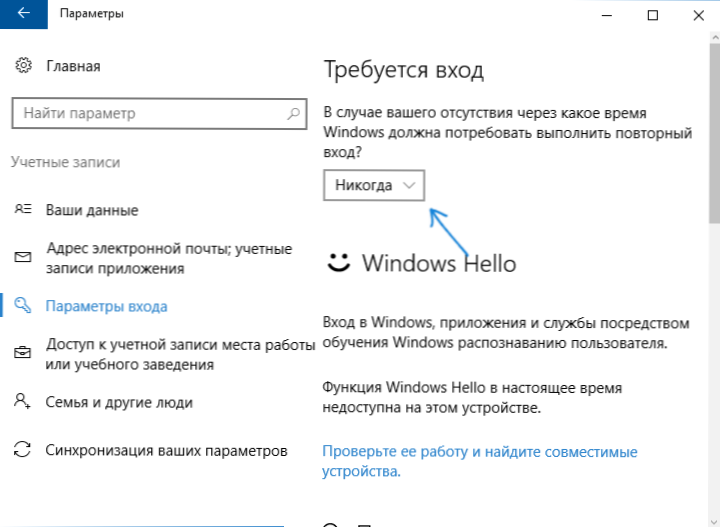
Istnieje inny sposób na wyłączenie żądania hasła do tego scenariusza jest użycie elementu „Power” w panelu sterowania. Aby to zrobić, w przeciwieństwie do systemu używanego obecnie, kliknij „Ustawienia obwodu zasilacza”, a w następnym oknie - „Zmień dodatkowe parametry mocy”.
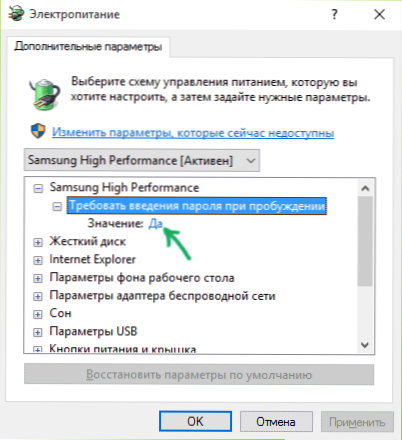
W oknie dodatkowych parametrów kliknij „Zmień parametry, które są teraz niedostępne”, po czym zmień wartość „Wymagaj wprowadzenia hasła podczas przebudzenia” na „nie”. Zastosuj wykonane ustawienia. Nie we wszystkich systemach parametrów mocy znajdziesz taki punkt, jeśli jest nieobecny, przegapimy ten krok.
Jak wyłączyć żądanie hasła podczas wychodzenia ze snu w redaktorze rejestru lub redaktorowi lokalnej zasady grupy
Oprócz parametrów systemu Windows 10 możesz wyłączyć żądanie hasła, gdy system wychodzi z trybu uśpienia lub gibernation, zmieniając odpowiednie parametry systemu w rejestrze. Możesz to zrobić na dwa sposoby.
W systemie Windows 10 Pro i Enterprise najprostszym sposobem będzie korzystanie z edytora lokalnej zasady grupy:
- Naciśnij klawisze Win+R i wprowadź Gpedit.MSC
- Przejdź do sekcji konfiguracji komputera - Szablony administracyjne - System - Kontrola zasilania - Parametry spania.
- Znajdź dwa parametry „Wymagaj hasła podczas opuszczania trybu snu” (jeden z nich do zasilania z baterii, drugi z sieci).
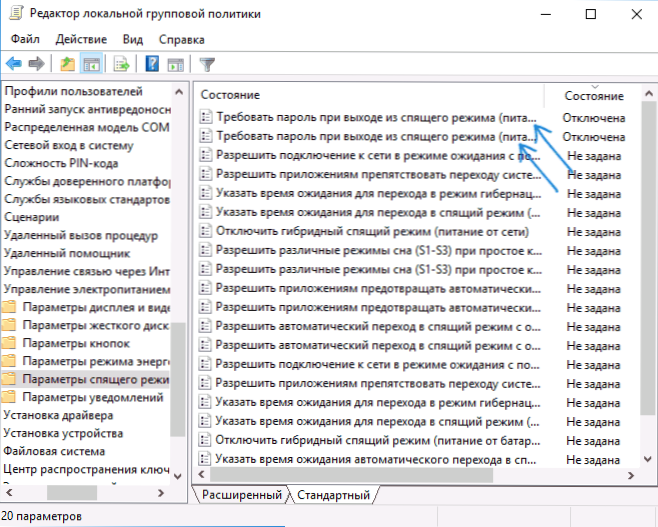
- Dwa razy kliknij każdy z tych parametrów i zainstaluj „Odłączone”.
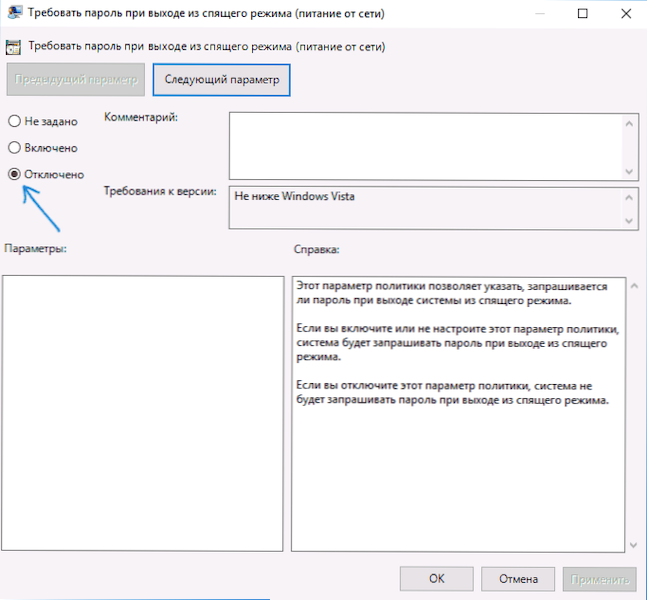
Po zastosowaniu ustawień hasło po wyjściu z trybu snu nie będzie już żądane.
W systemie Windows 10 nie ma edytora domowego lokalnego zasady grupy, ale możesz zrobić to samo za pomocą edytora rejestru:
- Idź do redaktora rejestru i przejdź do sekcji
HKEY_LOCAL_MACHINE \ Software \ polityki \ Microsoft \ Power \ PowerSettings \ 0E796BDB-1007D6-A2D5-F7DAA51F51
(W przypadku braku tych podsekcji utwórz je za pomocą sekcji „Utwórz” - „” menu kontekstowego z prawem do naciśnięcia istniejącej sekcji). - Utwórz dwie wartości DWord (po prawej stronie edytora rejestru) za pomocą nazw AcsettinIndex i DCSettinIndex, wartość każdego z nich wynosi 0 (to jest to natychmiast po utworzeniu).
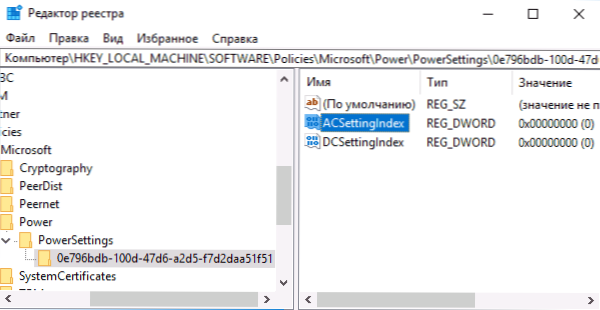
- Zamknij edytor rejestru i ponownie uruchom komputer.
Gotowe, hasło po wyjściu z systemu Windows 10 nie zostanie zapytane o sen.
Jak włączyć automatyczne wejście do systemu Windows 10 za pomocą Autologon dla systemu Windows
Kolejny prosty sposób na wyłączenie hasła wchodzące przy wejściu do systemu Windows 10 i automatycznie wykonanie programu Bezpłatnego Autologa dla systemu Windows, który jest dostępny na oficjalnej stronie https: //.Microsoft.Com/ru-ru/sysinternals/pobierania/autologon.
Jeśli z jakiegoś powodu sposoby wyłączenia hasła przy opisanym powyżej wejściu nie pasowały do ciebie, możesz bezpiecznie wypróbować tę opcję, w każdym razie na pewno nie będzie w nim szkodliwy i najprawdopodobniej zadziała. Wszystko, co jest wymagane po uruchomieniu programu, to zgodzić się z warunkami użytkowania, a następnie wprowadzenie bieżącego logowania i hasła (oraz domeny, jeśli pracujesz w domenie, zwykle nie potrzebujesz użytkownika domowego, program może automatycznie zastąp nazwę komputera) i naciśnij przycisk Włącz.
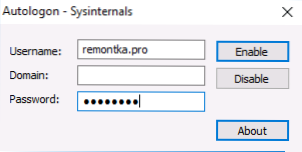
Zobaczysz informacje, że automatyczne wejście do systemu jest zawarte, a także wiadomość, że dane do wejścia są przesunięte w rejestrze (t.mi. W rzeczywistości jest to druga metoda tego przywództwa, ale bezpieczniejsza). Gotowy - przy następnym przeładowaniu lub włączeniu komputera lub laptopa, nie będziesz musiał wprowadzać hasła.
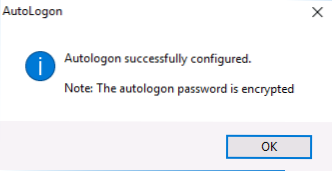
W przyszłości, jeśli chcesz ponownie włączyć żądanie hasła systemu Windows 10 - rozpocznij ponownie Autologon i kliknij przycisk „Wyłącz”, aby wyłączyć automatyczne wejście.
Jak całkowicie usunąć hasło użytkownika Windows 10 (usuń hasło)
Jeśli korzystasz z konta lokalnego na komputerze (patrz. Jak usunąć konto Windows 10 Microsoft i użyć konta lokalnego), możesz całkowicie usunąć (usunąć) hasło dla użytkownika, wówczas nie będzie musiało być wprowadzone, nawet jeśli blokujesz komputer Win+L Keyboard. Aby to zrobić, wykonaj następujące kroki.
Istnieje kilka sposobów, aby to zrobić, jeden z nich i prawdopodobnie najprostszy - za pomocą wiersza poleceń:
- Uruchom wiersz poleceń w imieniu administratora (w tym celu możesz zacząć pisać „wiersz poleceń” w wyszukiwaniu panelu zadań, a gdy jest pożądany element, kliknij go za pomocą odpowiedniego przycisku myszy i wybierz element menu włączony w imieniu administratora.
- W wierszu poleceń użyj następujących poleceń w kolejności, naciskając Enter po każdym z nich.
- Użytkownik netto (w wyniku wykonania tego polecenia zobaczysz listę użytkowników, w tym ukrytych systemowych, pod nazwami, pod którymi są w systemie. Pamiętaj o pisowni swojego użytkownika).
Nazwa użytkownika netto_paliza „”
(Ponadto, jeśli nazwa użytkownika składa się z więcej niż jednego słowa, weź go również w cudzysłowie).
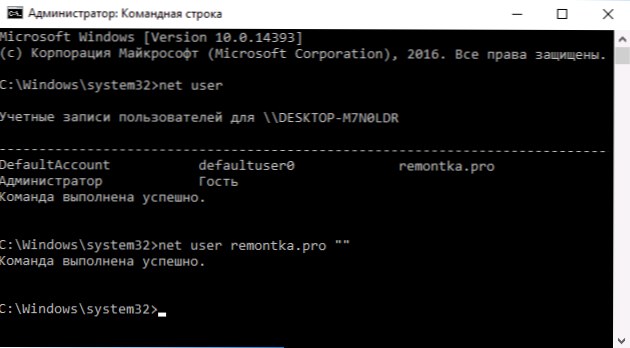
Po wykonaniu ostatniego polecenia użytkownik będzie miał hasło i nie będzie musiał je wprowadzić, aby wprowadzić system Windows 10.
Instrukcja wideo
Dodatkowe informacje
Sądząc po komentarzach, wielu użytkowników systemu Windows 10 ma do czynienia z faktem, że nawet po wyłączeniu żądania hasła, czasem jest proszone po tym, jak komputer lub laptop nie jest używane przez jakiś czas. I najczęściej powodem tego był ON -ESCREENSAVER z parametrem „Aby zacząć od ekranu wejściowego w system”.
Aby wyłączyć ten element, naciśnij klawisze Win+R i wprowadź (skopiuj) w oknie „Wykonaj”:
Panel sterowania.Cpl ,,@ekran ekranowy
Kliknij Enter. W oknie otwierającym ekran ekranu usuń znak „Rozpocznij od ekranu wejściowego do systemu” lub całkowicie wyłącz ekran (jeśli aktywny ekran jest „pusty ekran”, to jest również włączony ekran, punkt odłączania wyglądu jak „nie”).
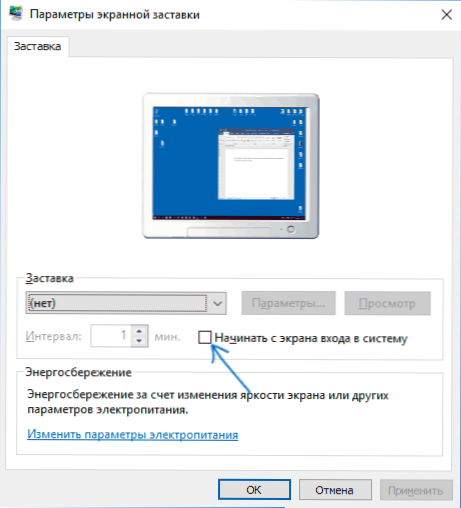
I jeszcze jeden punkt: w ostatnich wersjach Windows 10 pojawiła się dynamiczna funkcja blokowania, której ustawienia są w parametrach - konta - parametry wpisowe.
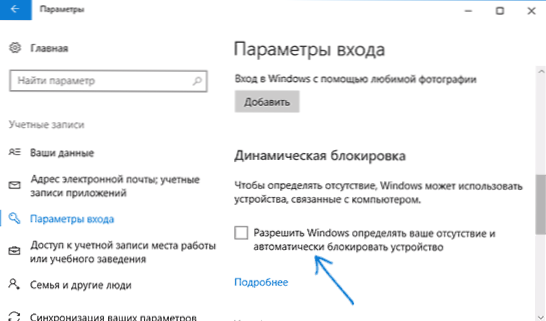
Jeśli funkcja jest włączona, wówczas system Windows 10 może być blokowany przez hasło, gdy na przykład pozostaw komputer ze smartfonem skoniugowanym z nim (lub wyłącz Bluetooth).
I ostatni niuans: po niektórych użytkownikach, po użyciu pierwszej metody wyłączenia hasła, aby wprowadzić system, dwóch identycznych użytkowników pojawia się w systemie wprowadzania systemu, a hasło wymaga hasła. Zwykle dzieje się tak podczas korzystania z konta Microsoft, możliwe rozwiązanie jest opisane w instrukcjach dwóch identycznych użytkowników Windows 10 przy wejściu.
- « Jak dowiedzieć się, który procesor jest na komputerze - 5 sposobów
- Odzyskiwanie danych w aktywnym odzyskiwaniu plików »

