Jak usunąć niepotrzebne obiekty ze zdjęciami w Photoshopie

- 591
- 134
- Jozue Noga
Każdy z nas spotkał się z sytuacją, gdy na wykonanych fotografiach znajdują się całkowicie niepożądane obiekty, psując widok całego obrazu. Ktoś w trakcie fotografowania po prostu nie zauważa obcych obiektów, ktoś ignoruje, aw niektórych przypadkach po prostu niemożliwe jest robienie zdjęć, aby outsider nie pasował do zdjęcia. Ponadto, na wypadek, gdybyś używał aparatu lustrzanego, który spadł na kurtkę przeciwpyłową lub sorinkę, może znacznie zepsuć widok obrazu. Takie problemy można łatwo rozwiązać przez Adobe Photoshop. To nie jest przerażające, jeśli go wcześniej nie użyłeś, ten artykuł jest wyraźnie i powie, jak usunąć dodatkowy element w Photoshopie. Rozejrzyjmy to. Iść!

Rozważamy różne metody
Po uruchomieniu programu otwórz zdjęcie, które należy naprawić. Aby to zrobić, przejdź do menu „Plik” i kliknij „Otwórz”. Najpierw rozważ przypadek, gdy na zdjęciu pojawiło się miejsce lub inny mały obiekt. Zastosuj narzędzie Lupa, aby zwiększyć obszar problemu obrazu. Następnie wybierz Lasso na pasku narzędzi. Należy pamiętać, że konieczne jest pozbycie się standardowego Lasso, a nie jego innych odmian. Okrążyć małym obszarem Lasso wokół miejsca. Jeśli tło jest jednorodne, wskazane jest, aby uchwycić go więcej, jeśli nie, a następnie krążyć tak blisko, jak to możliwe. Po podkreśleniu obiektu kliknij klawiaturę „Usuń”. W wyświetlonym oknie dialogowym Wybierz kolor, na którym pomalowany będzie obszar kółko. W sekcji „Content” ustaw „Uwzględniając zawartość”, aby Photoshop kontynuował tło obrazu. Kliknij OK. Następnie przejdź do sekcji „Wybór” i wybierz „Anuluj wybór”. Gotowy.

Zdarza się, że piękno krajobrazu jest zepsute przez obcych przeplatanych
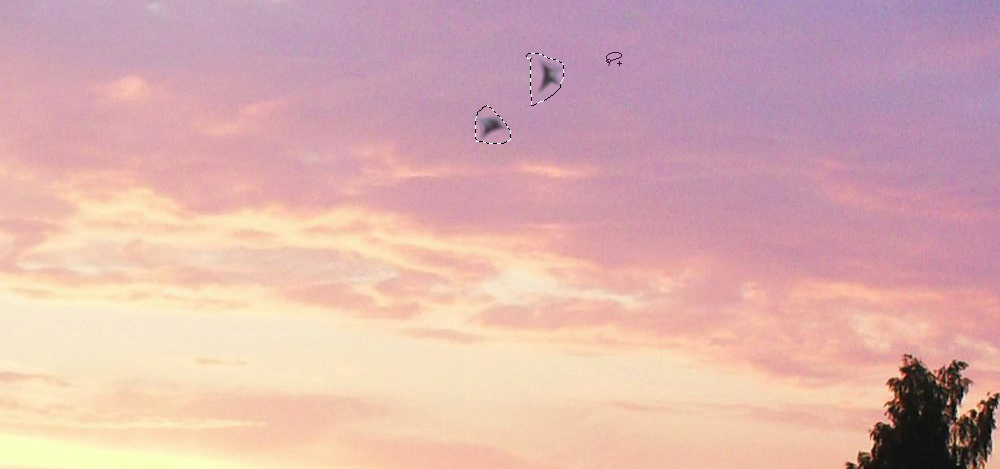
Obsługujemy narzędzia Photoshop do wyróżnienia

Okno dialogowe Wypełnienie przydzielonego obszaru

Pożądany efekt jest osiągany wystarczająco szybko
Miejsce lub snorka to jedno, ale cały obiekt jest zupełnie inny. Ale można go również naprawić. Pierwsze kroki będą takie same jak w poprzedniej sprawie. Otwórz zdjęcie, zwiększ pożądaną część obrazu i wybierz obiekt za pomocą Lasso. Następnie kliknij także „Usuń” i ustaw „Biorąc pod uwagę zawartość”. Aby usunąć alokacja, użyj kombinacji klawiszy Ctrl+D. Jeśli niektóre części obiektu są nadal pozostawione, możesz je usunąć za pomocą szczotki. Zwiększ obraz do 400%, aby piksele były widoczne, a następnie wybierz narzędzie „pipetę”. Kliknij w okolicy odpowiednim kolorem. Następnie wybierz pędzel i delikatnie pomaluj dodatkowe obszary. Należy pamiętać, że ta metoda działa wyłącznie na małych obiektach.
Aby usunąć większe obiekty, możesz pozbyć się „znaczki”. Po wybraniu narzędzia ustaw 100% w punktach „Oppry” i „Presja”. Wybierz formularz z rozmytymi krawędziami, aby wprowadzone zmiany były tak niewidoczne, jak to możliwe. Zwiększ pożądany obszar obrazu. Kliknij alt na klawiaturze, aby skopiować sekcję tła, a następnie zacznij malować obiekt. Jeśli tło jest heterogeniczne, naciśnij ALT i skopiuj niezbędne części tła. Wybierz pożądaną średnicę znaczków, nie powinna być bardzo duża. Przy dość dokładnym wykonaniu zmiany będą całkowicie niewidoczne.
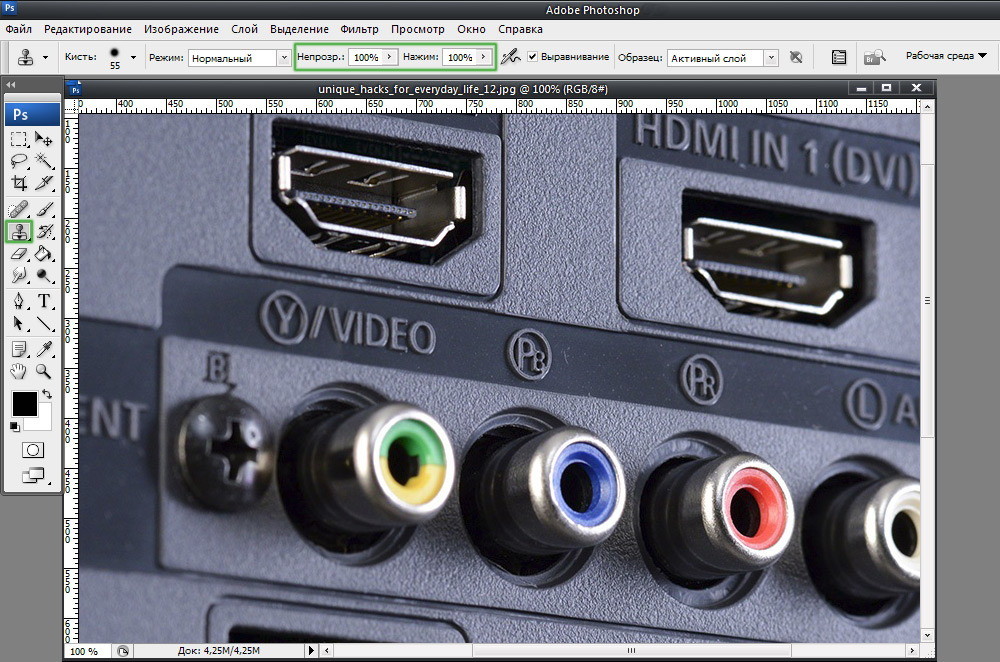
Na przykład musimy usunąć ikonę PB
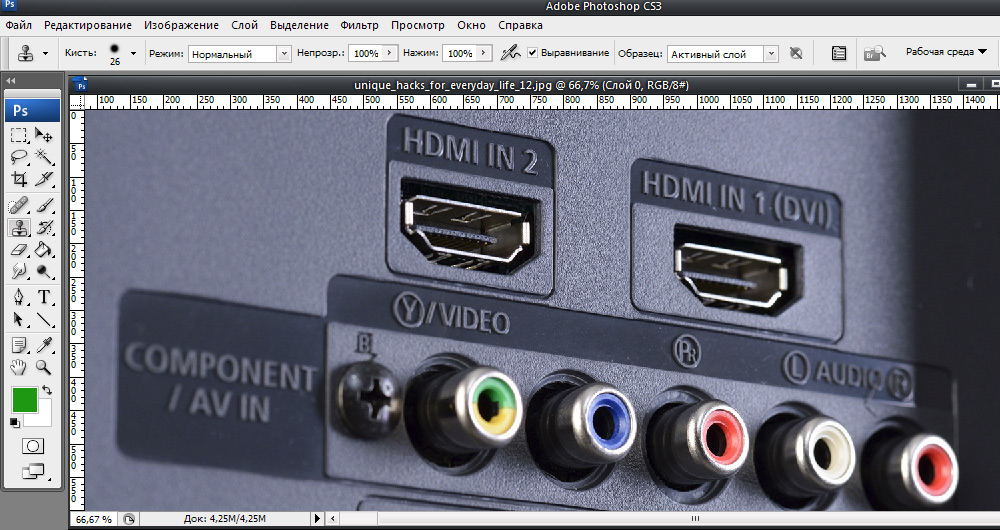
Wynik narzędzia
Przejdźmy do trudniejszej okazji. Zastanów się, jak usunąć osobę ze zdjęcia w Photoshopie. Aby to zrobić, możesz użyć narzędzia „Stamp”, które już znasz lub zastosować wypełnienie. Najpierw wybierz osobę lub jej część (w zależności od tła) i kliknij „Wypełnij (wypełnij)”, w wyświetlonym oknie wybierz „Rozważanie zawartości”. Następnie Photoshop wypełni witrynę oznaczonymi pikselami, blisko sąsiedniej. Jeśli tło nie jest całkowicie jednolite, niektóre obszary można poprawić za pomocą znaczków lub pędzla. Łącząc narzędzia, możesz osiągnąć świetny wynik nawet na złożonym tle. Najważniejsze jest praca w trybie piksela i pozbycie się małej średnicy pędzla. To jest subtelna praca, ale wynik jest tego wart.

Wypełnianie Biorąc pod uwagę zawartość
Teraz dowiedzmy się, jak usunąć napis ze zdjęcia w Photoshopie. Wielu użytkowników często szuka odpowiedzi na to pytanie. Określony problem można rozwiązać za pomocą dwóch narzędzi: „pipety” i „szczotek”. Zwiększając część obrazu za pomocą niepotrzebnego napisu, wybierz kolor tła za pomocą pipety, a następnie pomaluj litery szczotką. Aby zmiany były tak niepozorne, jak to możliwe, pracuj w trybie pikselowym, wybierając średnicę ręki, przezroczystość i kolor tła. Najłatwiejszą opcją jest podstawowe przycinanie obrazu. Wybierz narzędzie „przechwytywania” i wybierz obraz, aby niepotrzebny napis pozostał wyraźnie za linią podświetlania.
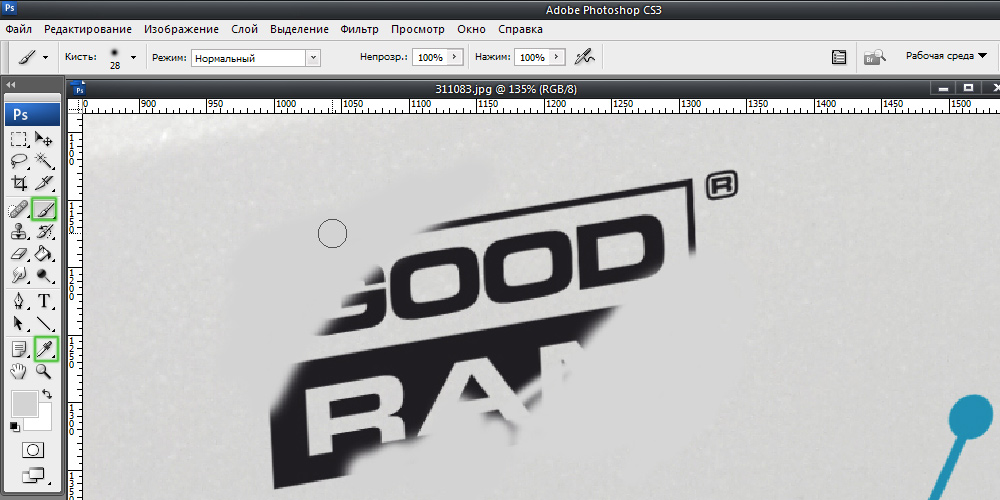
Naprzemiennie „pędzel” i „pipeta”, naciskając klawisz alt, pomaluj napis
W ten sposób możesz pozbyć się dodatkowych elementów na zdjęciu. Teraz możesz niezależnie zrobić dowolne zdjęcie Perfect. Napisz w komentarzach, jeśli ten artykuł pomógł Ci, i podziel się swoją opinią innym użytkownikom na temat tego, jaką metodę uważasz za najbardziej skuteczne i wygodne.
- « Jak narysować proste kształty geometryczne w Photoshopie
- Dodawanie linków do strony internetowej i dokumentów »

