Jak usunąć przycisk rozszerzenia w Google Chrome
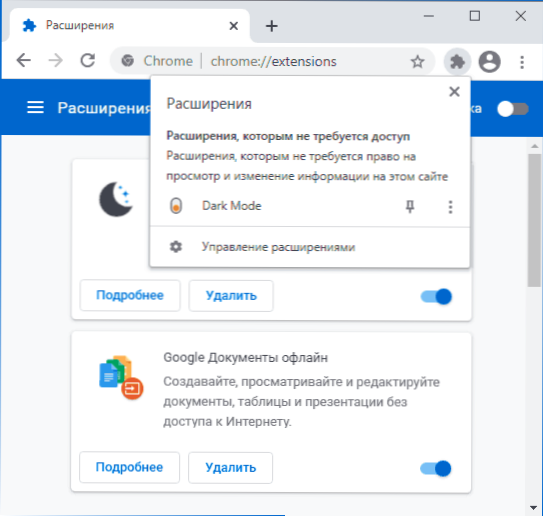
- 3867
- 818
- Pan Sara Łapiński
Jeśli w Google Chrome pojawią się trzecie rozszerzenia, przycisk rozszerzenia w postaci elementu mozaiki zostanie wyświetlony po prawej stronie linii adresowej, a poszczególne rozszerzenia mogą dodać własne przyciski w tej samej lokalizacji.
W tej prostej instrukcji szczegółowe informacje na temat sposobów usuwania przycisków rozszerzeń obok linii adresu Google Chrome (wspólny przycisk lub przycisk poszczególnych rozszerzeń), a także wideo, w którym cały proces jest wyświetlany wyraźnie.
- Jak usunąć przycisk w postaci mozaiki w Google Chrome
- Usuwamy konkretny przycisk rozszerzenia obok linii adresu
- Instrukcja wideo
Jak usunąć przycisk rozszerzeń w postaci elementu mozaiki po prawej stronie linii adresowej
Przycisk rozszerzenia jest wyświetlany w wierszu adresu Google Chrome tylko wtedy, gdy są zainstalowane trzecie rozszerzenia partii, ponieważ można go usunąć, po prostu usuwając je w menu - dodatkowe narzędzia - rozszerzenie - rozszerzenie. Ale możesz bez niego obejść.
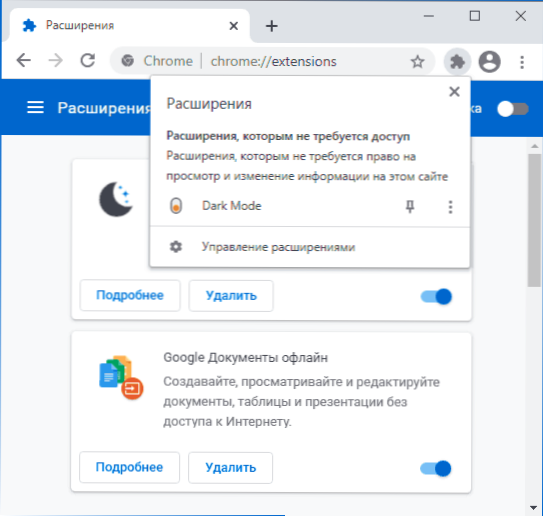
Aby przycisk nie był wyświetlany, wcześniej można było zmienić jedno ustawienie Chrome: // Flagi, Ale w najnowszych wersjach Chrome ta metoda nie działa, teraz konieczne jest podjęcie następujących:
- Otwórz właściwości etykiety Google Chrome. Jeśli etykieta znajduje się na pulpicie, kliknij ją za pomocą odpowiedniego przycisku myszy i wybierz „Właściwości”. Jeśli na pasku zadań, wstaw do linii adresowej przewodnika
%AppData%\ Microsoft \ Internet Explorer \ Quick Launch \ Użytkownik przypięty \ TaskBar
Znajdź pożądany skrót i otwórz jego właściwości. Jeśli w menu „Start” kliknij etykietę z prawym przyciskiem myszy, wybierz „Dodatkowo” - „Przejdź do układu pliku”, a następnie otwórz właściwości etykiety. - Na karcie „Etykieta” w polu „Obiekt” po zamknięciu cytatów dodaj
--Disable-features = extensionstoolbarmenu
I użyj ustawień.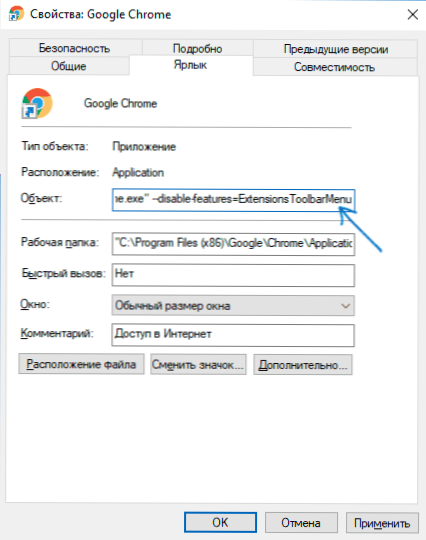
- Gotowy, teraz podczas uruchamiania Chrome za pomocą tego skrótu, rozważany przycisk nie będzie wyświetlany.
Usuwamy konkretny przycisk rozszerzenia z linii adresu
Jeśli istnieje przycisk kontroli rozszerzeń, który usunęliśmy w poprzednim kroku, klikając go, możemy naprawić lub odkręcić ikony poszczególnych rozszerzeń obok linii docelowej. Ale po wyłączeniu tego przycisku wszystkie ikony rozszerzeń zostaną wyświetlone domyślnie, ale możemy je usunąć i.
Jeśli naciśniesz prawy przycisk przez przycisk dowolnego rozszerzenia, w menu kontekstowym zobaczysz element „Ukryj w menu Chrome”.
Jeśli go naciśniesz, przycisk zniknie w głównym oknie Google Chrome i pojawi się u góry menu spowodowany naciskiem trzech punktów po prawej stronie.
Instrukcja wideo
To wszystko: jak widać, akcja jest bardzo prosta i jestem pewien, że nawet najbardziej początkujący użytkownik poradzi sobie.
- « Jak włączyć odsetek ładunku baterii na MacBooku
- Przycisk, aby zorganizować spotkanie w systemie Windows 10 - Jak wyłączyć, zwrócić i dlaczego potrzebujesz »

