Jak usunąć panel grupowania grupowania grupowania w systemie Windows 11
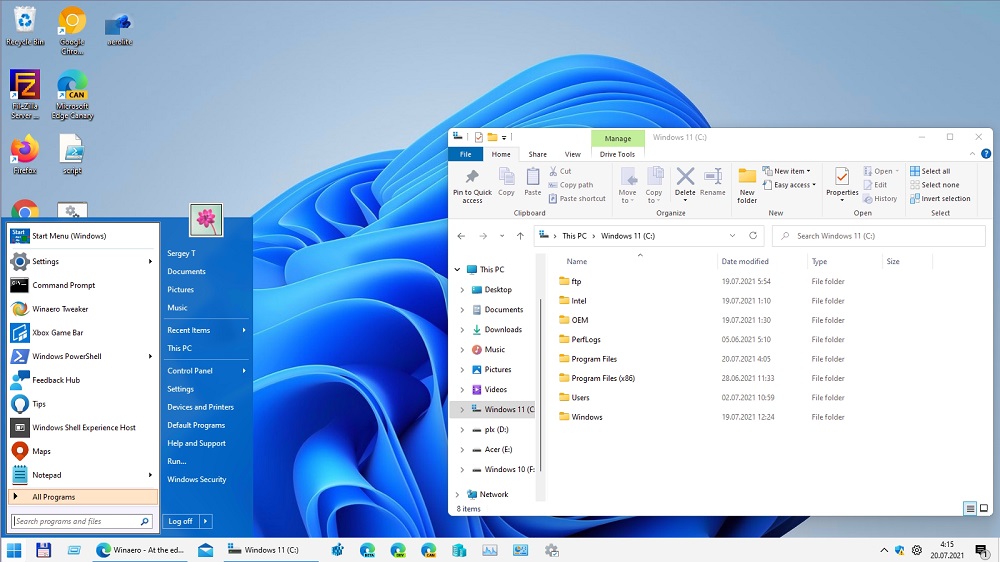
- 2873
- 761
- Pan Ludwik Żak
Każda nowa wersja systemu Windows wymaga znacznej ilości czasu od użytkowników, aby przyzwyczaić się do zmienionego interfejsu i opracowywania nowych funkcji. Windows 11 w jakiś sposób nie wyszedł z tym drugim - w ogóle, jego funkcjonalność pozostała prawie taka sama. Ale z interfejsem programiści wyraźnie czcili. I chodzi tutaj nie tylko o to, że nawet nowa lokalizacja panelu zadań z „tuzina” w większości przypadków nie lubi. Microsoft postanowił zminimalizować możliwości zmiany wielu parametrów, co być może powoduje najbardziej negatywne recenzje. W szczególności mówimy o niemożności anulowania grupowania ikon, które w systemie Windows 10 można wykonać za pomocą zwykłych środków.
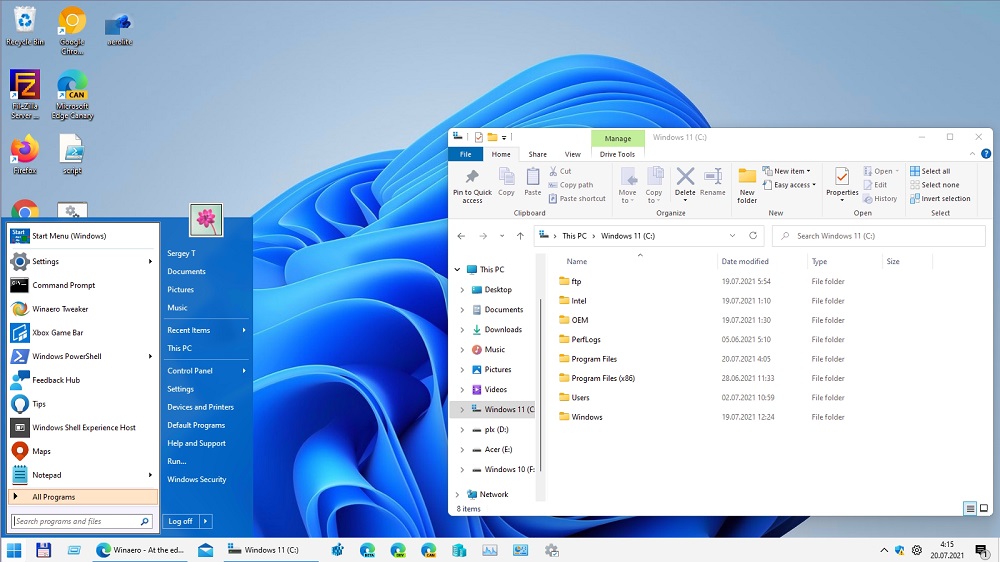
Po co grupowanie ikon
Ta funkcjonalność pojawiła się nawet w Vista, wędrując do każdej kolejnej wersji. Powołanie opcji jest dość jasne - w celu zoptymalizowania wykorzystania przestrzeni na pasku zadań, co jest bardzo ograniczone, nawet przy użyciu monitorów o dużej przekątnej. Rzeczywiście, jeśli otworzyłeś się z tuzinem dokumentów słów wraz z innymi programami, ich ikony zostaną skompresowane szerokość, ustając, aby być pouczającym. Grupowanie eliminuje tę niedogodność, chociaż tworzy nowy - teraz, aby otworzyć pożądany dokument, musisz uzyskać kursor do wspólnej odznaki, a dopiero wtedy wybierz żądany element.
W związku z tym są zarówno zwolennicy grupy, jak i żarliwych przeciwników, których ten stan rzeczy wcale nie odpowiada. I mieli okazję wyłączyć tę funkcję lub jej cienką konfigurację.
Niestety, w systemie Windows 11, dezaktywacja grupowania ikon na panelu zadań nie będzie działać - standardowe narzędzia są wyłączone. Ponadto zgrupowane ikony pozostawiono bez podpisów, co dodatkowo komplikuje ich szybką identyfikację i nic nie można z tym zrobić. Nie można nawet ustalić, jak typu, konkretna ikona należy do jednego lub grupy. Aby to dowiedzieć, będziesz musiał przynieść na to mysz, a to wymaga czasu i powoduje podrażnienie.
W pierwszej wersji systemu Windows 11 nadal było możliwe osiągnięcie pożądanych za pomocą przebiegłych manipulacji - na przykład edycji rejestru systemu oraz dla właścicieli wersji korporacyjnej i pro - użyj edytora zasad grupy do tych celów. Później programiści „upadli” i te luki z „dziesiątek”.
Windows, aby odłączyć system Windows na panelu zadań Windows 11
W dziesiątej wersji systemu Windows możesz włączyć/wyłączyć grupę za pomocą „Ustawienia paska zadań”.
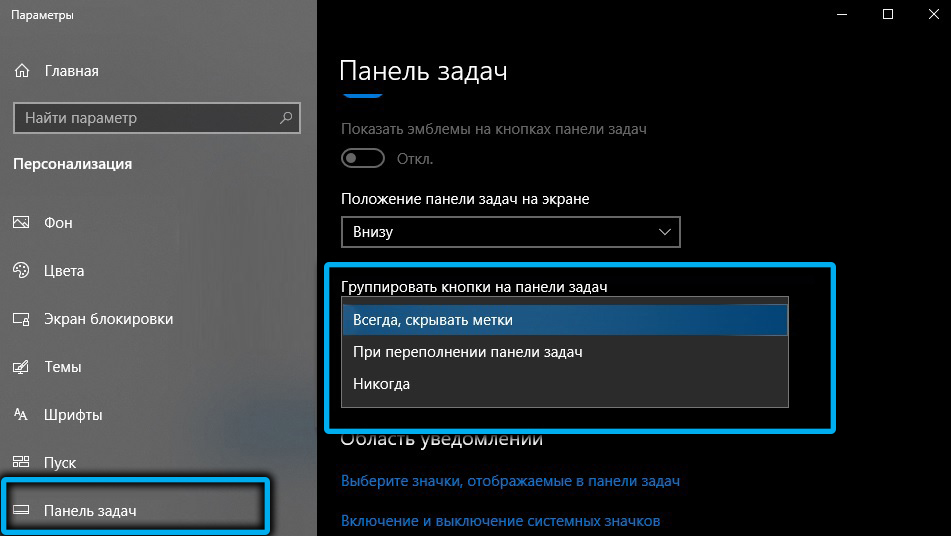
Aby to zrobić, zapewniono osobną opcję „Połącz przyciski panelu zadań”, w której można wybrać jedną z trzech opcji grupowania:
- Zawsze ukryj etykiety (zawsze grupa);
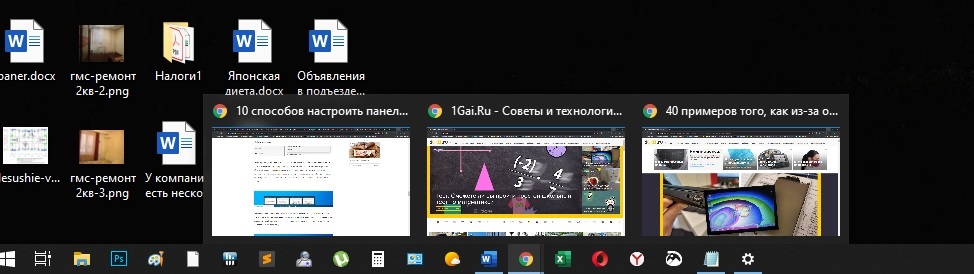
- Gdy pasek zadań jest pełny (grupa, jeśli pasek zadań jest całkowicie wypełniony);
- Nigdy (nie ikon grupowy w żadnych okolicznościach).
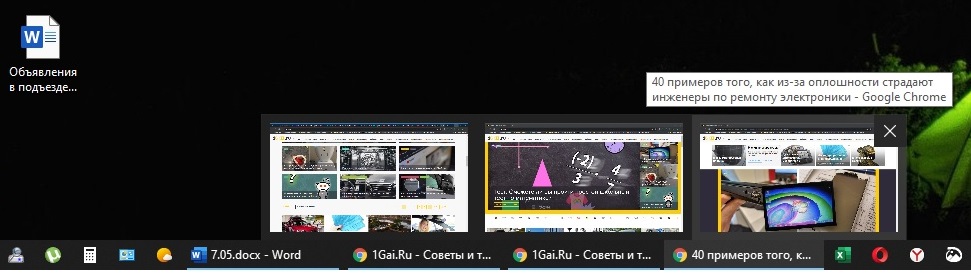
Niestety, w systemie Windows 11, opcja parametrów jest na ogół nieobecna.
Edycja rejestru zadziałała dopiero w pierwszej wersji nowego systemu operacyjnego, a następnie ta okazja została objęta. Raczej możesz znaleźć HKEY_CURRENT_USER \ Software \ Microsoft \ Windows \ CurrentVers \ Explorer \ Advanced Branch i zmienić wartość parametru przybrzeżnego o 2, ale grupa okien nie zniknie w wyniku takich akcji. Być może w przyszłości taka okazja do powrotu, ale wtedy logiczne byłoby umożliwienie zmiany tego parametru w prostszy sposób, poprzez ustawienia panelu paska zadań.
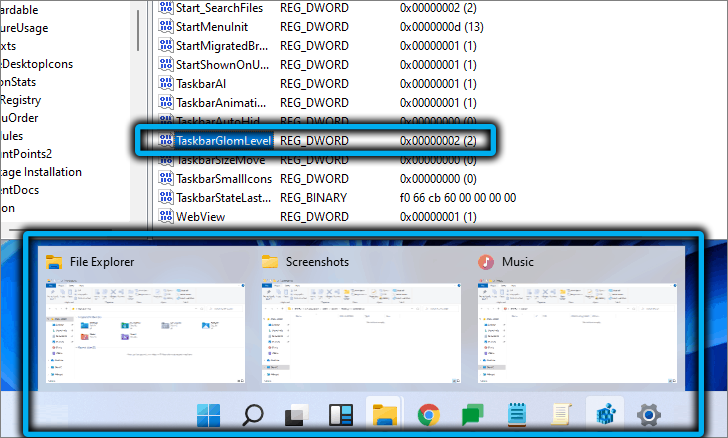
Możliwe było zablokowanie grupy za pośrednictwem zasad grupy (uruchomione przez polecenie GPEDIT.MSC) - Konieczne było znalezienie zasady o nazwie „Zakaz grupowania elementów paska zadań” i aktywowanie. Istnieje również takie zasady w systemie Windows 11, a nawet z przełącznikiem, ale nie działa.
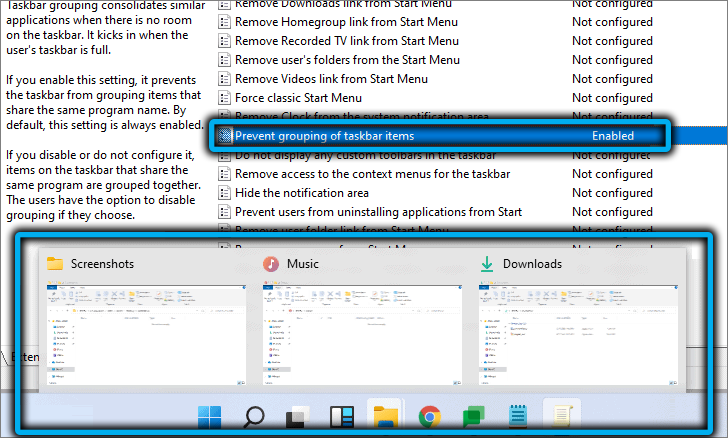
Tak więc, aby zmienić ten stan rzeczy, nie zadziała, dopóki Microsoft nie dojdzie do ich zmysłów i nie zwróci takiej okazji? Na szczęście sytuacja nie jest beznadziejna, ale będziesz musiał użyć oprogramowania oprogramowania. Dla znacznej części użytkowników metoda ta jest nie do przyjęcia z powodów ideologicznych. Reszta, którą na pewno polubi.
Korzystanie z narzędzia StarallBlack
Korzystając z tego programu, możesz zwrócić funkcjonalność paska zadań, jak w systemie Windows 10 lub „Eight”. A to oznacza, że automatycznie będziesz miał okazję wyłączyć grupę okien w panelu paska zadań. Wszystkie pozostałe ustawienia zablokowane w nowej wersji systemu operacyjnego będą dostępne.
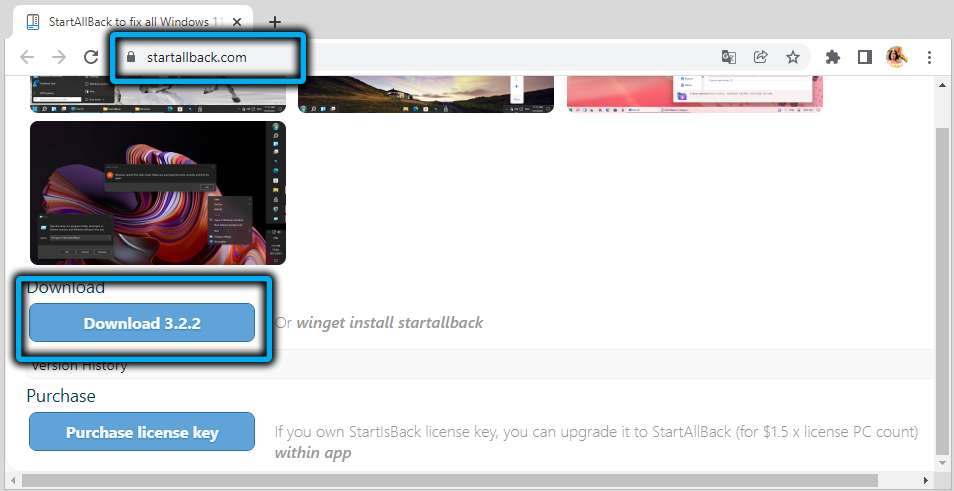
Pobierz narzędzie z oficjalnej strony, zainstaluj, uruchom. Aby rozładować ikony, wybierz parametr „Połącz przyciski ...” i ustaw wartość „Nigdy dla tego”.
Narzędzie pozwala na konfigurowanie innych opcji, na przykład zwiększenie/zmniejszenie rozmiaru ikon na panelu za pomocą przełącznika, który ma cztery wartości (s/m/l/xl). Lub zmień rozmiar samego paska zadań i jego lokalizacji.
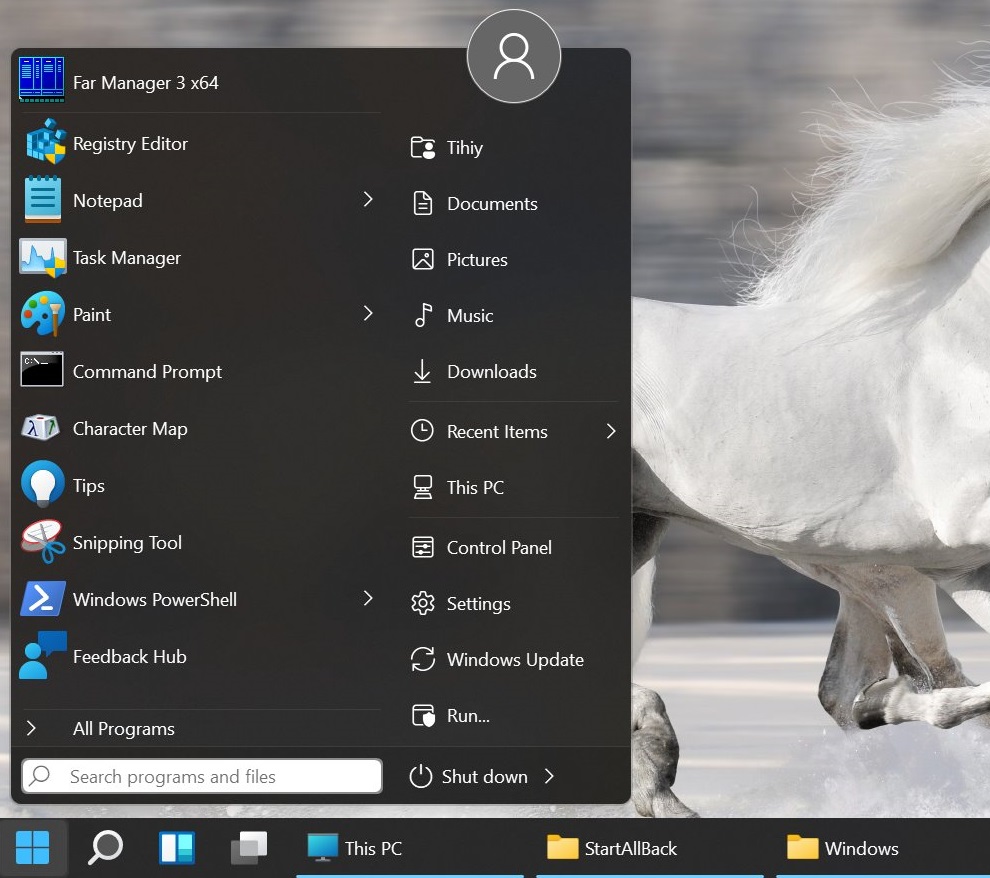
Aby zmiany wprowadzone do pracy, będziesz musiał ponownie uruchomić dyrygent.
Przenoszenie panelu zadań Windows 11 do klasycznego typu narzędzi Winiero Tweaker
Oczywiście najłatwiejszy sposób na stworzenie Starallblack nakreślonych przez program, ale jest zapłacony. Tak więc wielu naszych rodaków dokona wyboru na korzyść drugiej opcji, Winiero Tweaker. To klasyczny głośnik wysokotonowy, to znaczy program zaprojektowany do zmiany ustawień systemu należących do graficznej powłoki systemu operacyjnego. Funkcje pojawiły się szybko po oficjalnej prezentacji systemu Windows 11 w Winiero Tweaker, aby zwrócić klasyczny typ zadań, chociaż wykonanie niektórych funkcji ucierpi.
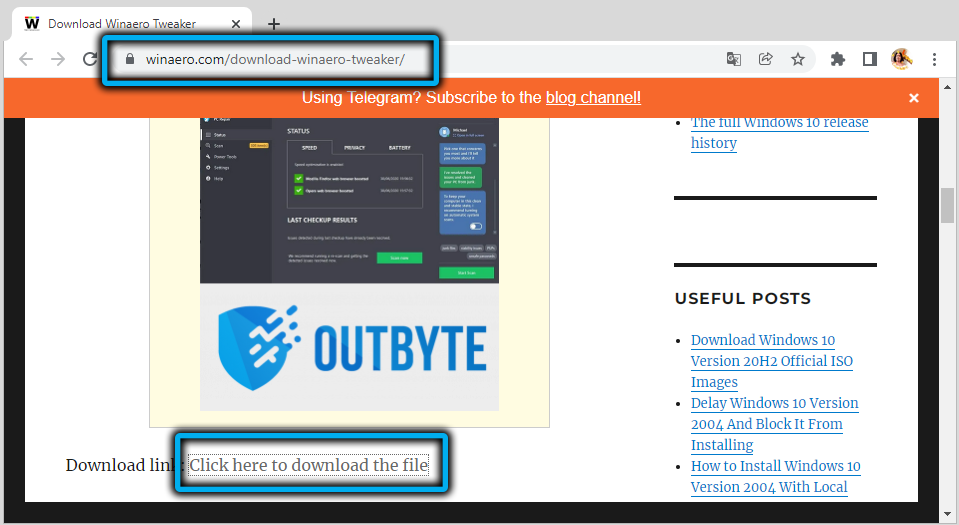
Pobierz program z oficjalnej strony, rozpakuj, zainstaluj.
Wybierz sekcję „Windows 11” w lewym bloku, kliknij linię „Classic Task pasek”.
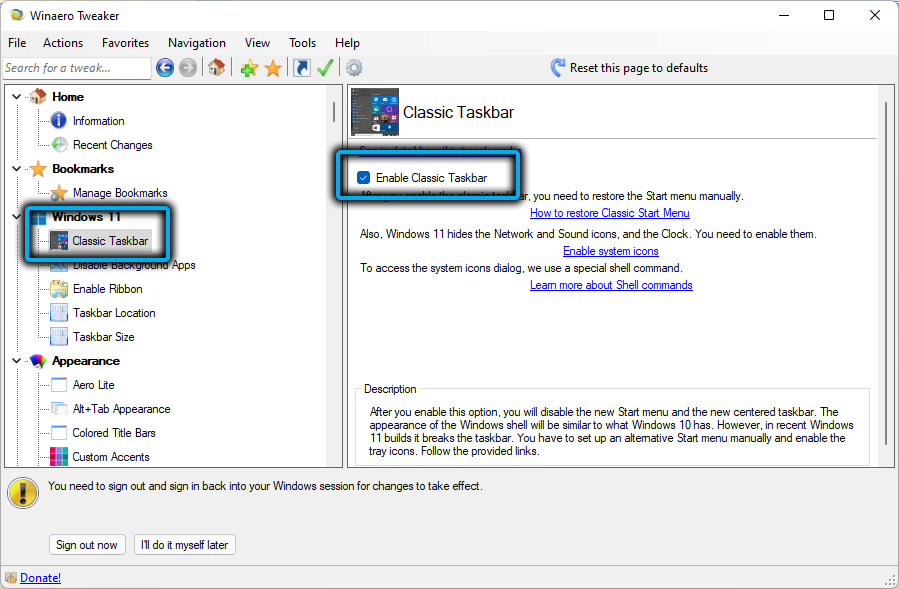
Aby zmiany do zdobycia, musisz ponownie uruchomić komputer (lub wydostać się i ponownie wprowadzić system). Możesz także ponownie uruchomić przewodnik - to najszybszy sposób. Aby to zrobić, wykonujemy następujące działania:
- Uruchamiamy Ctrl+Shift+ESC „Dispss Dispatch” (możesz po prostu wybrać narzędzie systemowe w menu „Start”);
- Znajdujemy ikonę dyrygenta na liście programów, ustawiamy kursor na tym wierszu i kliknij w prawym dolnym rogu przyciskiem „restart”.
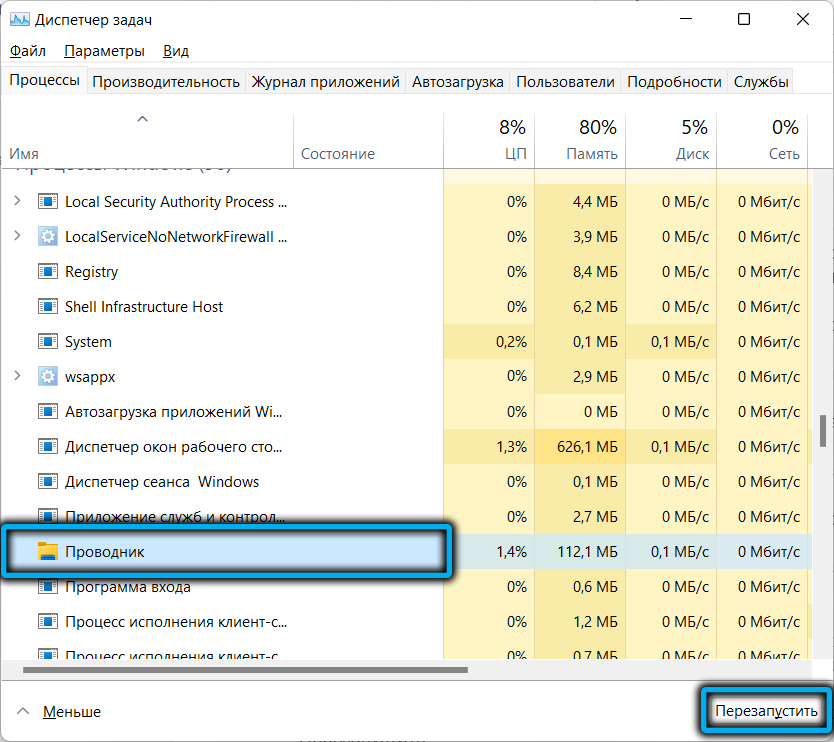
Po rozładowaniu przewodnika z pamięci panel zadań zostanie wyczyszczony z ikon, ale po 15 sekundach pojawią się ponownie, podczas gdy ikony obecne w obszarze Trei nie odzyskają. Przycisk „Start” również straci wydajność: po naciśnięciu menu nie pojawi się.
Aby zwrócić ikony w pobliżu Trei, ponownie uruchomimy Winaero Tweaker, przejdź do tej samej sekcji i kliknij parametr „Włącz ikony systemu”. W nowym oknie w pobliżu wszystkich ikon należących do Thraly ustawiamy flagi w pozycji „On”.
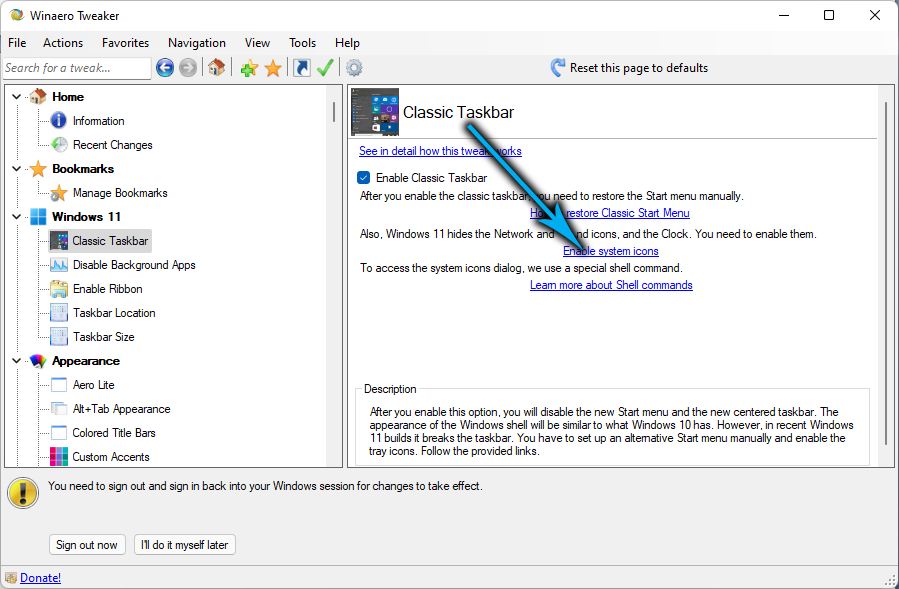
I chociaż już osiągnęliśmy nasz cel - usunęliśmy grupę przycisków aplikacji na pasku zadań, menu początkowe „start” również nie może zrobić.
Możesz odzyskać działalność głównego przycisku Windows 11 za pomocą narzędzia Open Shell, które można pobrać w repozytorium Github.
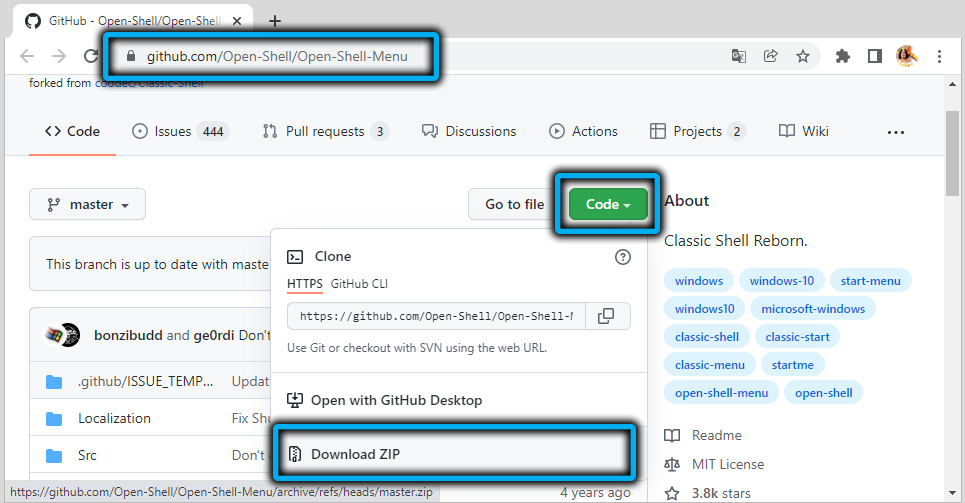
Natychmiast po zainstalowaniu programu zwróci wydajność menu Start, przechwytując wszystkie kliknięcia na tym przycisku i śledząc kliknięcie klucza wygranej.
Większość użytkowników będzie wystarczająca, a smakoszy będą mogli użyć narzędzia do przerzedzania „start”, na przykład zmiany stylu panelu menu lub samej ikony „start”.
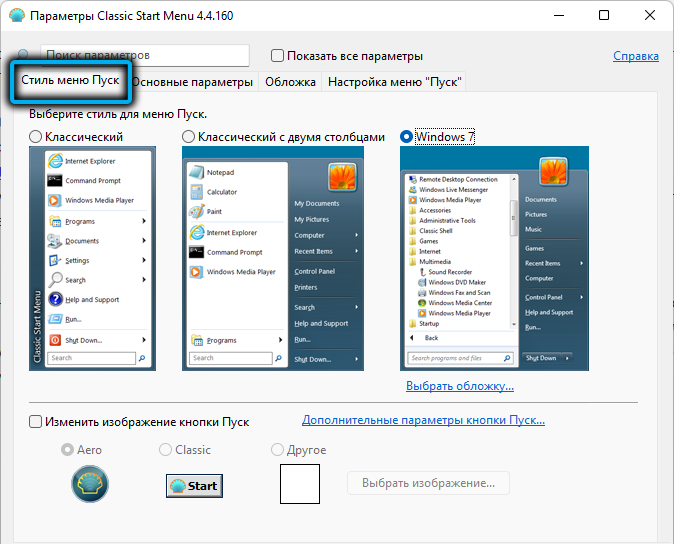
Wniosek
Niedogodności nowego interfejsu graficznego systemu Windows 11 w większości przypadków jest ustalona. Na przykład wiesz już, jak rozładować ikony na pasku zadań, niech to nie do końca trywialne metody. Mamy nadzieję, że Microsoft nadal weźmie pod uwagę krytykę i zwróci ustawienia, które były w poprzedniej wersji systemu operacyjnego.
- « Sposoby wyczyszczenia sekcji zalecamy menu Windows 11 Start
- Jak wrócić do systemu Windows 10 po 11. wersji »

