Jak usunąć szybki dostęp z przewodu Windows 10
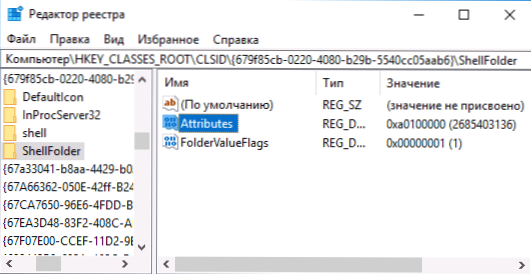
- 946
- 142
- Pan Sara Łapiński
W przewodzie Windows 10 w panelu po lewej stronie znajduje się element „szybkiego dostępu”, aby szybko otworzyć niektóre foldery systemowe i zawierające często używane foldery i ostatnie pliki. W niektórych przypadkach użytkownik może chcieć usunąć panel szybkiego dostępu z przewodnika, jednak nie będzie możliwe to za pomocą ustawień systemowych.
W niniejszych instrukcjach - szczegółowo, jak usunąć szybki dostęp do przewodnika, jeśli nie jest to wymagane. Może się również przydać: jak usunąć OneDrive z przewodu Windows 10, jak usunąć obiekty głośności w „tym komputerze” w systemie Windows 10.
Uwaga: Jeśli chcesz usunąć często używane foldery i pliki, pozostawiając panel szybkiego dostępu, możesz to zrobić łatwiej za pomocą odpowiednich ustawień przewodu, patrz: Jak usunąć często używane foldery i ostatnie pliki w przewodniku Windows 10.
Usuń panel szybkiego dostępu za pomocą edytora rejestru
Aby usunąć element „szybkiego dostępu” z przewodu, musisz uciekać się do zmiany parametrów systemu w rejestrze systemu Windows 10.
Procedura będzie następująca:
- Naciśnij klawisze Win+R na klawiaturze, wprowadź Regedit i kliknij Enter - otworzy to redaktor rejestru.
- W redakcji rejestru przejdź do sekcji HKEY_CLASSES_ROOT \ CLSID \ 679F85CB-0220-4080-B29B-55405AAB6 \ ShellFolder
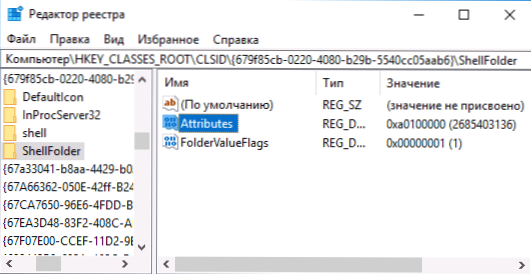
- Naciśnij prawym przyciskiem myszy o nazwie niniejsza sekcja (po lewej stronie edytora rejestru) i wybierz element „Rozdzielczość” w menu kontekstowym.
- W następnym oknie kliknij przycisk „Dodatkowo”.

- U góry następnego okna w polu „Właściciel” pola „Zmiana”, aw następnym oknie wprowadź „Administrators” (w początkowo angielskiej wersji systemu Windows - administratorów) i kliknij OK, w następnym oknie - również OK.
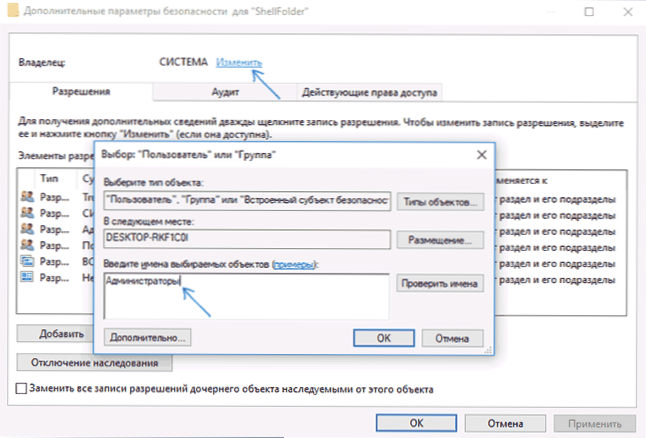
- Ponownie zwrócisz zezwolenia do sekcji rejestru. Upewnij się, że element „administratorów” jest wybrany na liście, ustaw „pełny dostęp” dla tej grupy i kliknij „OK”.
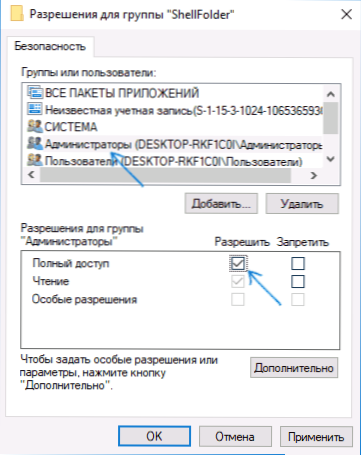
- Wrócisz do edytora rejestru. Dwa razy kliknij parametr „atrybuty” w prawym panelu edytora rejestru i ustaw wartość A0600000 dla niego (w systemie liczb sześciokątnych). Kliknij OK i zamknij edytor rejestru.

Kolejnym działaniem, które należy wykonać, jest skonfigurowanie przewodu, aby nie „spróbować” otworzyć rozłączony panel szybkiego dostępu (w przeciwnym razie nie można znaleźć komunikatu o błędzie ”). Aby to zrobić, wykonaj następujące kroki:
- Otwórz panel sterowania (w wyszukiwaniu panelu zadań rozpocznij wybieranie „Panel sterowania”, aż do znalezienia żądanego punktu, a następnie otwórz go).
- Upewnij się, że w panelu sterowania w ikonach „Widok” „Pole” ”są zainstalowane, a nie„ kategoria ”i otwórz pozycję„ Parametry Explorer ”.
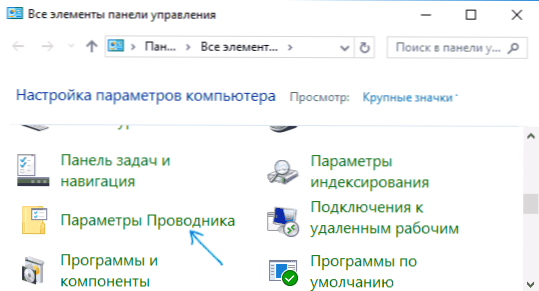
- Na karcie „Ogólne” w punkcie otwórz przewód „Zainstaluj” ten komputer ”.
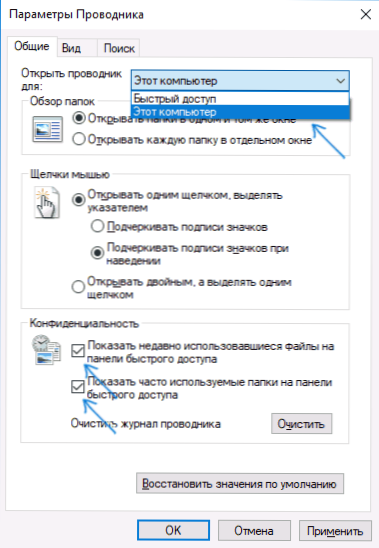
- Można również mieć sens usuwanie obu znaków w punkcie „Prywatność” i kliknięcie przycisku „Clean”.
- Zastosuj ustawienia.
To wszystko jest gotowe, pozostaje albo ponownie uruchomienie komputera lub ponowne uruchomienie przewodnika: Aby ponownie uruchomić przewodnik, możesz przejść do dyspozytora Windows 10, wybierz „Eksplorator na liście procesów” i kliknij przycisk „Uruchom ponownie”.
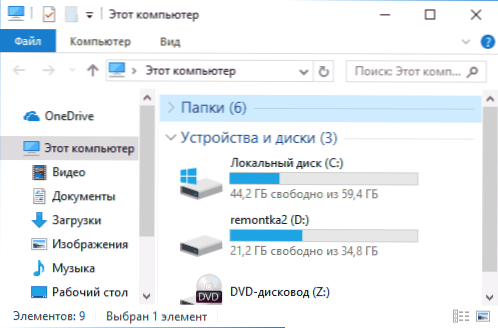
Następnie, gdy przewodnik zostanie otwarty za pomocą ikony na pasku zadań, „Ten komputer” lub Win+E klawisze, otworzy „ten komputer”, a punkt „Szybki dostęp” zostanie usunięty.
Kolejna prosta metoda: Utwórz plik reg z następującą zawartością i zastosuj go do systemu, a następnie uruchom ponownie przewodnik lub ponownie uruchom komputer.
Edytor rejestru systemu Windows wersja 5.00 [HKEY_LOCAL_MACHINE \ Software \ Microsoft \ Windows \ CurrentVersion \ Explorer] „Hubmode” = DWORD: 00000001
- « Jaki rodzaj procesu MSMPENG.exe i dlaczego ładuje procesor lub pamięć
- Kopia zapasowa w agenta Veeam dla Microsoft Windows za darmo »

