Jak utworzyć punkt odzyskiwania w systemie Windows 10. Przywrócenie systemu od punktu

- 1173
- 215
- Pani Patrycjusz Sokołowski
Treść
- Dlaczego to jest ważne
- Dostosowujemy system odzyskiwania systemu Windows 10
- Zautomatyzujemy proces: tworzenie punktów odzyskiwania systemu Windows 10 zgodnie z harmonogramem
- Jak przywrócić system z wcześniej utworzonego punktu?
- Usuwanie punktów odzyskiwania systemu
- Wnioski i wnioski
Nienaganną opcją zwracania wydajności systemu Windows jest „wycofanie” systemu operacyjnego do poprzedniej, działającej, za pomocą punktu odzyskiwania.

Niestety wielu użytkowników systemu Windows zaniedbuje tę okazję, nie tworząc okazji do „rozwinięcia”. I na próżno, ponieważ prędzej czy później w momencie, gdy system po prostu przestaje działać, a przyczyny tego jest wiele. I nie zawsze te powody są kontrolowane przez osobę siedzącą przy komputerze. Awaria zasilania w sieci, do której komputer jest połączony z późniejszymi uszkodzeniem plików systemowych, wirusowe ataki na komputer użytkownika, nieprawidłowa instalacja systemu i innego oprogramowania, itd. Windows nie będzie działać jak zwykle lub w ogóle przestanie się zacząć!
Dlaczego to jest ważne
Jeśli system Windows ma błędy, które można wyeliminować poprzez wykonanie pewnej sekwencji działań, takich jak błąd skryptów VBScript, to nie ma problemów - usuwamy przyczynę „usterki” i kontynuujemy dalsze korzystanie z systemu! Ale zdarza się również, że aby zwrócić „wszystko na miejscu”, nie można ożywić okna, ślepy zaułek. I jak to może być - pełna ponowna instalacja całego systemu i wszystkich niezbędnych programów? Niezbyt dobra, długa i ponura opcja.
W tym scenariuszu istnieje niewiele opcji działań - ponieważ jeśli nie jesteś doświadczonym użytkownikiem systemu Windows, który rozumie jego urządzenie, co rozumie wszystkie niuanse pracy niektórych funkcji systemu systemu Window System operacyjny będziesz mieć prawie jedną opcję - kompletna - pełna ponowna instaluj system Windows 10, od zera!
Jednocześnie będziesz musiał zainstalować całe oprogramowanie, z którymi jesteś przyzwyczajony do pracy. W niektórych przypadkach można nawet stracić dane na dysku - zdjęcia i pliki z filmu, niektóre bazy danych, z którymi wcześniej pracowałeś, oraz wszelkie inne typy plików i informacji o plikach.
Na tej podstawie staje się jasne, że tworzenie takiego „oszczędnego” punktu w systemie Windows 10 będzie doskonałym, kompaktowym czasem i wyraźnym narzędziem, które jest zawsze pod ręką, które szybko i bezboleśnie zwróci system do widoku roboczego. Oprócz faktu, że wszystkie pliki systemu operacyjnego (systemu plików) zostaną naprawione, rejestr Windows i oprogramowanie odpowiedzialne za działanie komponentów sterowników komputerowych urządzeń zostaną również odzyskane.
Zatem praktycznie nie ma bardziej złożonej i wysokiej prędkości opcji do wprowadzenia systemu Windows 10 „do życia”, a alternatywa w formie całkowitej ponownej instalacji okien nie jest wygodna, t.Do. Spędzisz na tym znacznie więcej czasu, aw niektórych przypadkach stracisz opracowane informacje w systemie, które nagle przestały działać.
Będziemy szczegółowo przestudiować, w jaki sposób możesz tworzyć punkty odzyskiwania. A także, w jaki sposób, w przypadku takiej potrzeby, możesz przywrócić „salę operacyjną”, używając tych samych, przygotowanych punktów powrotu do typu roboczego systemu Windows.
Dostosowujemy system odzyskiwania systemu Windows 10
Na początek włączamy samą funkcję, która utworzy kopie systemowe systemu Windows 10 „w locie”, należy to zrobić tylko raz, raz, raz, raz, raz,. Potrzebujemy okien sekcji ustawień zabezpieczeń, która może otworzyć się na kilka sposobów.
W pierwszej wersji będziemy potrzebować skrótu „mój komputer”. Aby to zrobić, kliknij prawym przyciskiem do wszystkiego znanego przycisku „Start”, znajdź punkt „Eksploratora” w kolei i otwórz go:
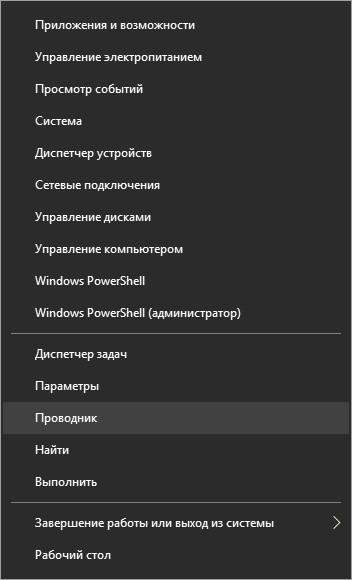
Może się zdarzyć, że skrót „mój komputer” jest już wyświetlany na pulpicie systemu Windows. Jeśli nie ma go na komputerze, ale istnieje chęć go tam dodać, a następnie kliknij klawisze w tym samym czasie ”Wygrać„ +”I„, Wybierz sekcję”Personalizacja„Następnie konsekwentnie kliknij linki do sekcji”Tematy" I "Parametry ikony komputerów stacjonarnych":
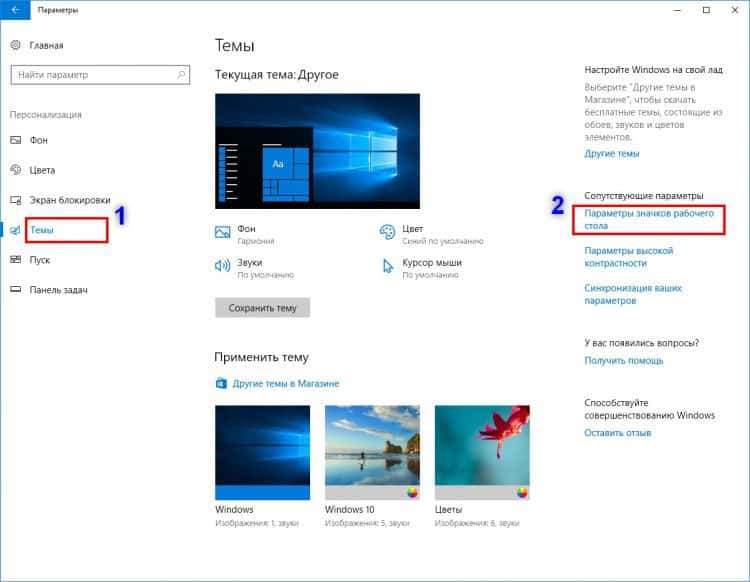
W nowym oknie umieść kontrolę na etykiecie „komputer”, naciśnij przycisk „Zastosuj” w szeregu, a następnie „OK”. Ikona „My Computer” z tej minuty zostanie dodana, wyświetlona na komputerze:
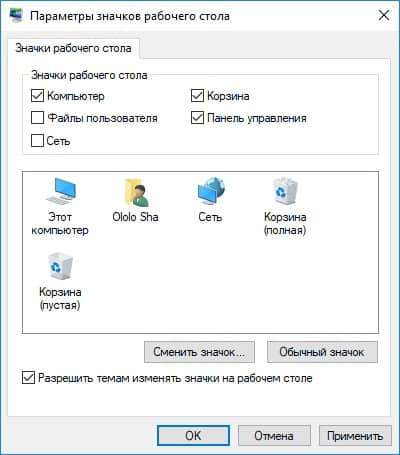
Aby więc dostać się do ustawień bezpieczeństwa systemu Windows 10 za pośrednictwem skrótu „My Computer”, kliknij tę etykietę za pomocą myszy z prawym przyciskiem i wybierz element „Właściwości”:
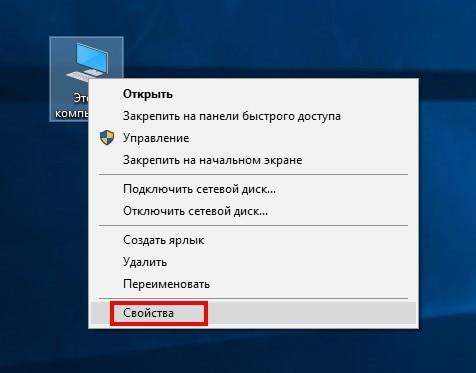
Alternatywne opcje otwierania okna „Właściwości” - Naciśnij kombinację dwóch klawiszów klawiatury „Win” + „Pace/Break”.
W jednej lub innej wersji otwierania okna „Właściwości” - wybierz punkt „Ochrona systemu” w tym oknie:
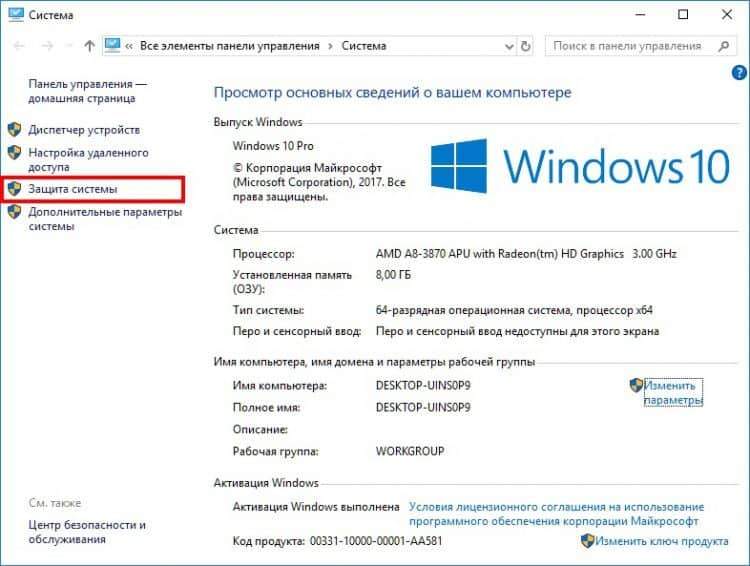
Alternatywa dla otwierania okna sekcji "Ochrona systemu„ - Kliknij kombinację klucza”Wygrać„ +”R„ - wiersz poleceń do rekrutacji poleceń systemowych - a następnie wprowadzić długą frazę w angielskich literach
SystemPropertieSprotement
Następnie podaj polecenie do wykonania, klikając "OK„Lub naciskając klawisz”Wchodzić".
W rezultacie w określonej wersji wpadniemy do okna ustawień powiązanych z ustawieniami kopii zapasowej na karcie Ochrona systemu:
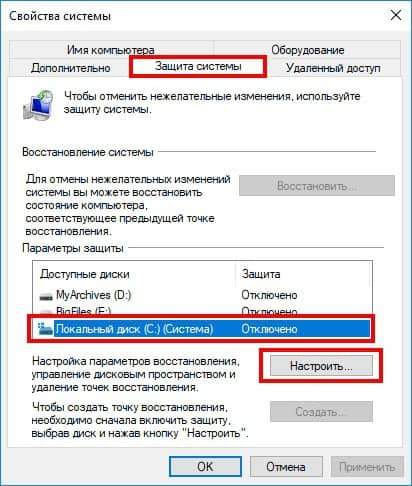
Jak widać, dla wszystkich dysków systemu Windows instalowana jest opcja „Wyłącz”. Ale jesteśmy zainteresowani płytką „C:”, jak na naszym zrzucie ekranu, który jest wyższy. To właśnie na tym dysku instaluje się system operacyjny systemu Windows, sterowniki urządzeń i inne narzędzia systemowe. Kliknij przycisk „Odniesienie ...” - Ustaw ustawienia wybranego dysku. Włączamy opcję obrony. A także wybierz niezbędny wolumin (dokładniej, udział całego woluminu) dysku twardego, który będzie używany do stałego przechowywania wszystkich utworzonych kopii systemowych:
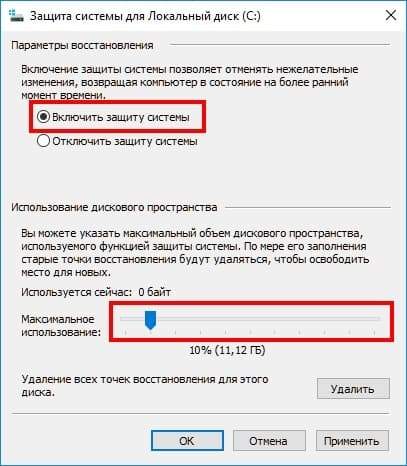
Następnie kliknij „OK”, a widzimy to dla dysku C: Ochrona od tego momentu jest włączona:
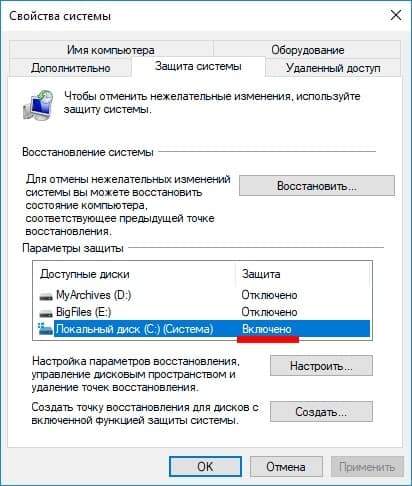
Teraz możemy utworzyć pierwszy punkt odzyskiwania systemu Windows, naciskając przycisk „Utwórz ...” do tego:
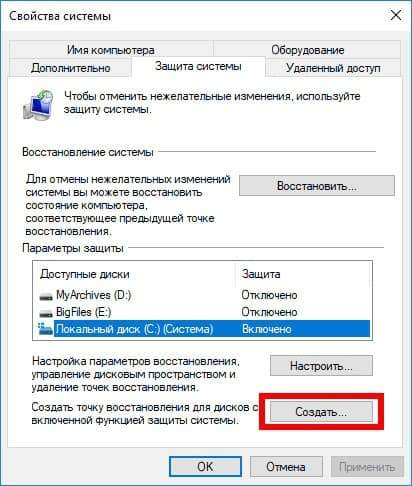
Wprowadź nazwę punktu sterowania. Sama nazwa nie zawiera żadnego specjalnego obciążenia semantycznego, z wyjątkiem faktu „rozpoznania” przez właściciela samego konta Windows. Obok nazwy każdego punktu odzyskiwania zobaczysz datę stworzenia każdego takiego punktu, dokładnie do minut i sekund, abyś mógł łatwo poruszać się, jaki rodzaj punktu odzyskiwania potrzebujesz - najwcześniej (pierwszy raz utworzony raz, utworzony raz ) lub nowo nowy lub inny wyraźnie zdefiniowany, z dobrze znaną datą stworzenia.
Kliknij „Utwórz” i wskazuj nazwę kopii systemu:

Następnie kliknij przycisk „Utwórz” i oczekuj zakończenia procesu tworzenia:
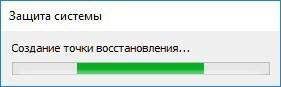

Tworzenie punktu odzyskiwania jest zakończone. Teraz komputer jest stosunkowo niezawodnie chroniony przed Windows i jego aplikacjami - jeśli system Windows „leci”, przestanie odpowiednio reagować na twoje działania, możesz „cofać” system do opcji pracy w dowolnym momencie.
Zautomatyzujemy proces: tworzenie punktów odzyskiwania systemu Windows 10 zgodnie z harmonogramem
W poprzednim akapicie zbadaliśmy opcję ręcznego tworzenia punktu odzyskiwania awaryjnego systemu operacyjnego. Oczywiste jest, że ciągłe wykonywanie tej procedury nie jest zbyt interesujące dla zadania użytkownika Windows. Tak, i możesz po prostu zapomnieć, że nadszedł czas, aby wykonać procedurę tworzenia punktu wycofania.
Aby uprościć ten problem, w systemie Windows 10, twórcy systemu zbudowali funkcję tworzenia automatycznego harmonogramu, który będzie kontrolował proces pojawienia się nowych punktów - kopie systemu systemu Windows 10.
Rzeczywiście, został wynaleziony bardzo wygodny i funkcjonalny - konfigurujemy się raz i „zapomnij” o tym pytaniu - punkty są tworzone automatycznie bez uczestnictwa człowieka. Warto zauważyć, że przy braku miejsca na dysku przydzielonym dla tych kopii zapasowych, system przybywa, po raz kolejny i logicznie - najstarszy według daty punkt odzyskiwania jest usuwany, a tylko wtedy proces tworzenia nowego Kopia rozpoczyna się systemu.
Aby włączyć i skonfigurować ten harmonogram, naciśnij przycisk „Start” za pomocą myszy i rozpocznij wybierz frazę „Panel sterowania”. Ten element pojawi się na liście - przejdź do panelu sterowania myszy:
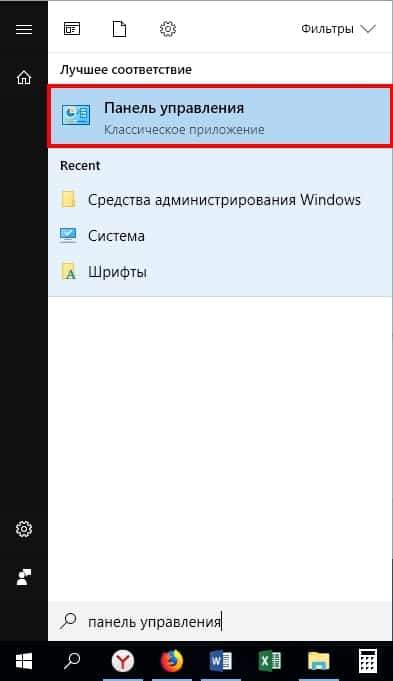
Tutaj wybieramy element „Administracja”:
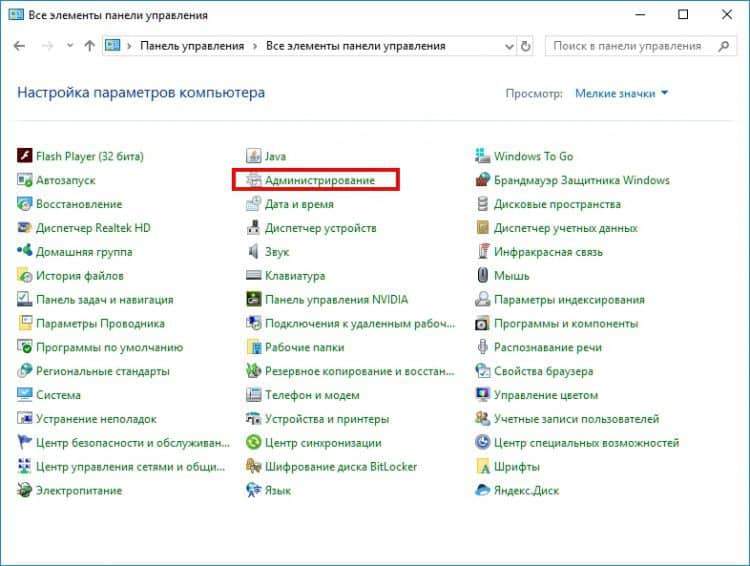
Na liście, która się otwiera, wybierz element „Planner zadań”:
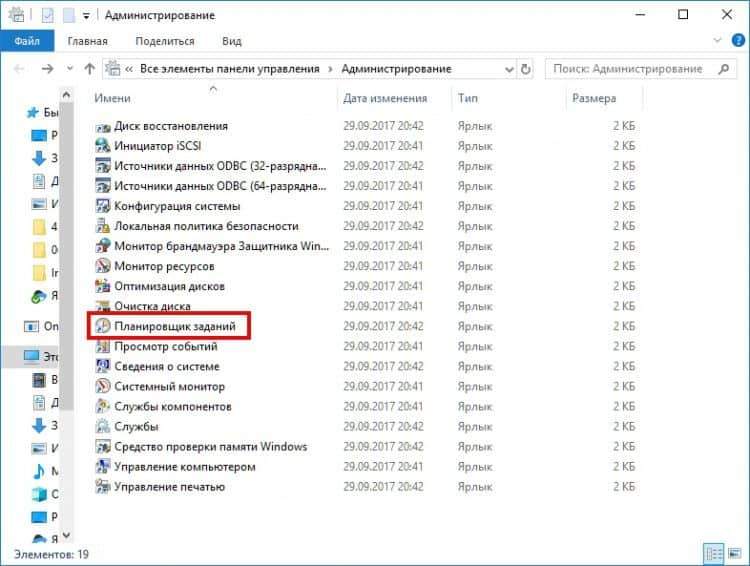
W oknie, które otwiera się w lewym bloku, otwórz konsekwentnie inwestowane listy na tej ścieżce:
„Biblioteka planisty zadań” → „Microsoft” → „Windows”:
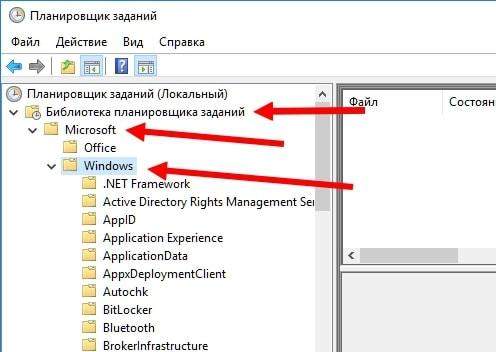
W tej fakturze z nazwą „Windows” znajdź sekcję o nazwie „Przywracanie systemu” i kliknij 1 raz za pomocą lewego przycisku. Teraz w środkowym bloku okna kliknij w punkcie „SR” (patrz. Zrzut ekranu poniżej) z prawym przyciskiem i wybierz element „Właściwości” w menu pop -Up:
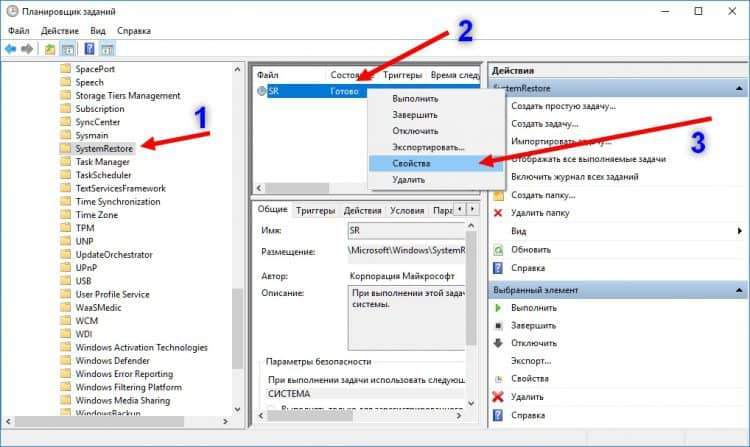
Świetnie, pozostaje trochę! W nowym oknie wybierz kartę Triggers, a w nim kliknij przycisk „Utwórz ...”:
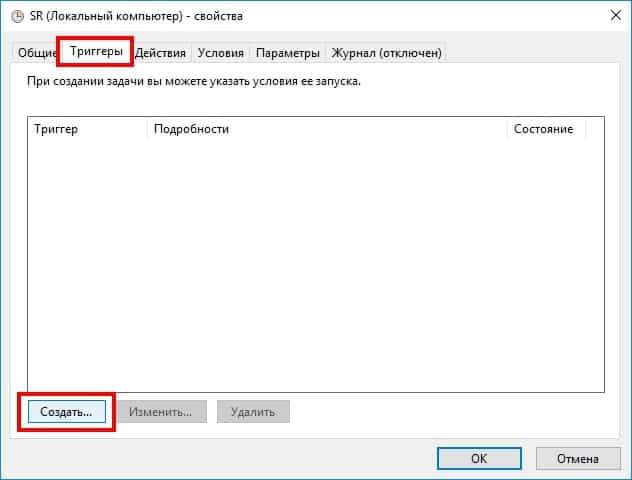
I oto jest długie ograniczone okno - planowanie harmonogramu automatycznego i ciągłego tworzenia punktów kontrolnych w celu przywrócenia systemu operacyjnego.
Ustawienia harmonogramu są stosunkowo proste. Określisz częstotliwość zadania - raz lub codziennie, co tydzień lub miesięcznie. Zainstaluj tę opcję i kliknij OK - to wszystko, harmonogram jest skonfigurowany. W naszym przykładzie harmonogram jest skonfigurowany podczas cotygodniowego kopiowania obrazu systemu, w piątki:
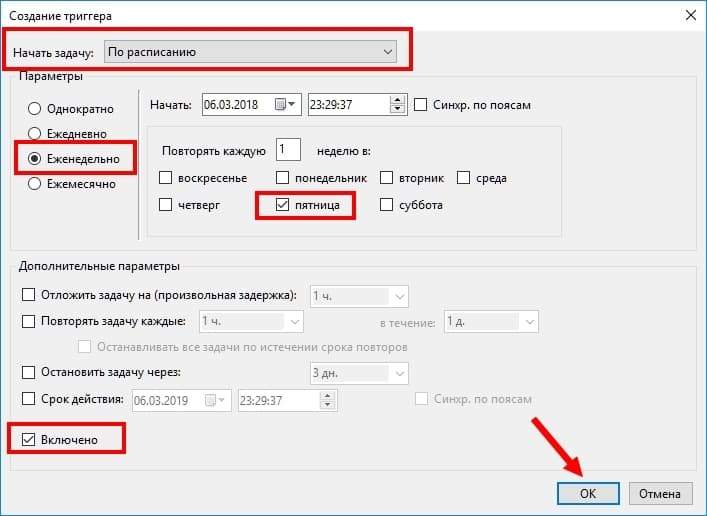
Kliknij „OK” - powstaje harmonogram! Teraz nie możesz martwić się bezpieczną pracą w systemie Windows 10, a świeże kopie systemu zostaną zapisane na dysku, w trybie automatycznym.
Jak przywrócić system z wcześniej utworzonego punktu?
Z jakiegoś powodu musiałeś cofać system Windows do wcześniejszej daty (zdarzenie).
Na przykład właśnie zainstalowałeś nowy sterownik urządzenia, a Windows zaczął działać nieprawidłowo. Ponadto sytuacja jest taka, że nie możesz ręcznie usunąć tego sterownika. Przypadki, w których problem z kierowcami można rozwiązać - już rozważyliśmy.
Ale jeśli nastąpiła sytuacja, że przywrócenie „uchwytów” jest niemożliwe? W takim przypadku musisz rozpocząć cofanie systemu. Oczywiście używamy do tego, co przygotowaliśmy z wyprzedzeniem - nasze punkty kontrolne!
Otwórz okno „Ochrona systemu” - procedura opisano powyżej. Naciśnij przycisk „Przywróć”:
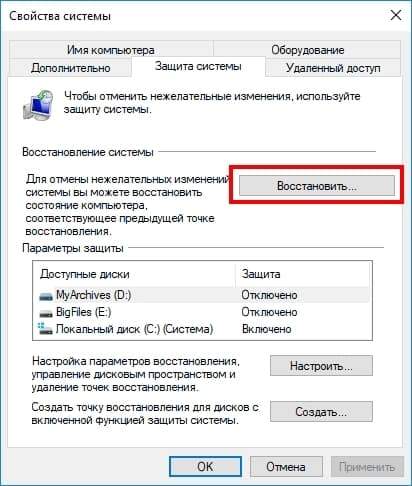
Następne okno to tylko systemowe powiadomienie o nadchodzącej procedurze odzyskiwania, nie ma tu nic interesującego, od razu naciskamy „Dalej”:

A oto główne okno, w którym musisz dokonać wyboru - jaki wcześniej utworzony punkt odzyskiwania potrzebujesz, aby zwrócić. Z reguły wybierana jest ostatnia ostatnia kopia systemu. Chociaż istnieją różne przypadki - być może potrzebujesz pierwszego punktu wszystkich proponowanych. Wybierz żądaną opcję, kliknij „Dalej”:
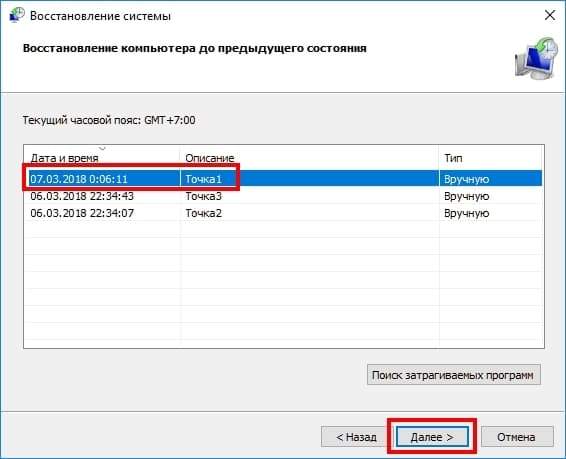
A ostatnie okno, które zobaczysz, jest powiadomienie o początku procesu odzyskiwania. Nie ma tu szczególnie interesujących informacji, klikamy przycisk „Gotowy”. System cofnie się, po czym komputer się ponownie załaduje:
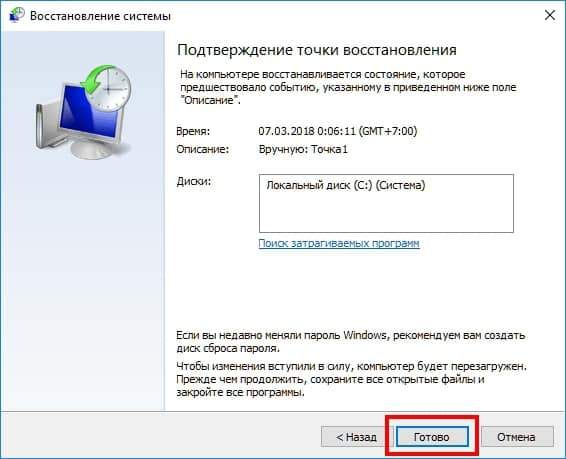
W związku z tym po załadowaniu będziesz mieć system operacyjny systemu Windows z ustawieniami systemowymi odpowiadającymi datę wycofania. Proces odzyskiwania jest zakończony.
Opcja opracowywania jest możliwa, gdy Windows przestaje działać tak bardzo, że praca z folderami Windows staje się niemożliwa - urządzenia wejściowe przestały działać (klawiatura, mysz, wyświetlacz sensoryczny), istnieją jakieś problemy z wyświetlaczem systemu Windows na ekranie.
W takim przypadku można użyć alternatywnej, awaryjnej opcji użycia punktów odzyskiwania systemu.
Wykonaj ładowanie systemu w trybie „bezpiecznym” (jak przejść do trybu awaryjnego?), a następnie uruchom wiersz poleceń po tym, używając znanej kombinacji klawiszy „Win” + „R”. Użyj napędu flashowego rozruchowego z wersją instalacyjną systemu operacyjnego systemu Windows 10, a także faktem pobierania - wybierz również tryb pracy użytkownika systemu Windows w wierszu poleceń.
W tym oknie, w wierszu wejściowym, wybierz następującerstrui.Exe
I kliknij Enter:
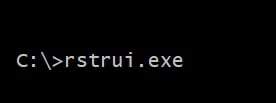
Następnie pojawi się zwykłe okno ustawień, a procedura przywrócenia jednego z zrzutów opisanego powyżej, rozpocznie się powyżej.
Usuwanie punktów odzyskiwania systemu
W przypadku, gdy przydzieliłeś sporo miejsca na przechowywanie punktów odzyskiwania systemu Windows, a kopie zapasowe są tworzone automatycznie, w pewnym momencie całe to przydzielone miejsce będzie zajęte przez kopie tych punktów.
W takim przypadku możesz wyczyścić system z dodatkowych kopii, co zwolni określone miejsce na dysku. Zastanów się, w jaki sposób ta procedura jest wykonywana.
Przechodzimy do okna „Ochrona urządzenia”, procedura jest opisana powyżej w tekście. Wybierz element „Odniesienie ...”, a następnie kliknij przycisk „Usuń”:
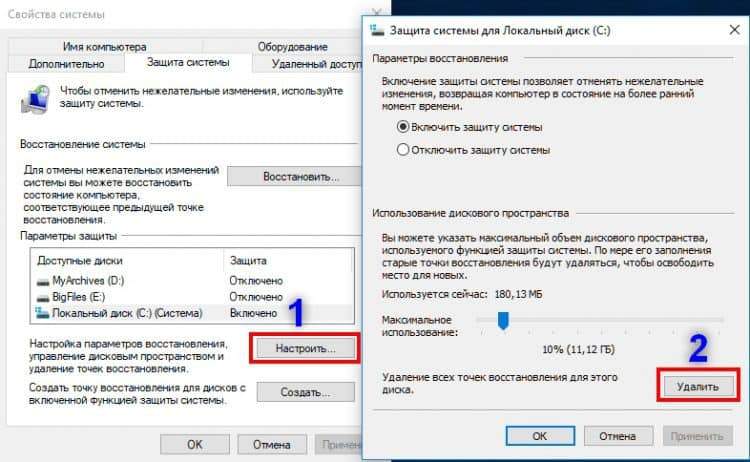
Nowe okno wymaga potwierdzenia usunięcia:
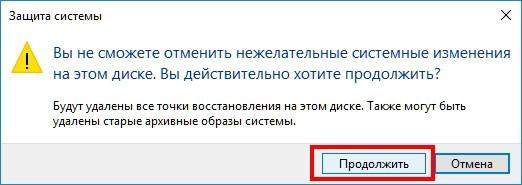
Podczas klikania przycisku „Kontynuuj” - system usunie wszystkie kopie systemu systemu Windows, pamięć zostanie usunięta:

Wnioski i wnioski
Zbadaliśmy procedurę tworzenia punktów punktów dla wycofania w określonym poprzednim typie (w czasie). Bez zastanowienia się nad tym, badaliśmy również proces odwrotnego - odzyskiwanie systemu systemu Windows, przy użyciu wcześniej utworzonych punktów rezerwowych (kopie zapasowe). Powiedzieliśmy także, a nauczyłeś się usuwać niepotrzebne kopie tych punktów utworzonych i przechowywanych w systemie.
Tworzenie punktów wycofania jest dostarczane przez programistów systemu operacyjnego i nie reprezentuje niczego skomplikowanego, musisz tylko sekwencyjnie podjąć pewne kroki, aby stworzyć kopie systemu.
Zalecamy nie podejmowanie ryzyka i włączanie funkcjonalności automatycznego tworzenia punktów odzyskiwania, nasze przykłady pomogą ci w tym. Nie spędzisz na to dużo czasu, krok po kroku zgodnie z naszymi instrukcjami.
W odpowiedzi otrzymasz taką samą ochronę systemu operacyjnego przed niepowodzeniami. I nawet najniebezpieczniejsze ataki wirusów komputerowych, pełne ekspansji światowej sieci globalnej - nie będą dla ciebie tak straszne, jak w przypadku braku punktów wycofania. I to stwierdzenie jest prawdziwe, nawet jeśli twój, doskonale skonfigurowany, antywirus da luźność i przegapi wirus, co doprowadzi do infekcji komputera.
Przeczytaj artykuł na temat podstawowych zasad higieny komputerowej i ochrony komputera przed wirusami i złośliwym oprogramowaniem.
Punkty odzyskiwania można również utworzyć ręcznie, jeśli weźmiesz pod uwagę, że w bardzo określonym czasie potrzebujesz i przechowywać kopię całego systemu.
Po opiece nad bezpieczeństwem bezpieczeństwa, o możliwości szybkiego odzyskiwania systemu Windows - Ty i Twój komputer, dane na komputerze będą chronione na zawsze.
Jeśli jeden z naszych czytelników ma o tym coś do opowiedzenia, napisz swoje doświadczenie w komentarzach!
- « Jak usunąć pasek zadań w systemie Windows 10
- 100% obciążenia dysku w systemie Windows 10 Co zrobić? »

