Jak utworzyć użytkownika Windows 10
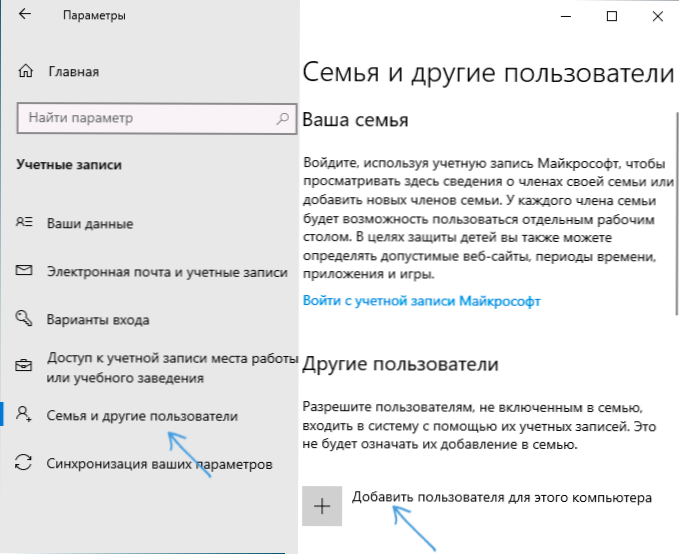
- 920
- 150
- Jozue Noga
W tych instrukcjach dla początkujących, jak utworzyć nowego użytkownika Windows 10 na kilka sposobów. Może się również przydać: jak usunąć użytkownika Windows 10.
Windows 10 zawiera dwa typy kont - kont Microsoft (wymagające adresów e -mail i parametrów synchronizujących online) oraz kont lokalnych użytkowników, które mogą nie różnić się od tych, które są używane do wczesnych wersji systemu Windows. Jednocześnie jedno konto można zawsze „przekształcić” w inne (na przykład jak usunąć konto Microsoft). Artykuł rozważy tworzenie użytkowników z obiema rodzajami kont. Może być również przydatne: jak uczynić użytkownika administratora w systemie Windows 10.
- Tworzenie nowego użytkownika w parametrach Windows 10
- Jak utworzyć użytkownika w wierszu poleceń
- Lokalni użytkownicy i grupy systemu Windows 10
- Dodawanie użytkownika do sterowania userPasswords2
- Instrukcja wideo
Tworzenie użytkownika w parametrach Windows 10
Głównym sposobem utworzenia nowego użytkownika w systemie Windows 10 jest użycie elementu „Konta” nowego interfejsu ustawień dostępnego do „Start” - „Parameters”. W wskazanych ustawieniach otwórz sekcję „Rodziny i innych użytkowników”.
- W sekcji „Twoja rodzina” możesz (pod warunkiem, że korzystasz z konta Microsoft) Utwórz konta dla członków rodziny (również zsynchronizowane z Mycrosoft), napisałem więcej o takich użytkownikach w instrukcjach kontroli nadrzędnej systemu Windows 10.
- Poniżej, w sekcji „innych użytkowników”, możesz dodać „prostego” nowego użytkownika lub administratora, którego konto nie będzie kontrolowane, a „członek rodziny” może być używany zarówno do kont Microsoft, jak i kont lokalnych. Ta opcja zostanie rozważana dalej.
Aby utworzyć nowego użytkownika, który nie jest częścią rodziny i bez kontroli rodzicielskiej, wykonaj następujące kroki:
- W sekcji „innych użytkowników” dodaj użytkownika dla tego komputera ”.
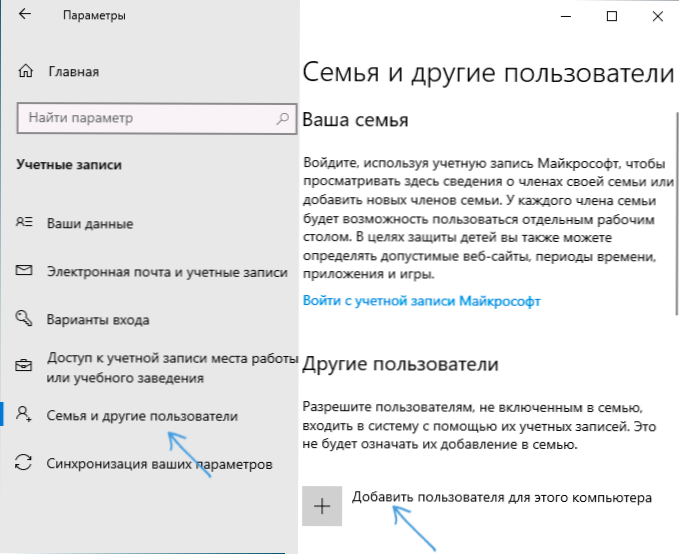
- W następnym oknie zostaniesz zaproszony do określenia adresu e -mail lub numeru telefonu - wprowadź je, pod warunkiem dodania użytkownika z istniejącym rekordem rachunkowości Microsoft.
- Jeśli zamierzasz utworzyć konto lokalne (lub nawet konto Microsoft, ale jednak nie zarejestrowałeś e-maila), kliknij „Nie mam danych dla tej osoby” na dole okna.

- W następnym oknie zaproponowano utworzenie konta Microsoft. Możesz wypełnić wszystkie pola, aby utworzyć użytkownika za pomocą takiego konta lub kliknąć „Dodaj użytkownika bez rachunkowości Microsoft” poniżej.

- W następnym oknie pozostaje wprowadzenie nazwy użytkownika, hasło (jeśli potrzebujesz użytkownika bez hasła, po prostu nie wprowadzaj niczego w odpowiednich polach), wskazówkę na hasło i wskazuj pytania, aby przywrócić hasło jest zapomniany. To wystarczy, aby nowy użytkownik systemu Windows 10 pojawił się w systemie i na jego koncie można wprowadzić.
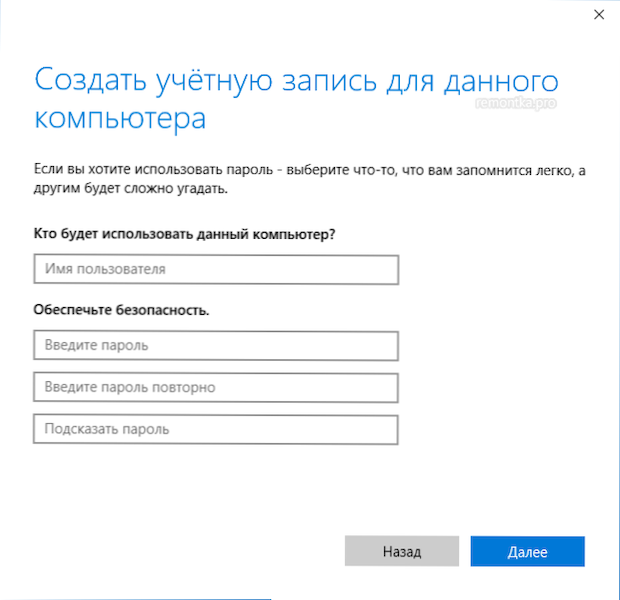
Domyślnie nowy użytkownik ma prawo do „zwykłego użytkownika”. Jeśli chcesz uczynić go administratorem komputerowym, wykonaj następujące kroki (w tym samym czasie, musisz również być administratorem):
- Przejdź do parametrów - konta - rodzina i inni użytkownicy.
- W sekcji „innych użytkowników” kliknij użytkownika, który musi być wykonany przez administratora i przycisku „Zmień typ konta”.
- Na liście wybierz „Administrator” i kliknij OK.
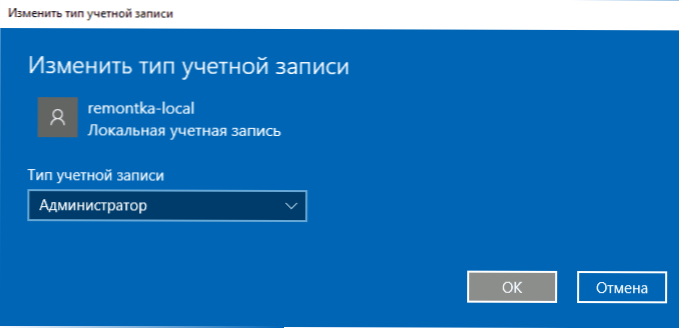
Możesz wpisać pod nowym użytkownikiem, naciskając bieżącego użytkownika u góry menu Start lub na ekranie blokady, wcześniej opuścił bieżące konto.
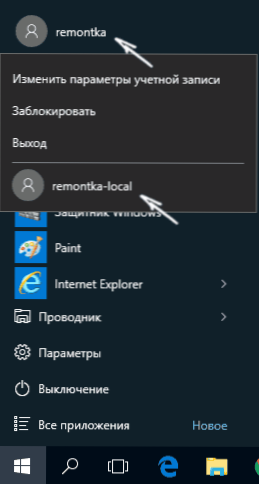
Jak utworzyć nowego użytkownika w wierszu poleceń
Aby utworzyć użytkownika za pomocą wiersza polecenia Windows 10, uruchom go w imieniu administratora (na przykład za pomocą przycisku „Start” za pośrednictwem menu prawego -Click), a następnie wprowadź polecenie (jeśli nazwa użytkownika zawiera przestrzenie, Użyj znaków cytatowych, hasła, aby wziąć elementy bez potrzeby):
Nazwa użytkownika netto_polizer hasło /dodaj
I kliknij Enter.

Po pomyślnym wykonaniu polecenia w systemie pojawi się nowy użytkownik. Możesz także uczynić go administratorem za pomocą następnego polecenia (jeśli zespół nie działał, ale nie masz licencji na system Windows 10, spróbuj pisać administratorów zamiast administratorów):
Nazwa administratorów grupy lokalnej netto_polizer /dodaj
Nowo utworzony w ten sposób użytkownika będzie miał lokalne konto na komputerze.
Tworzenie użytkownika w „lokalnych użytkownikach i grupach” Windows 10
Oraz inny sposób utworzenia konta lokalnego za pomocą elementu sterowania „lokalnymi użytkownikami i grupami”:
- Naciśnij klawisze Win+r, Wchodzić Lusrmgr.MSC W oknie „wykonaj” i kliknij Enter.
- Wybierz „Użytkownicy”, a następnie na liście użytkowników, kliknij prawym przyciskiem myszy i kliknij „Nowy użytkownik”.
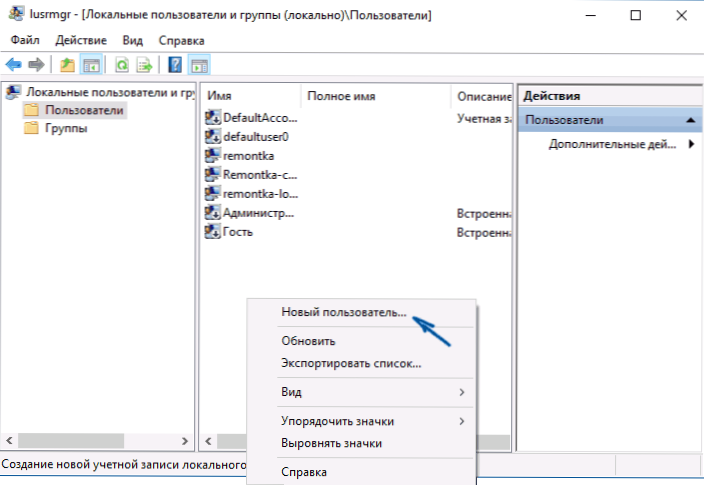
- Ustaw parametry dla nowego użytkownika.
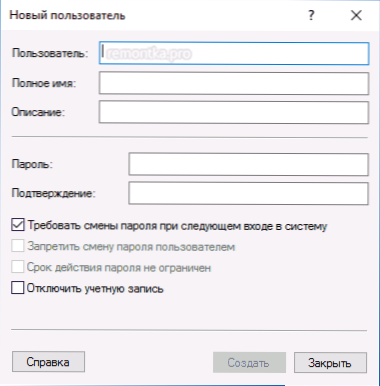
Aby utworzyć utworzonego użytkownika jako administratora, kliknij jego nazwisko za pomocą odpowiedniego przycisku myszy, wybierz „Właściwości”. Następnie, na karcie „Członkostwo w grupach”, kliknij przycisk „Dodaj”, wybierz „Administratorzy” i kliknij „OK”.
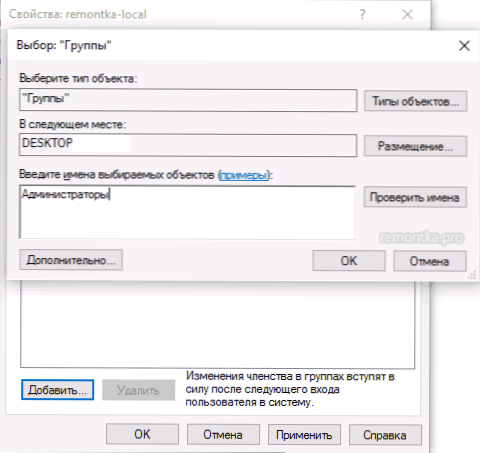
Gotowy, teraz wybrany użytkownik Windows 10 będzie miał prawa administratora.
Dodawanie konta do sterowania userPasswords2
I kolejny bardzo prosty sposób na dodanie konta nowego użytkownika systemu Windows 10:
- Klikamy klucze Win+r, Wchodzić Kontroluj UserPasswords2

- Na liście użytkowników kliknij przycisk Nowego Użytkownika

- Dalsze dodanie nowego użytkownika (dostępnego zarówno konta Microsoft, jak i konta lokalnego) będzie wyglądać w taki sam sposób jak w pierwszej z opisanych metod.

Instrukcja wideo
Jeśli pozostały jakieś pytania lub coś nie działa tak proste, jak opisano w instrukcji, postaram się pomóc.
- « Jak ukryć komputer w sieci lokalnej
- IPv6 bez dostępu do sieci lub bez dostępu do Internetu - dlaczego i co robić? »

