Jak zapisać stronę witryny w pliku PDF

- 3917
- 949
- Tacjana Bartosik
Jeśli chcesz zapisać stronę witryny otwarcie w przeglądarce w pliku PDF, to system Windows 10 i Windows 11, Android i iPhone nie potrzebują żadnych dodatkowych rozszerzeń przeglądarki lub aplikacji (chociaż istnieją) - wszystko, czego potrzebujesz poprzez zbudowane systemy systemu.
Niniejsze instrukcje są szczegółowe dotyczące tego, jak zapisać witrynę jako PDF na różnych urządzeniach bez użycia środków trzecia.
- Ustawienie strony witryny w pliku PDF w systemie Windows 10 i Windows 11
- Na Androida
- Na iPhonie
- Instrukcja wideo
Zapisywanie stron witryny na pliku PDF na komputerze lub laptopie z systemem Windows 10 i Windows 11
Jeśli chcesz zachować otwartą stronę witryny w postaci pliku PDF w systemie Windows 10 lub Windows 11, niezbędne działania będą takie same w różnych przeglądarkach: pokażę, jak to zrobić w Google Chrome, ale także w przeglądarce Yandex A w Mozilla Firefox i w niektórych lub innych przeglądarkach logika działań pozostaje taka sama:
- Za pomocą otwartej strony witryny w menu wybierz element „Wydrukuj” lub naciśnij klawisze Ctrl+P (P - angielski).

- Otworzy się okno drukowania drukowania. W punkcie wyboru drukarki wybierz „Zapisz jako PDF” lub „Microsoft Print to PDF”.
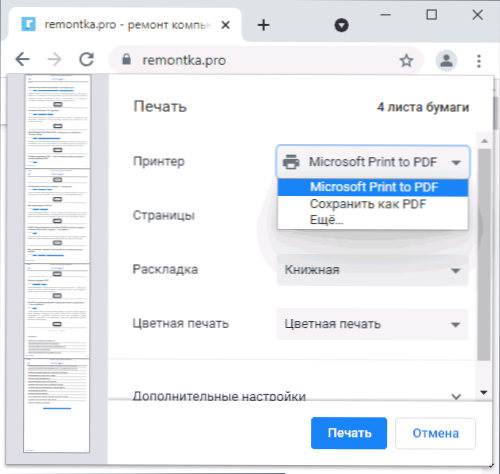
- Naciśnij przycisk „Wydrukuj” i wskazuj miejsce zapisania pliku PDF.
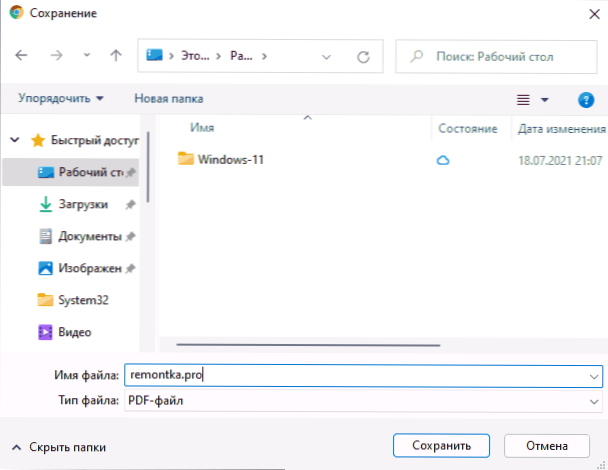
Uwaga: zdarza się, że niektóre „zespoły” pożądanej wirtualnej drukarki, które pozwalają drukować w PDF. Jeśli masz do czynienia, to:
- Przejdź do panelu sterowania - programy i komponenty, po lewej stronie Wybierz „Włącz lub wyłącz komponenty systemu Windows”.
- Włącz opcję „Drukuj w pliku PDF (Mycrosoft) i zastosuj ustawienia.
- Poczekaj na zakończenie instalacji.
Jak zapisać witrynę w pliku PDF na Androidzie
Na telefonie lub tablecie z najnowszymi wersjami Androida i przeglądarki Google Chrome (to samo powinno być w innych przeglądarkach) jest nadal bardzo prosta:
- Otwórz menu przeglądarki (trzy punkty w prawym górnym rogu w przypadku Chrome) i kliknij element „Udostępnij”.
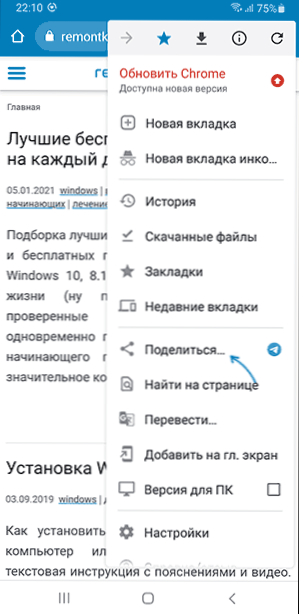
- Wybierz „Drukuj”.

- Na górze dialogu drukowania jako drukarka wybierz „Zapisz jako pdf”.
- Naciśnij przycisk Zapisanie pliku PDF.
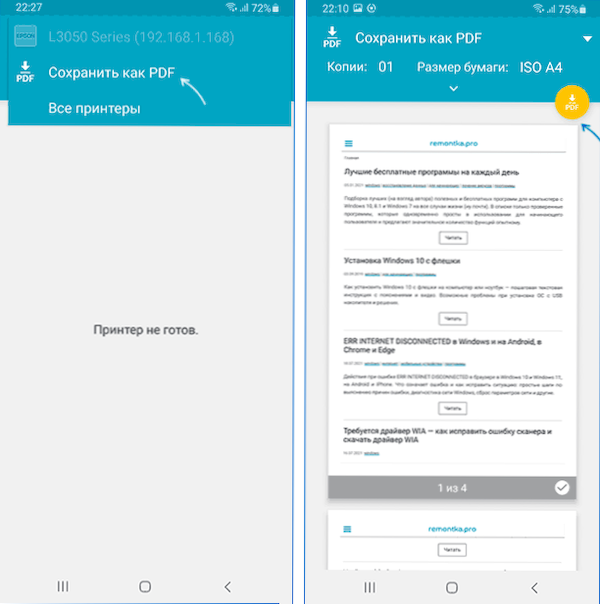
W rezultacie bieżąca strona zostanie zapisana w postaci pliku PDF z ustawieniami formatu papieru, orientacji i kolorów przez Ciebie.
Drukowanie w PDF na iPhonie
Drukowanie (zachowanie) stron witryny w postaci pliku PDF jest również możliwe na iPhonie, ale tutaj funkcja jest realizowana w nieco mniej oczywisty sposób:
- Otwórz stronę w przeglądarce - Google Chrome, Safari lub dowolnym innym.
- Kliknij przycisk „Udostępnij”, a następnie wybierz element „Wydrukuj” (jeśli jest nieobecny, dodaj go za pomocą „Edytuj akcje”).
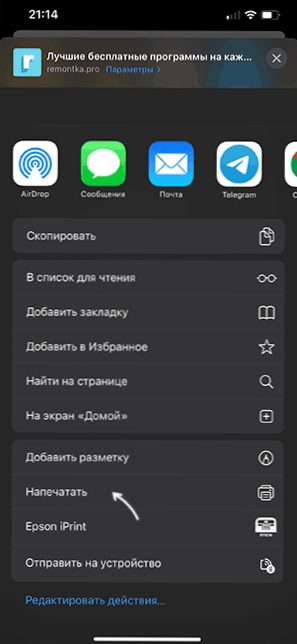
- Okno parametrów wydruku zostanie otwarte, ale klikając „Wybierz drukarkę” nie będziemy mogli wskazać konserwacji w postaci PDF.
- Zamiast tego kliknij i przytrzymaj wstępne przeglądanie strony poniżej, aż „wyskakuje”, zwolnij stronę i kliknij ją ponownie.
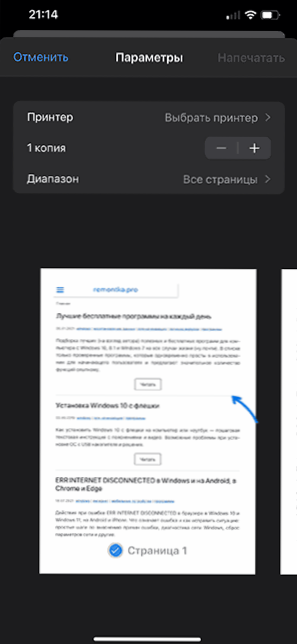
- Wstępne przeglądanie otworzy się na całym ekranie iPhone'a, a w prawym górnym rogu zobaczysz przycisk „Udostępnij”. Kliknij na to.
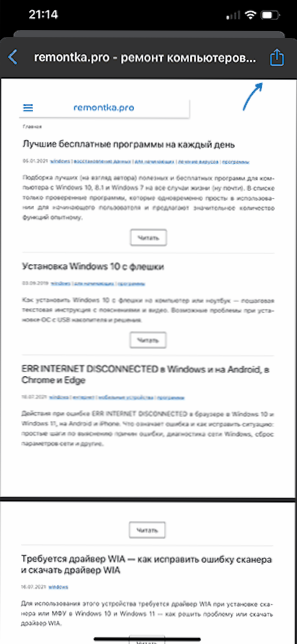
- Kliknij „Zapisz w plikach”, aby zapisać bieżącą stronę w postaci pliku PDF na iPhonie (dostęp do dokumentu PDF, który można uzyskać w aplikacji „Pliki”).

Instrukcja wideo
Artykuł opisuje tylko systemy wbudowanych systemu, które pozwalają zapisać strony jako pdf. Zamiast tego możesz użyć rozwiązań trzecie. Ale z reguły nie jest to wymagane, a niezbędna funkcjonalność jest dostępna bez użycia narzędzi innych firm.
- « Microsoft Edge WebView2 Runtime - co to jest i czy można usunąć?
- System nie znalazł AMD_AGS_X64.DLL - Jak pobrać i naprawić błąd »

